Bạn đang đọc: Cách thay đổi ngày, giờ, múi giờ trên Windows 10
Hướng dẫn cách thay đổi ngày giờ, múi giờ trên Windows 10. Mặc định sau khi bạn nâng cấp hoặc cài mới Windows 10 thì giờ trên máy tính sẽ bị sai. Chỉnh lại nào.
Việc để ngày, giờ trên máy tính không đúng cũng gây ra một số lỗi như lỗi SSL khi duyệt web, lỗi cập nhật phần mềm, có thể ảnh hưởng trực tiếp đến cuộc sống của bạn nếu bạn thường xuyên xem giờ, ngày trên máy tính. Đổi lại ngày, giờ trên máy tính cho đúng nào.
Mục lục nội dung:
- Cách cài đặt ngày & giờ tự động
- Cách cài đặt ngày & giờ thủ công
Hướng dẫn cách thay đổi ngày, giờ, múi giờ trên Windows 10
Cách cài đặt ngày, giờ trên Windows 10 tự động
Bước 1: Bạn nhấn vào ngày và giờ tại vị trí góc phải dưới cùng màn hình Desktop sau đó chọn Date and time settings
Tìm hiểu thêm: Hướng dẫn cách tạo ảnh GIF từ video Youtube siêu nhanh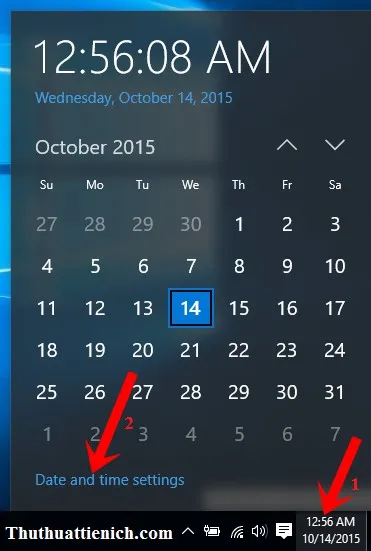
Bước 2: Sau khi cửa sổ Settings được mở, bạn chọn Date & time trong menu bên trái, sau đó nhìn sang bên phải nhấn vào khung (UTC-08:00) Pacific Time (US & Canada) trong phần Time zone.
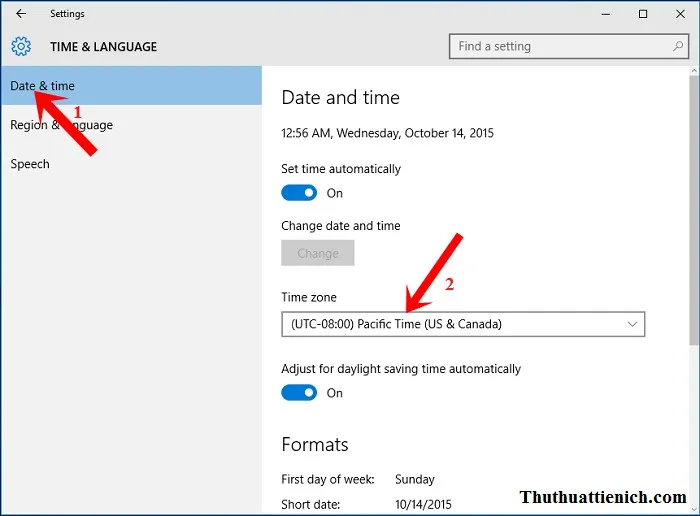
Bước 3: Chọn (UTC+07:00) Bangkok, Hanoi, Jakarta . Lúc này ngày, giờ của máy tính sẽ được tự động đổi qua ngày & giờ của Việt Nam đó.
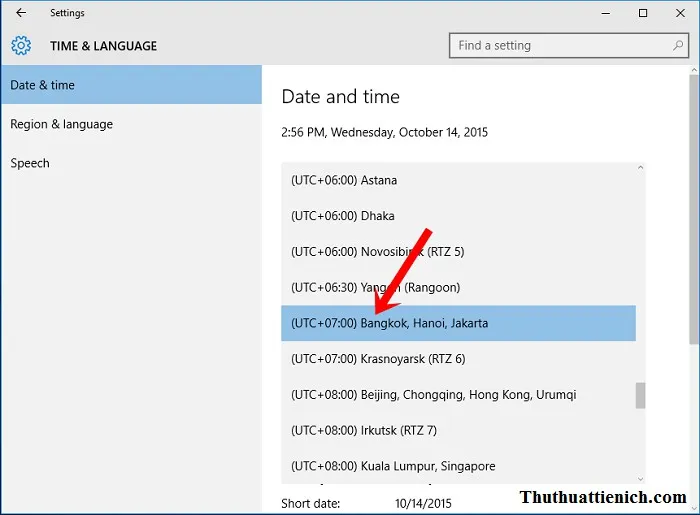
Cách cài đặt ngày, giờ trên Windows 10 thủ công (bằng tay)
Bước 1: Bạn nhấn vào ngày và giờ tại vị trí góc phải dưới cùng màn hình Desktop sau đó chọn Date and time settings
Tìm hiểu thêm: Hướng dẫn cách tạo ảnh GIF từ video Youtube siêu nhanh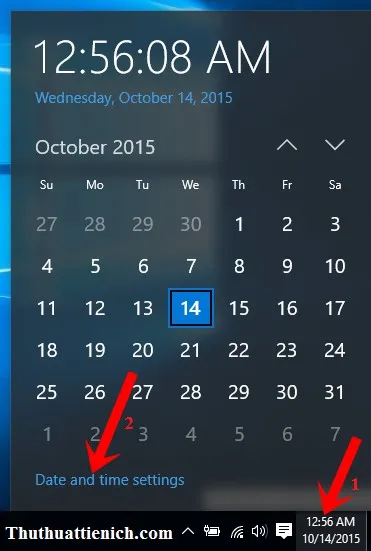
Bước 2: Sau khi cửa sổ Settings được mở, bạn chọn Date & time trong menu bên trái, sau đó nhìn sang bên phải nhấn vào nút On trong phần Set time automatically để nó chuyển qua Off là được, tiếp tục nhấn nút Change trong phần Change date and time.
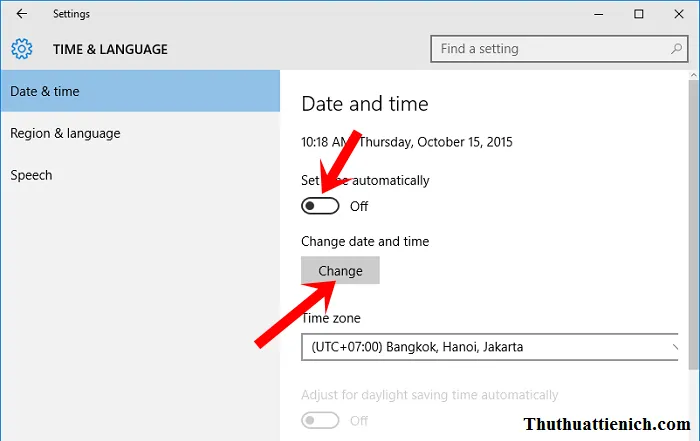
Bước 3: Nhập ngày (Date) và thời gian (Time) bạn muốn cài đặt rồi nhấn nút Change .
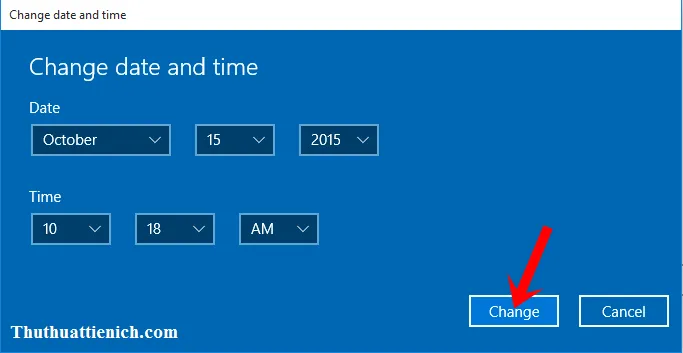
>>>>>Xem thêm: Hướng dẫn cách tải video Facebook về máy tính nhanh nhất
Chúc các bạn thành công!!!
Xem thêm nhiều thủ thuật hay ho cho Windows 10
