Bạn đang đọc: Hướng dẫn tạo ứng dụng khởi động cùng Windows
Hướng dẫn tạo ứng dụng khởi động cùng Windows. Những ứng dụng này sẽ chạy ngay sau khi bạn đăng nhập vào Windows giúp bạn bật nhanh các phần mềm hay dùng.
Bạn có thể thiết lập các phần mềm, ứng dụng hay dùng chạy ngay khi đăng nhập Windows với thủ thuật bên dưới. Rất tiện lợi với những phần mềm bạn luôn sử dụng khi bật máy tính như phần mềm chat, trình duyệt web…
Cách tạo một ứng dụng khởi động cùng Windows
Bước 1: Bạn nhấn tổ hợp phím Windows + R .
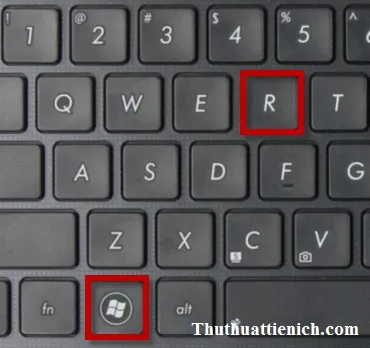
Bước 2: Nhập lệnh: shell:startup vào khung Open rồi nhấn nút OK .
Tìm hiểu thêm: Tải Zalo PC về máy tính, đăng nhập Zalo trên máy tính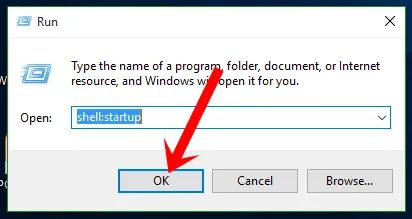
Bước 3: Copy biểu tượng của phần mềm, ứng dụng bạn muốn khởi động cùng windows paste vào cửa sổ Startup này. Hoặc bạn cũng có thể kéo thả chúng vào đây.
Lưu ý: Để không cho ứng dụng bất kỳ khởi động cùng Windows bạn chỉ cần xóa biểu tượng của ứng dụng đó trong thư mục này.
Cách xem & xóa mật khẩu đã lưu trên Chrome/Firefox/Cốc Cốc
Tips: Với Windows 10, bạn có thể kéo thả các ứng dụng bạn muốn khởi động cùng Windows nhanh hơn từ All Apps (nhấn nút Start chọn All Apps) vào thư mục Startup mở ở trên.
Chúc các bạn thành công!!!
