Bạn đang đọc: Hướng dẫn tải về, cài đặt Driver Laptop/PC Dell trực tiếp từ trang chủ
Tải về, cài đặt Driver Laptop/PC Dell trực tiếp từ trang chủ của hãng. Các bước tải về và cài đặt driver “chính chủ” DELL rất dễ dàng và hoàn toàn miễn phí.
Việc quan trọng nhất đầu tiên sau khi cài đặt xong Windows là bạn phải cài Driver cho máy tính của bạn để đảm bảo thiết bị hoạt động tốt nhất. Hiện nay, có rất nhiều phần mềm có thể hỗ trợ bạn cài đặt driver nhanh chóng. Tuy nhiên, tải driver trực tiếp từ hãng bao giờ cũng hơn phải không nào?
Sẽ có 3 trường hợp đó là: tìm driver theo Service Tag, tìm driver sử dụng phần mềm hỗ trợ từ Dell và tìm driver theo tên laptop/PC.
Mục lục nội dụng:
- 1. Tìm Driver theo Service Tag (Có Service Tag)
- 2. Tìm Driver sử dụng phần mềm kiểm tra hệ thống của Dell
- 3. Tìm Driver theo tên thiết bị Dell của bạn
Trường hợp 1: Tìm Driver theo Service Tag (Có Service Tag)
Bước 1: Bạn tìm Service Tag dưới đáy (mặt dưới) của Laptop. Nó sẽ trông như thế này (như hình dưới Service Tag là 9L0X632):
Hoặc kiểm tra Service Tag (Serial Number) bằng lệnh CMD theo bài viết này
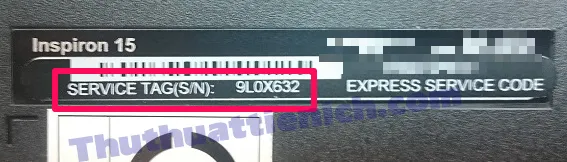
Bước 2: Các bạn truy cập theo đường dẫn sau: http://www.dell.com/support/home/us/en/19/Products/?app=drivers
Bước 3: Nhập Service Tag vừa tìm thấy ở trên vào khung Enter a Service Tag or Express Service Code rồi nhấn nút Submit .
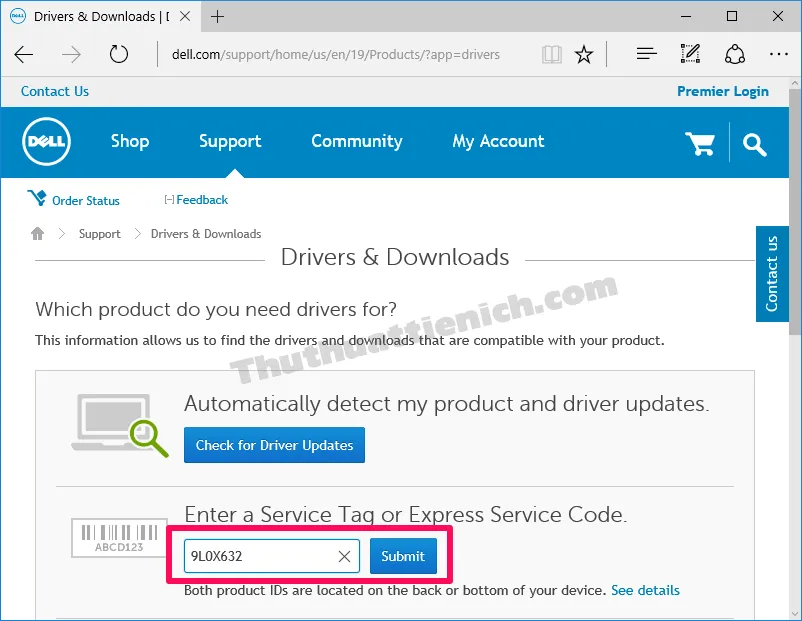
Bước 4: Lúc này bạn sẽ thấy thông tin về thiết bị của mình.
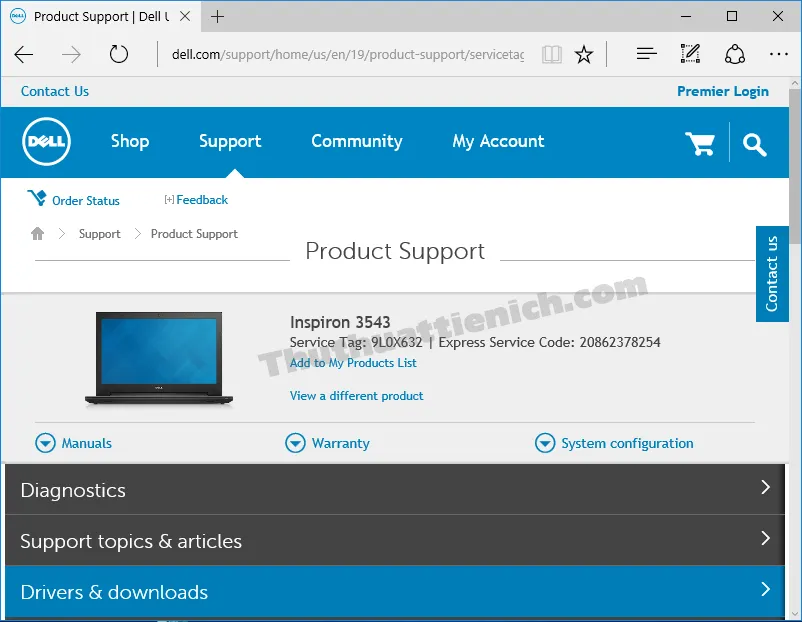
Bước 5: Bạn kéo xuống bên dưới, nhấn vào tab Find it myself trong phần Optimize your system with drivers and updates. Sau đó nhấn vào dòng Change OS rồi chọn hệ điều hành Windows bạn đang dùng.
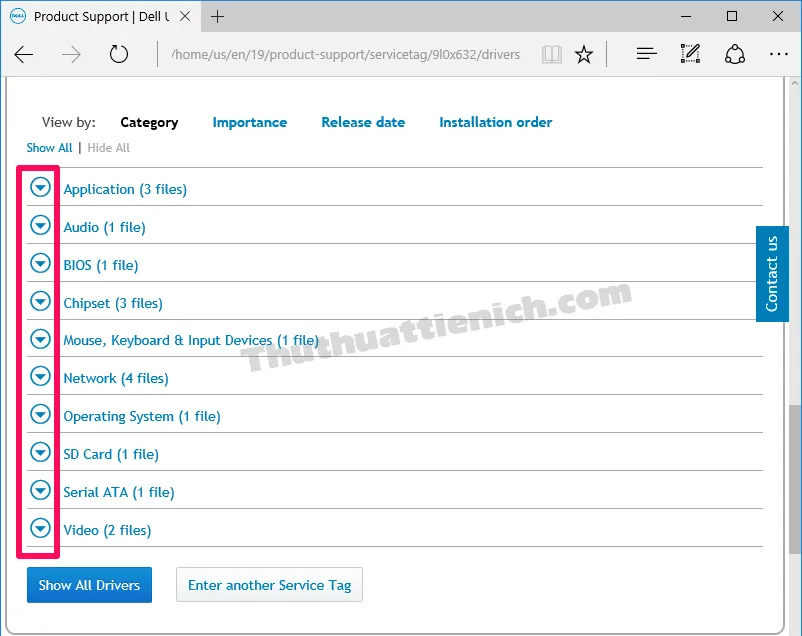
Bước 7: Nhấn nút Download File để tải driver về máy tính.
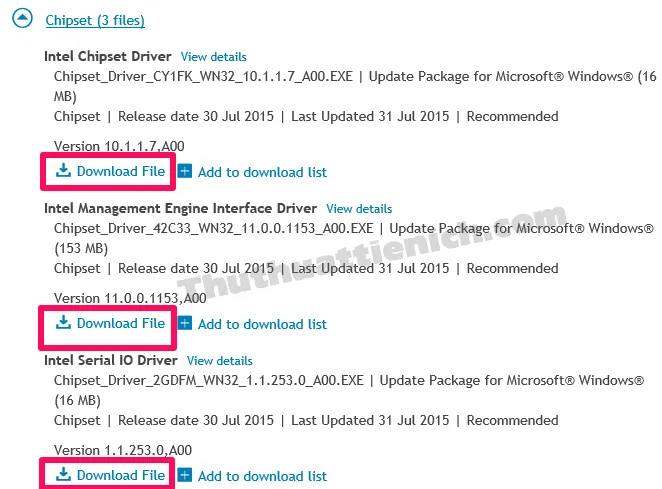
Bước 8: Driver được tải về máy tính dưới dạng file *EXE. Sau khi tải về xong, bạn chạy file *.EXE này để cài đặt driver cho Laptop Dell.
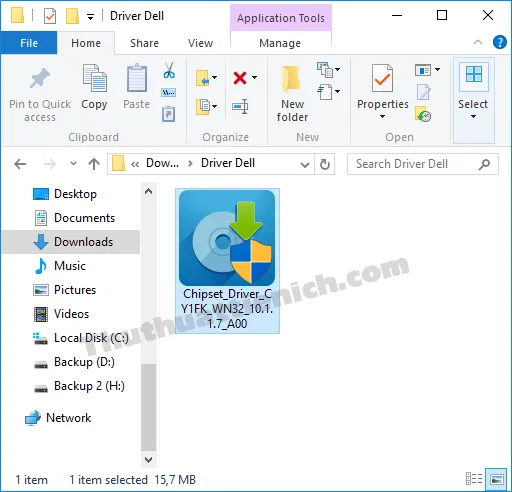
Trường hợp 2: Tìm Driver sử dụng phần mềm kiểm tra hệ thống của Dell
Bước 1: Các bạn truy cập theo đường dẫn sau: http://www.dell.com/support/home/us/en/19/Products/?app=drivers
Bước 2: Nhấn nút Check for Driver Updates .
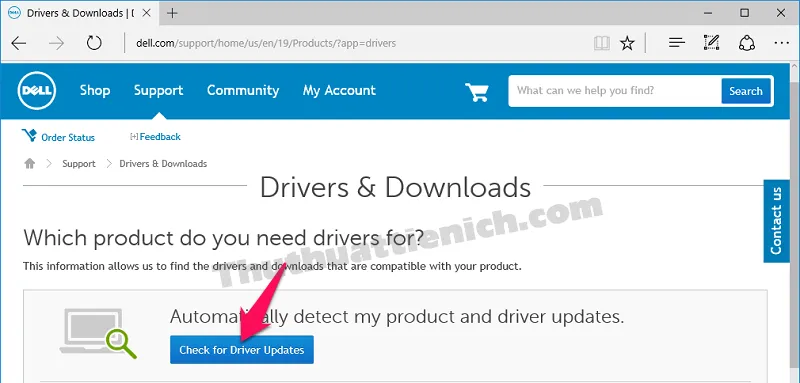
Bước 3: Tích vào ô I have read and agree to the Terms and conditions rồi nhấn nút Continue .
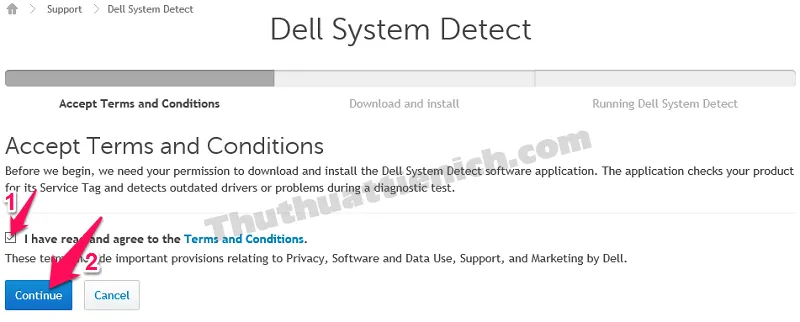
Bước 4: Nhấn nút Install để cài đặt phần mềm Dell System Detect (khi bạn sử dụng trình duyệt web khác để làm theo hướng dẫn, có thể cách tải về và cài đặt sẽ khác).
Tìm hiểu thêm: GoldWave – Phần mềm biên tập, chỉnh sửa nhạc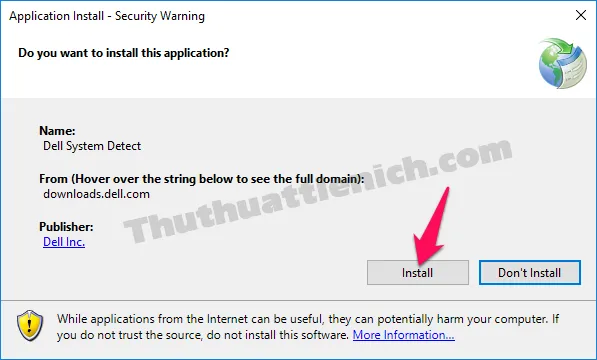
Bước 5: Sau khi cài đặt xong, bạn sẽ thấy biểu tượng của phần mềm Dell System Detect dưới thanh taskbar.
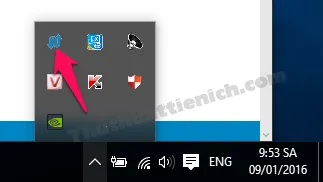
Bước 6: Lúc này bạn quay lại trang web đang mở, trang web sẽ tự động kiểm tra các thông tin về thiết bị Dell mà bạn đang sử dụng.
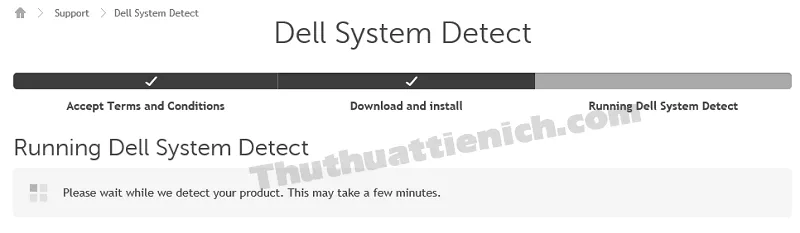
Bước 7: Thông tin về thiết bị Dell của bạn đã được tìm thấy.
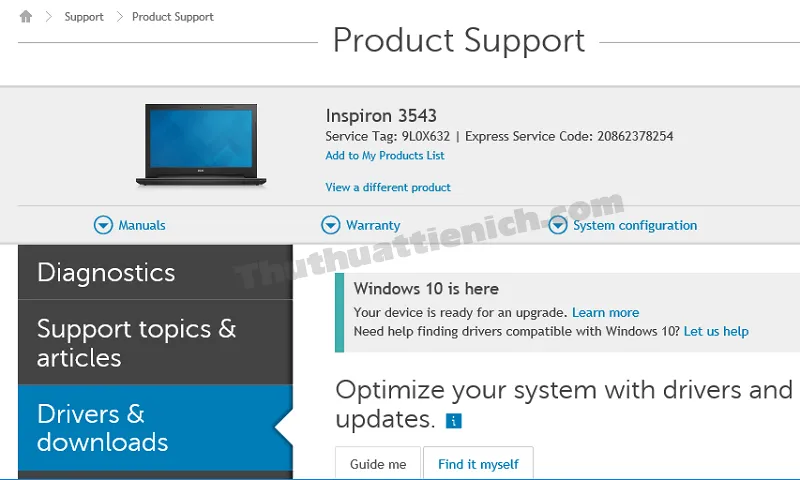
Bước 8: Bạn kéo xuống bên dưới, nhấn vào tab Find it myself trong phần Optimize your system with drivers and updates. Sau đó nhấn vào dòng Change OS rồi chọn hệ điều hành Windows bạn đang dùng.
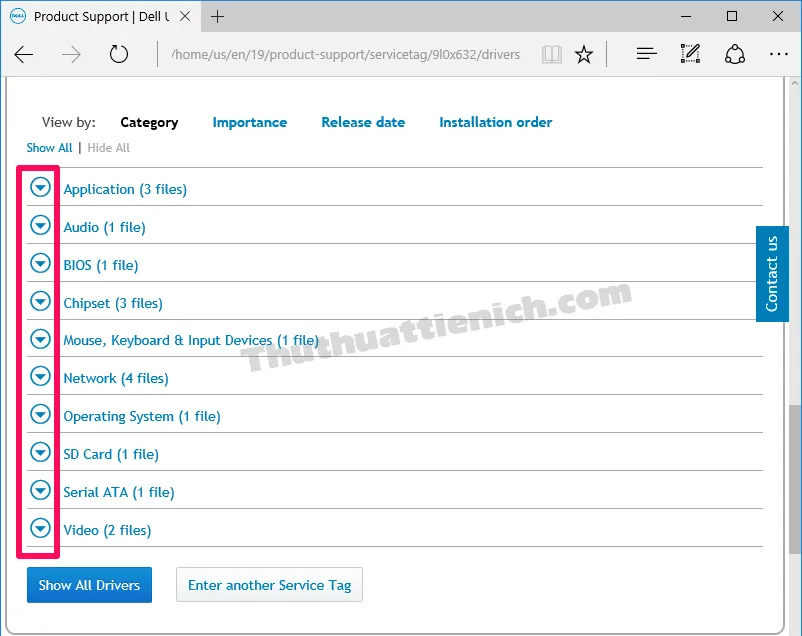
Bước 10: Nhấn nút Download File để tải driver về máy tính.
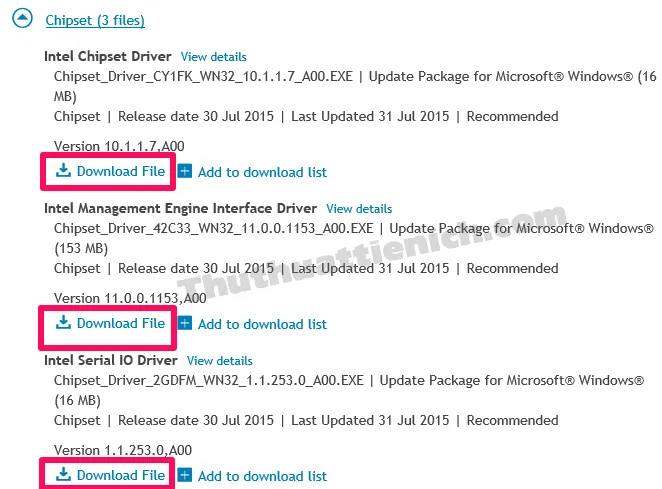
Bước 11: Driver được tải về máy tính dưới dạng file *EXE. Sau khi tải về xong, bạn chạy file *.EXE này để cài đặt driver cho Laptop/PC Dell.
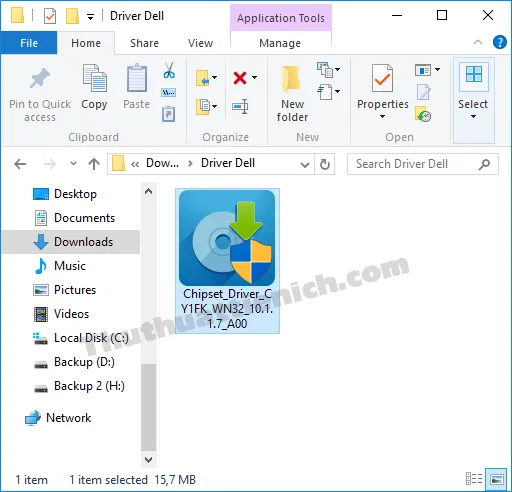
Trường hợp 3: Tìm Driver theo tên thiết bị Dell của bạn
Bước 1: Xem tên máy tính của bạn là gì theo hướng dẫn ở đây (nếu chưa biết).
Bước 2: Bạn truy cập theo đường dẫn sau: http://www.dell.com/support/home/us/en/19/Products/?app=drivers
Bước 3: Bạn nhấn nút View products trong phần Browse for a product sau đó tìm thiết bị của bạn rồi làm theo hướng dẫn 5,6,7,8 trong trường hợp 1 nha.
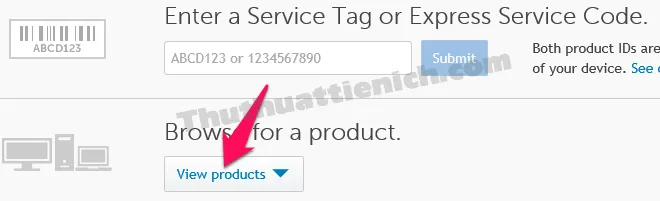
>>>>>Xem thêm: Làm thế nào để người khác không thể tìm thấy bạn trên Zalo?
Chúc các bạn thành công!!!
