Bạn đang đọc: Cách thay đổi thời gian hiển thị thông báo trên Windows 10
Nếu thời gian xuất hiện thông báo mặc định trên Windows 10 khiến bạn không tiện quan sát thì có thể thiết lập lại theo hướng dẫn ở đây.
Mặc định các thông báo trên Windows 10 sẽ xuất hiện 5 giây dưới dạng cửa sổ popup ở góc phải màn hình Windows. Và sau đó bạn vẫn có thể xem lại các thông báo trong Action Center. Tuy nhiên, nếu bạn muốn những thông báo này xuất hiện lâu hơn chút, ví dụ 7 giây hay 15 giây chẳng hạn (nhất là khi bạn tắt Action Center) thì tham khảo hướng dẫn bên dưới nha.
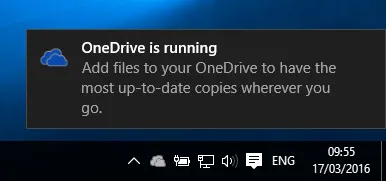 Thông báo trên Windows 10 sẽ trông như thế này
Thông báo trên Windows 10 sẽ trông như thế này
Hướng dẫn thay đổi thời gian hiển thị popup thông báo trên Windows 10
Bước 1: Mở Settings bằng cách nhấn nút Start menu chọn Settings hoặc nhấn tổ hợp phím Windows + I .
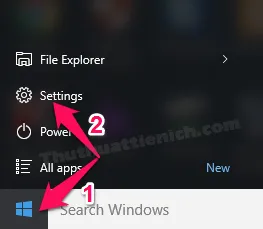
Bước 2: Chọn Ease of Access .
Tìm hiểu thêm: Download phần mềm đọc file PDF Adobe reader mới nhất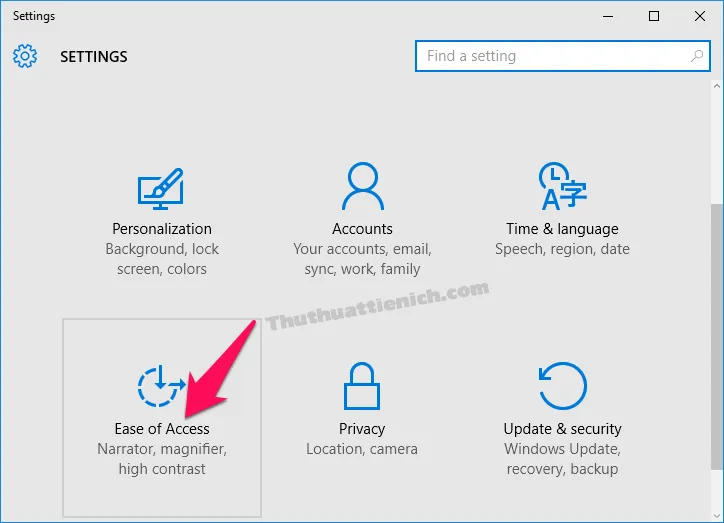
Bước 3: Chọn Other options trong menu bên trái sau đó nhìn sang bên phải nhấn vào khung bên dưới phần Show notifications for .
Tăng tốc khởi động – Tắt chương trình chạy cùng Windows 10/8/7
Bước 4: Chọn thời gian bạn muốn thay đổi. Các lựa chọn về thời gian xuất hiện thông báo bao gồm từ 5 giây đến 5 phút.
Những thay đổi của bạn sẽ tự động được lưu lại.
Chúc các bạn thành công!!!
