Bạn đang đọc: Cách ẩn/xóa nút Shut down (tắt máy tính) tại màn hình đăng nhập Windows 10
Cách ẩn/xóa nút Shut down (tắt máy tính) tại màn hình đăng nhập Windows 10. Ngăn người khác tắt máy tính của bạn, chỉ có thể đăng nhập vào Windows thôi.
Mặc dù bạn loại bỏ phím Shut down này nhưng người khác vẫn có thể đưa máy tính về chế độ Sleep hoặc tắt máy tính bằng nút nguồn vật lý. Tuy nhiên bạn vẫn có thể tùy biến nút nguồn vật lý này: Chế độ Sleep thì bạn có thể vô hiệu hóa trong Control Panel, còn tắt máy tính thì bạn có thể vô hiệu hóa trong BIOS (có máy tính hỗ trợ, có máy tính không).
Mục lục nội dung:
1. Với phiên bản Home
- Sử dụng Registry chỉnh sửa sẵn
2. Với phiên bản Pro và Enterprise
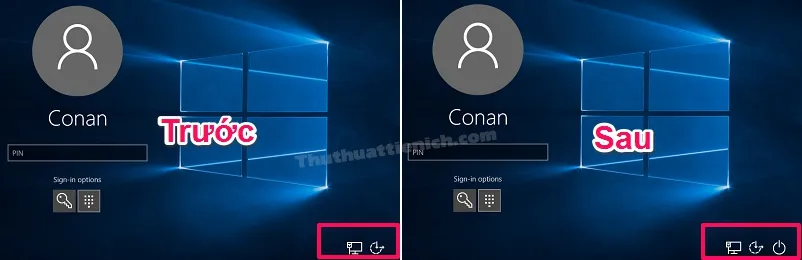 Trước và sau khi ẩn/xóa nút Shut down tại màn hình đăng nhập Windows
Trước và sau khi ẩn/xóa nút Shut down tại màn hình đăng nhập Windows
1. Ẩn nút Shutdown tại màn hình đăng nhập Windows bằng cách chỉnh sửa Registry (Với phiên bản Home)
Bước 1: Nhấn tổ hợp phím Windows + R sau đó nhập lệnh regedit vào khung Open sau đó nhấn nút OK (hoặc phím Enter).
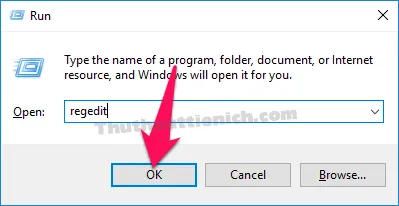
Bước 2: Trong cửa sổ bên trái, điều hướng theo đường dẫn sau:
HKEY_LOCAL_MACHINESOFTWAREMicrosoftWindowsCurrentVersionPoliciesSystem
Nhìn sang cửa sổ bên phải nhấn đúp chuột lên phần shutdownwithoutlogon .
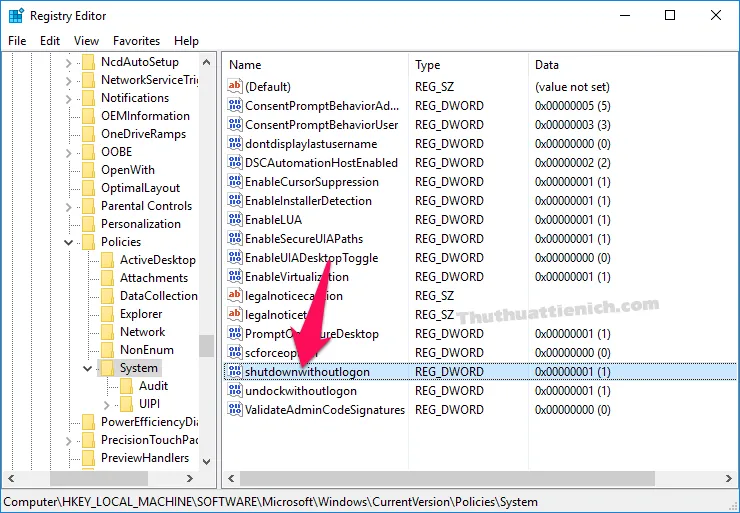
Bước 3: Thay đổi giá trị trong phần value data thành 0 rồi nhấn nút OK để lưu lại.
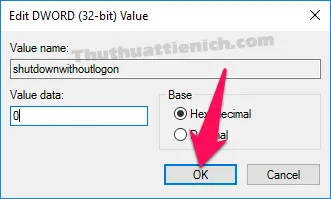
Hoặc bạn cũng có thể sử dụng Registry chỉnh sửa sẵn, tải về ở đây:
Link Download (Mediafire) —– Link dự phòng
Sau khi tải tập tin trên về máy tính, bạn giải nén bằng phần mềm winrar hoặc 7-zip ( Xem hướng dẫn cách giải nén bằng phần mềm winrar & 7-zip).
Mở thư mục vừa giải nén, bạn sẽ thấy 2 tập tin như hình dưới, trong đó:
- Hide Shutdown Button at Login.reg: Ẩn nút tắt máy tính tại màn hình đăng nhập Windows
- Show Shutdown Button at Login.reg: Hiện nút tắt máy tính tại màn hình đăng nhập Windows
Bạn chạy các tập tin tương ứng để ẩn hoặc hiện nút Shut down tại màn hình đăng nhập Windows 10.
Tìm hiểu thêm: Hướng dẫn cách đổi mật khẩu WiFi FPT bằng ứng dụng Hi FPT
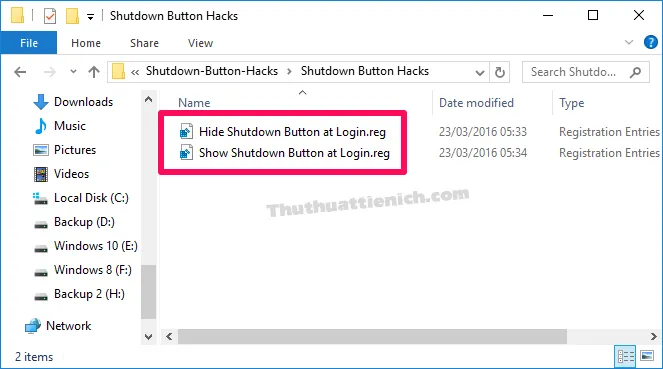
2. Ẩn nút Shutdown tại màn hình đăng nhập Windows Local Group Policy Editor (Với phiên bản Pro và Enterprise)
Bước 1: Bạn nhấn tổ hợp phím Windows + R sau đó nhập lệnh gpedit.msc vào khung Open sau đó nhấn nút OK (hoặc phím Enter).
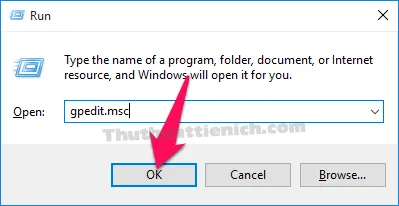
Bước 2: Trong cửa sổ bên trái, điều hướng theo đường dẫn sau:
Computer Configuration > Windows Settings > Security Settings > Local Policies > Security Options
Nhìn sang cửa sổ bên phải nhấn đúp chuột lên phần Shutdown: Allow system to be shut down without having to log on .
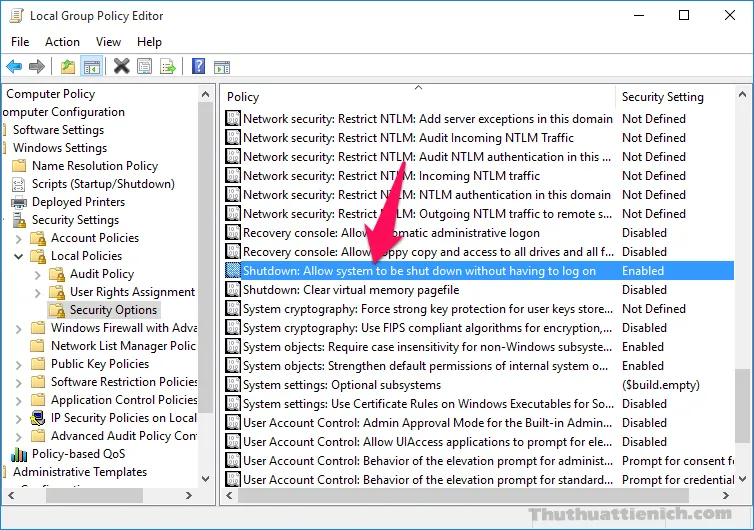
Bước 3: Tích vào phần Disabled sau đó nhấn nút OK để lưu lại.
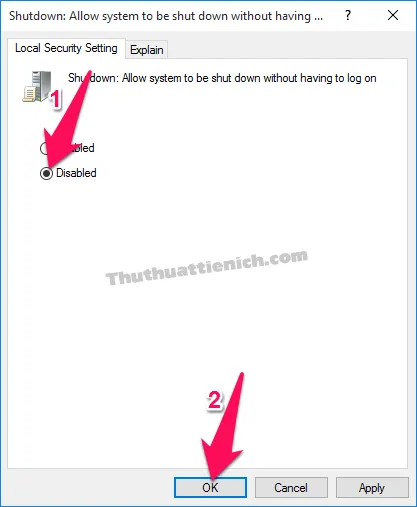
>>>>>Xem thêm: 2 Cách cài đặt Font chữ trên Windows XP/7/8.1/10
Chúc các bạn thành công!!!
