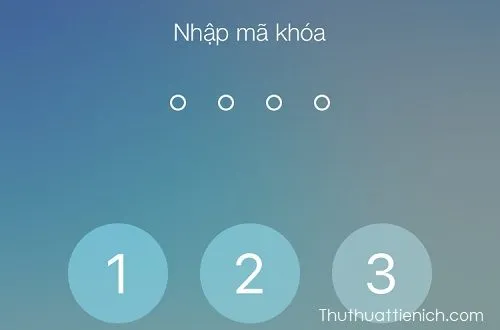Bạn đang đọc: Hướng dẫn cách đặt mã khóa, bật touch ID cho Zalo (điện thoại & máy tính)
Bạn không muốn người khác nhòm ngó tin nhắn hay sử dụng tài khoản Zalo của bạn. Hãy đặt mã khóa trên các thiết bị bạn đăng nhập Zalo để tài khoản của bạn luôn được an toàn.
Những lưu ý trước khi đặt mã khóa cho ứng dụng Zalo
Nếu bạn quên mã khóa ứng dụng, bạn phải gỡ bỏ và cài đặt lại ứng dụng Zalo để xóa mã khóa cũ. Khi cài đặt Zalo lại các dữ liệu tin nhắn và cuộc gọi sẽ bị mất. Vì vậy hãy backup thường xuyên hoặc đừng quên mã khóa nha.
Cách đặt mã khóa, bật touch ID cho ứng dụng Zalo (điện thoại)
Bước 1: Nhấn nút Thêm góc dưới cùng bên phải ứng dụng Zalo, tiếp đó nhấn nút Cài đặt (hình bánh răng góc trên cùng bên phải)
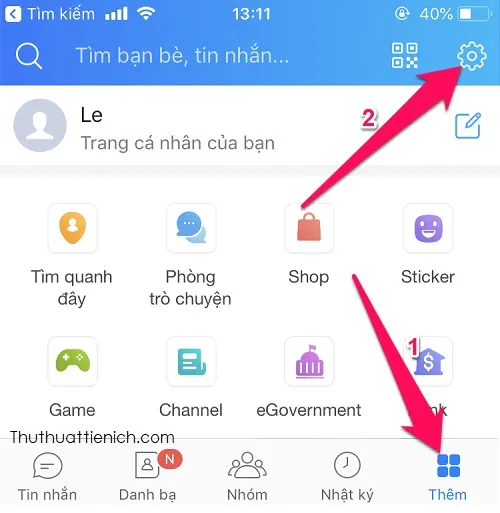
Bước 2: Chọn Tài khoản và bảo mật → Đặt mã khóa Zalo → Đặt mã khóa → Đặt mã khóa bạn muốn tạo
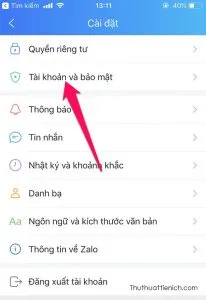
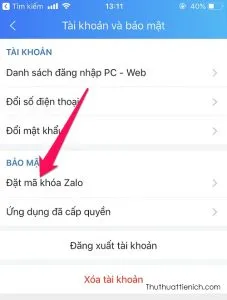
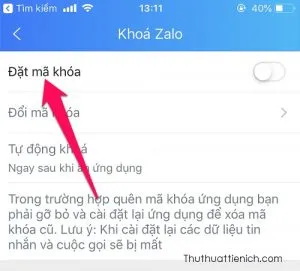
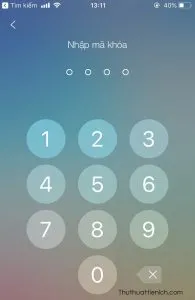
Bước 3: Sau khi đặt xong mã khóa cho ứng dụng, Zalo sẽ hỏi bạn có muốn bật mở khóa bằng vân tay không. Nếu bạn muốn thì nhấn Có
Tìm hiểu thêm: Hướng dẫn cách tải hình ảnh, video trên Instagram về máy tính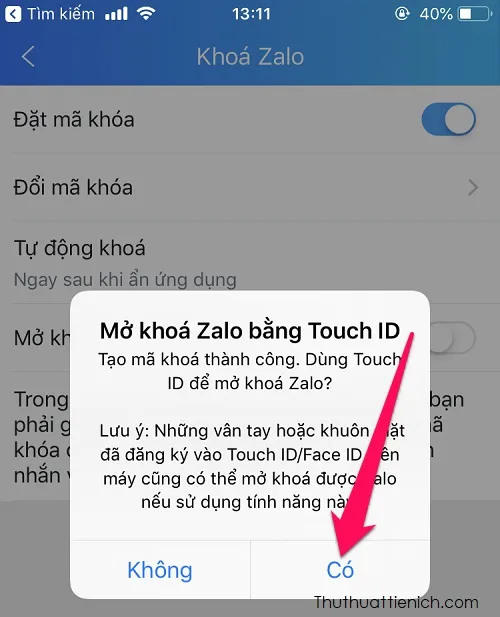
Bước 4: Trong phần khóa Zalo này, bạn có thể đặt, thay đổi, tùy chọn khóa và bật/tắt mở khóa bằng Touch ID
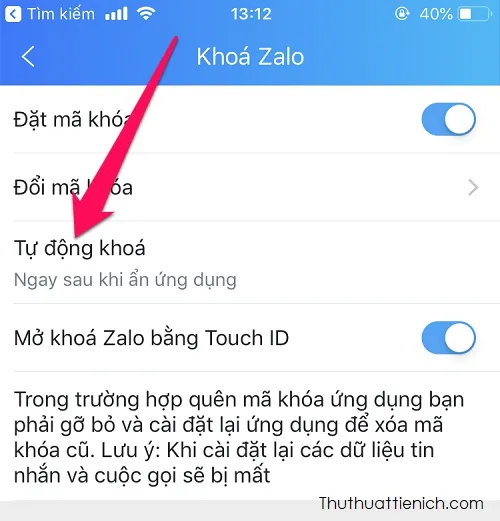
Cách đặt mã khóa cho phần mềm Zalo (máy tính)
Nhấn nút hình ổ khóa góc trên cùng bên phải phần mềm Zalo, lúc này bạn đã có thể đặt mã khóa. Mã khóa gồm 4 ký tự (có thể sử dụng chữ, số hoặc ký tự đều được). Sau khi nhập mã khóa bạn nhấn nút Lưu
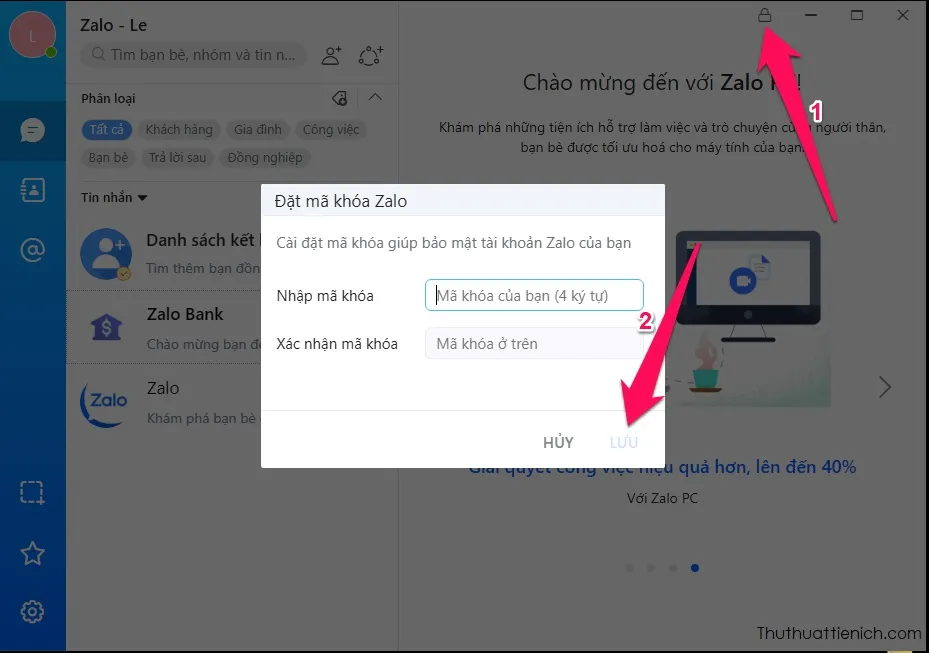
Vậy là từ sau, mỗi lần rồi khỏi máy tính bạn chỉ cần nhấn nút hình ổ khóa góc trên cùng bên phải phần mềm Zalo để khóa nhanh mà không cần đăng xuất
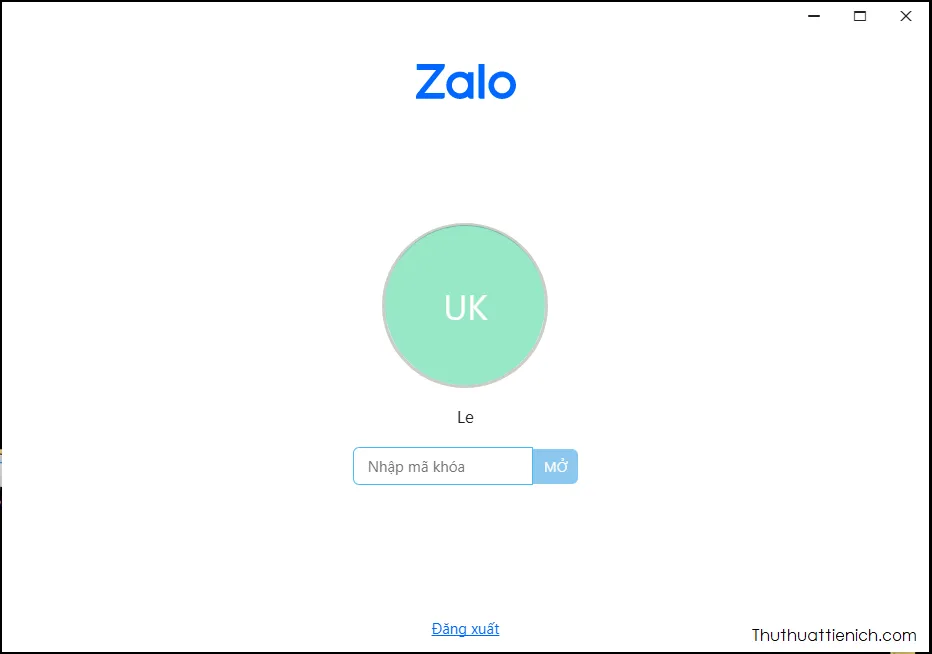
Để thay đổi, xóa mã khóa phần mềm Zalo, bạn mở Cài đặt (nút bánh răng góc dưới cùng bên trái) → Chung → Thiết lập mã khóa ứng dụng, nhập lại mã khóa để xóa và tạo mã khóa mới nếu muốn
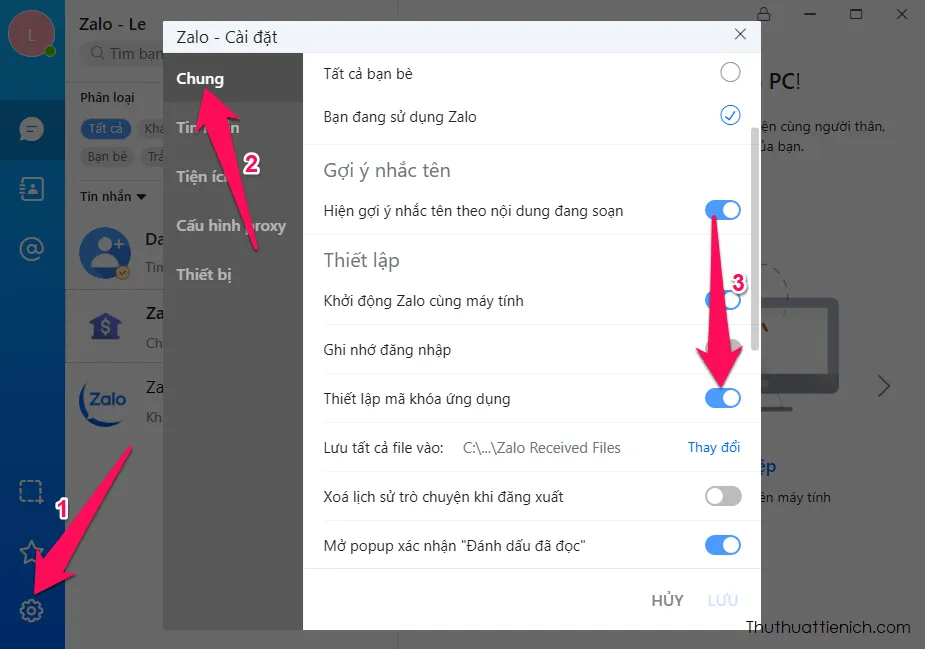
>>>>>Xem thêm: Cách cài tiếng Việt cho Telegram trên máy tính, điện thoại
Chúc các bạn thành công!!!