Bạn đang đọc: Cài đặt mật khẩu cho Word/Excel/PowerPoint từ phiên bản 2003 đến 2016
Bạn không muốn cho người khác xem tài liệu Word, Excel, PowerPoint quan trọng? Hãy cài đặt mật khẩu ngay. Áp dụng cho Office từ 2003, 2007, 2010 đến 2013, 2016.
Nếu bạn đang dùng chung máy tính với những người khác thì chắc chắn rằng những tài liệu của bạn họ cũng có thể xem được. Vậy làm sao để giữ cho những tài liệu quan trọng của bạn luôn an toàn trước những ánh mắt tò mò? Thủ thuật bên dưới sẽ giúp bạn.
Hướng dẫn đặt mật khẩu cho Word, Excel, PowerPoint phiên bản 2003 đến 2016
Lưu ý: Hướng dẫn sử dụng phần mềm Office đã được Việt hóa, nếu bạn đang sử dụng Office tiếng Anh thì có thể chuyển qua tiếng Việt theo hướng dẫn ở đây: Với Office 2007, với Office 2010, với Office 2013, với Office 2016
Bước 1: Đầu tiên các bạn mở tập tin Word, Exel hoặc PowerPoint muốn cài đặt mật khẩu lên.
Nhấn Tệp trên thanh công cụ chọn Lưu như ( hoặc dùng phím tắt nhanh F12, một số laptop sẽ là Fn + F12).
Với Office 2013 & 2016, bạn cần nhấn thêm vào dòng Tùy chọn thêm… nếu chọn Tệp -> Lưu như còn nhấn phím tắt nhanh F12 hoặc Fn + F12 thì không cần
Sau khi cửa sổ Lưu Như được mở, bạn nhấn nút mũi tên xổ xuống bên phải nút Công cụ chọn Tùy chọn chung…
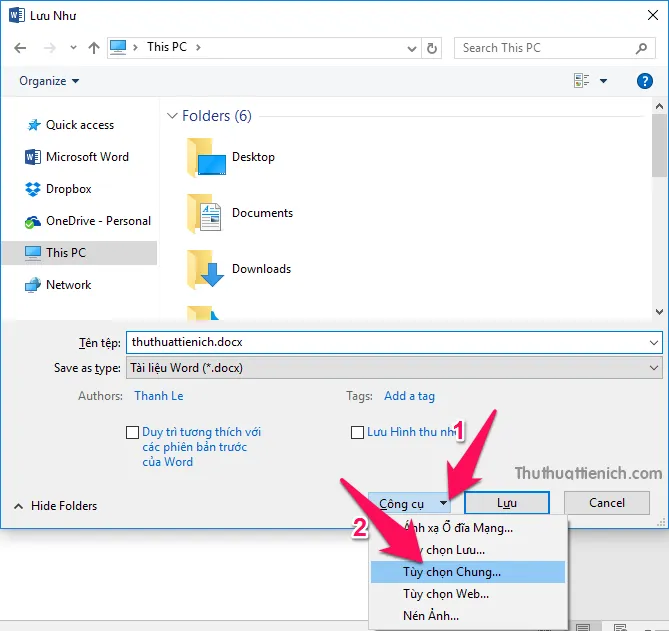
Nhập mật khẩu bạn muốn cài đặt, bao gồm mật khẩu để mở và mật khẩu để sửa, bạn có thể đặt cả 2 hoặc 1 trong 2. Trong đó:
- Mật khẩu để mở: Có mật khẩu này mới có thể mở tập tin.
- Mật khẩu để sửa: Có thể xem nhưng không thể chỉnh sửa được nếu không có mật khẩu này.
Đặt xong mật khẩu bạn nhấn nút OK để lưu lại thay đổi.
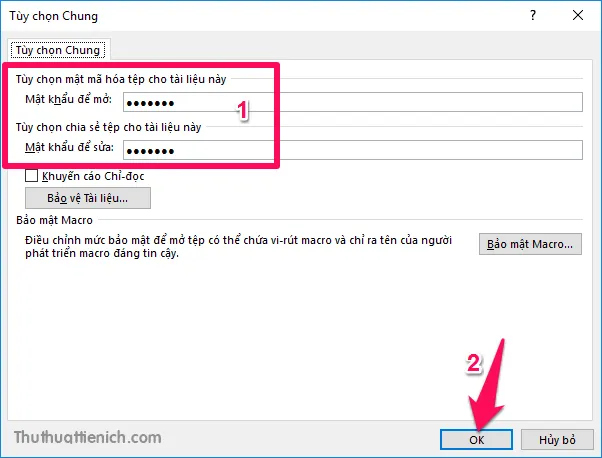
Lúc này Office sẽ yêu cầu bạn nhập lại mật khẩu đã đặt để xác nhận.
Tìm hiểu thêm: Tải Java – Hỗ trợ chạy game & phần mềm viết bằng Java
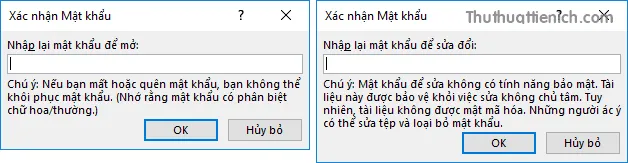
Vậy là bạn đã đặt mật khẩu cho các tập tin Word/Excel/PowerPoint thành công rồi đó. Khi bất kỳ ai mở các tập tin này sẽ cần nhập mật khẩu để xem hoặc chỉnh sửa. Rất bảo mật phải không nào?
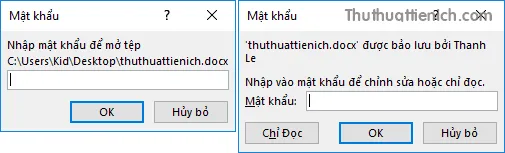
>>>>>Xem thêm: Framework là gì? Tải về Microsoft .NET Framework Full mọi phiên bản
Chúc các bạn thành công!
