Bạn đang đọc: Cách xuống dòng trong Excel từ phiên bản 2003, 2007 đến 2010, 2013, 2016
Cách xuống dòng trong Excel từ phiên bản 2003, 2007 đến 2010, 2013, 2016. Thủ thuật tưởng dễ mà không hề dễ với những người mới bắt đầu sử dụng Excel.
Mặc định xuống dòng trong văn bản là bạn sẽ nhấn phím Enter , nhưng khi nhấn phím Enter trong Excel thì bạn sẽ chuyển sang ô tiếp theo. Vậy làm sao để xuống dòng trong một ô của Excel?
Mục lục nội dung: 2 cách xuống dòng trong Excel
- Cách xuống dòng thủ công
- Cách xuống dòng tự động
Hướng dẫn các cách xuống dòng trong Excel mọi phiên bản
1. Cách xuống dòng trong Excel thủ công
Để xuống dòng trong công cụ Excel, bạn chỉ cần nhấn chuột vào vị trí muốn xuống dòng sau đó nhấn tổ hợp phím Alt + Enter (nhấn phím Alt sau đó nhấn tiếp phím Enter).
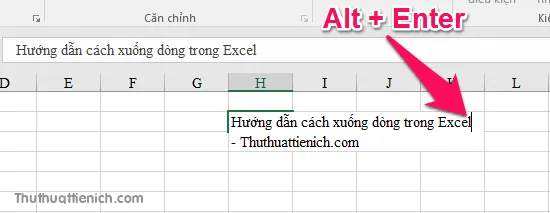
Làm tương tự (nhấn tổ hợp phím Alt + Enter) nếu bạn muốn xuống nhiều dòng.
2. Cách xuống dòng trong Excel tự động
Để xuống dòng tự động trong Excel, chúng ta sẽ sử dụng công cụ Ngắt dòng văn bản (trong phần Trang đầu).
Lưu ý: Công cụ ngắt dòng tự động này sẽ ngắt văn bản dài thành nhiều dòng dựa theo chiều ngang của cột.
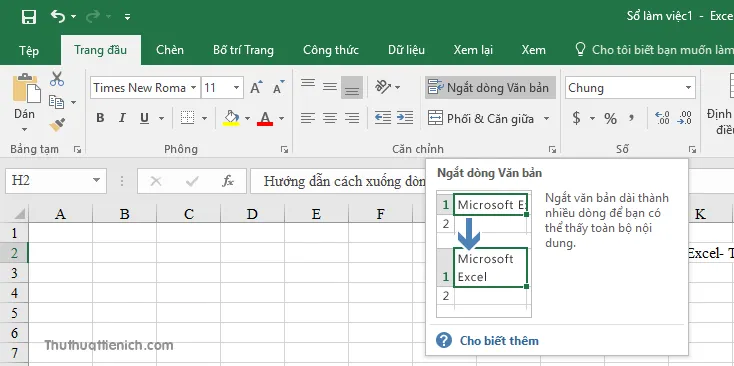
Để ngắt dòng tự động, bạn chỉ cần nhấn vào ô muốn ngắt dòng sau đó nhấn vào nút Ngắt dòng Văn bản trên thanh công cụ.
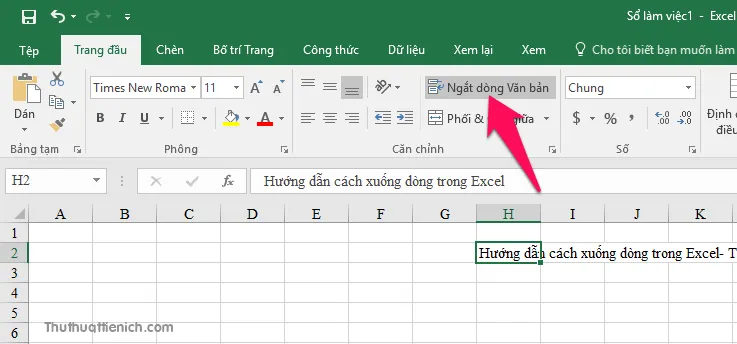
Kết quả sẽ được như sau:
Tìm hiểu thêm: Cách tắt video tự động chạy trên Facebook (máy tính, Android, IOS)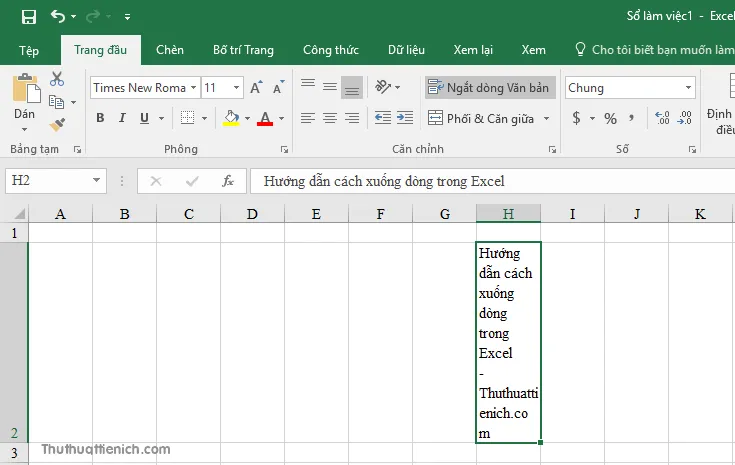
Bạn cũng có thể sử dụng công cụ ngắt dòng tự động với nhiều tùy chọn hơn bằng cách nhấn chuột phải lên ô muốn ngắt dòng chọn Định dạng Ô…
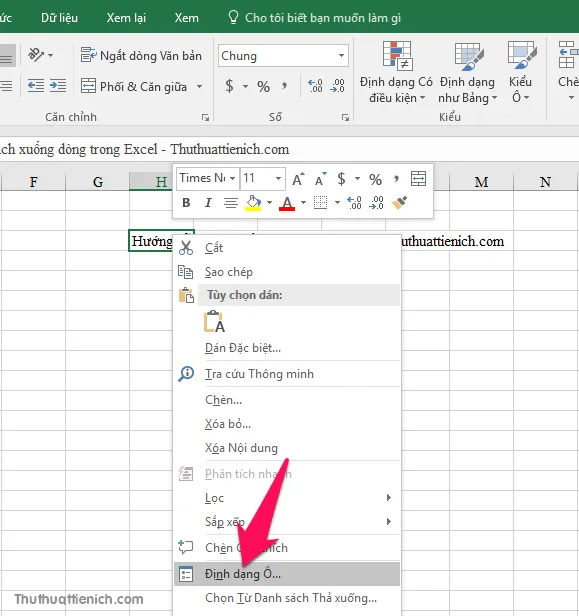
Chọn tab Căn Chỉnh , sau đó tích vào phần Ngắt dòng văn bản , sau đó sử dụng thêm các tùy chọn khác nếu muốn. Cuối cùng nhấn nút OK để lưu lại thay đổi.
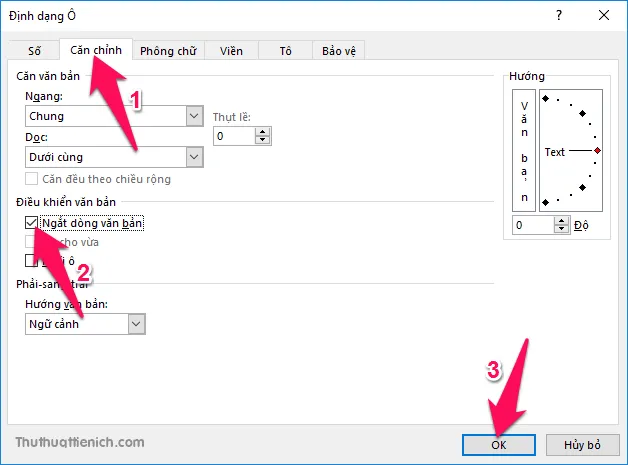
>>>>>Xem thêm: Hướng dẫn đổi tên máy tính nhanh trên Windows 10
Chúc các bạn thành công!!!
