Bạn đang đọc: Cách tạo list drop-down trong excel-combobox
Hôm nay thuthutienich.com sẽ hướng dẫn cho các bạn cách tạo một drop-down list trong excel. Tức là khi bấm vào combobox sẽ hiện ra danh sách giới hạn các lựa chọn đã được định sẵn thay vì phải tự nhập dữ liệu bạn muốn. Cùng theo dõi bài viết dưới đây nhé!
Có 2 cách để tạo drop-down list
Cách 1: Dành cho danh sách đổ xuống (drop-down list) nhiều lựa chọn
Bước 1 : Nhập dữ liệu trực tiếp vào các ô trong excel, sau đó chọn vùng muốn tạo Combobox. Thực hiện theo các bước Data->Data validation
Ví dụ: Trong hình này mình sẽ nhập các danh sách chap Conan
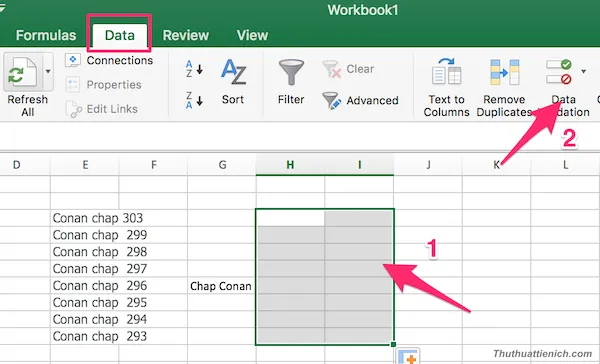
Bước 2 : Hiển thị hộp thoại Data validation.
Mục Allow: Chọn list
Mục sourse: Nhập danh sách dữ liệu. Nhấn chọn E6 ( Conan chap 303) giữ nút shift và nhấn chọn tiếp E13 ( Conan chap 293). Ô source sẽ hiển thị như hình dưới, chọn OK
Lưu ý cho những bạn chưa quen dùng Exel: E6, E13 là cột E số thứ tự 6 và 13. Giả sử bạn nhập dữ liệu ở cột A theo số thứ tự 1,2,3 thì sẽ là A1, A2, A3
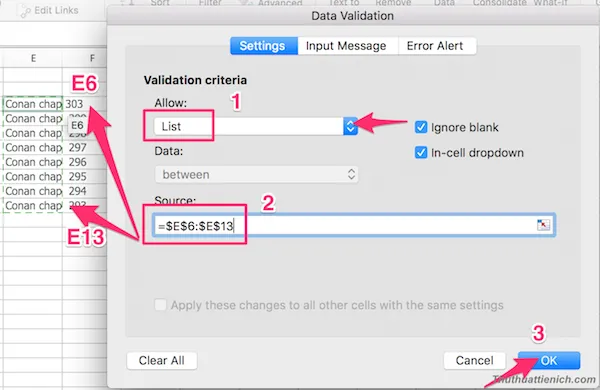
Hình ảnh drop-down list xổ xuống lựa chọn sau khi thực hiện các thao tác trên
Tìm hiểu thêm: Phát Wifi trên Windows 10 Anniversary chưa bao giờ dễ dàng đến thế
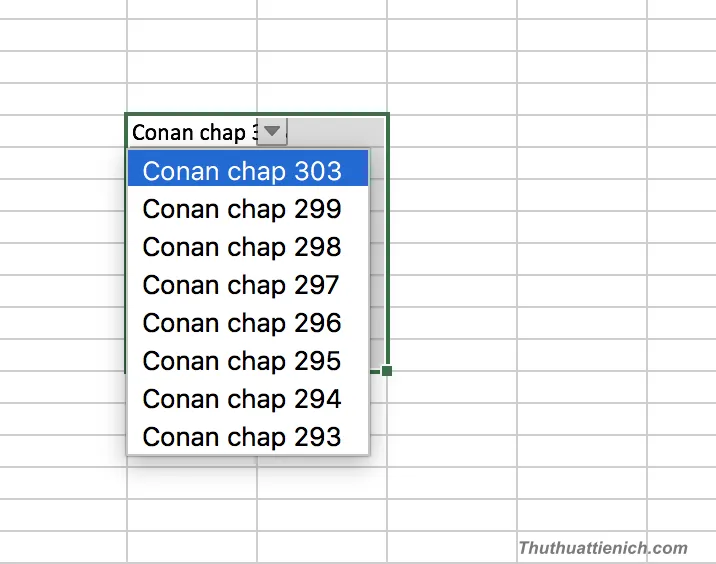
Cách 2: Dành cho drop-down list ít lựa chọn
Các thao tác tương tự như trên. Tuy nhiên trong hộp thoại, bạn sẽ tự điền dữ liệu trong ô source và cách bằng dấu phẩy. Ví dụ mục lựa chọn về giới tính
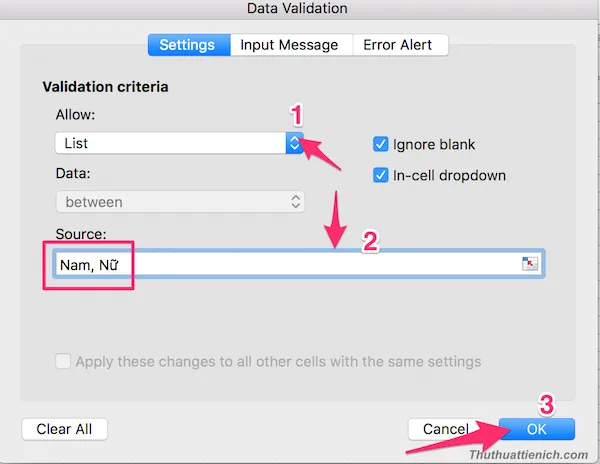
>>>>>Xem thêm: Hướng dẫn cách tìm và tham gia Telegram Channel
Chúc các bạn thành công!
