Bạn đang đọc: Cách chèn nhạc, âm thanh vào slide trong Powerpoint (2003-2016)
Chức năng chèn nhạc, âm thanh vào Powerpoint thường ít được sử dụng hơn so với các chứcc năng khác. Vậy nên có lẽ nhiều người vẫn chưa biết thao tác như thế nào để tận dụng chắc năng thú vị này. Mời các bạn theo dõi bài viết sau đây của thuthuattienich.com!
Trong một bài thuyết trình, việc chèn hình ảnh, âm thanh vào Powerpoint đem lại hiệu quả hơn hẳn. Người nghe sẽ thực sự bị thu hút bởi âm thanh phát ra từ mỗi slide, đồng thời âm thanh cũng có chức năng hỗ trợ cho nội dung của bài thuyết trình thêm sinh động.
Bạn có thể chèn âm thanh để phát ra ở tất cả các slide hoặc có thể lựa chọn từ slide này đến slide khác. Phiên bản mình hướng dẫn là powerpoint 2016, các bạn có thể làm tương tự với các phiên bản các.
Cách chèn nhạc, âm thanh vào slide trong powerpoint
Bước 1 : Trên thanh menu bar chọn tab Insert -> Audio -> Audio from file ( chọn file từ PC của bạn). Ngoài ra còn có các lựa chọn khác: Record Audio (ghi âm và chèn file ghi âm vào slide), Audio Browser (chọn file nhạc trực tiếp từ itune -> dành riêng cho macbook).
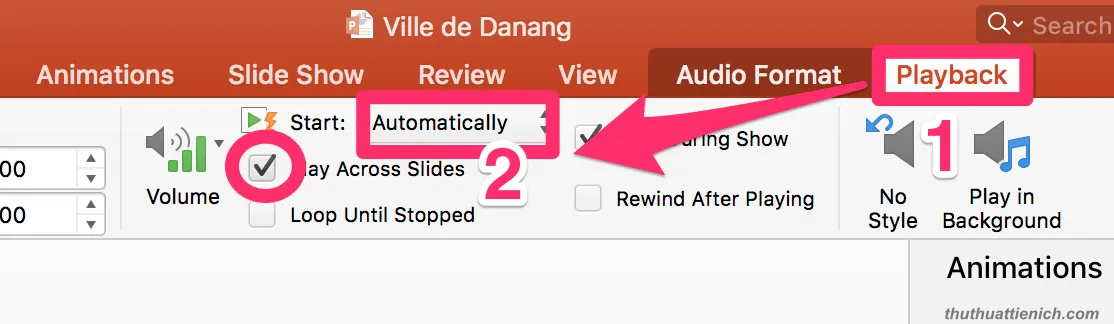
Bước 4 : Tuỳ chỉnh nhạc phát theo slide chỉ định.
Chọn tab Animation-> Animation Pane-> click vào mũi tên bên dưới file nhạc-> chọn Effect options.
Tìm hiểu thêm: Cách chuyển đổi file ảnh (JPG/PNG) sang PDF online không cần phần mềm
Bước5 : Hiển thị hộp thoại Effect options
Chọn From beginning ở mục Start playing. Đây là vị trí bắt đầu phát nhạc. Sau đó chọn After, nhập số slide bạn muốn kết thúc. Nhấn OK để kết thúc.
Chúc các bạn thành công!
