Bạn đang đọc: Hướng dẫn cách tạo chữ ký trên Outlook/Hotmail nhanh nhất
Hướng dẫn cách tạo chữ ký trên Outlook/Hotmail nhanh nhất. Chữ ký sẽ giúp email của bạn trở nên chuyên nghiệp hơn, người nhận có thể dễ dàng nhận ra bạn là ai.
Bạn thường thấy những email có bao gồm thông tin người gửi như họ & tên, chứ danh, số điện thoại, email. Email đó rất chuyên nghiệp hay không. Bạn cũng có thể dễ dàng tạo cho mình một chữ ký email chuyên nghiệp như vậy với Outlook/Hotmail (hay còn gọi là Microsoft mail).
>>> Xem cách tạo chữ ký chuyên nghiệp nếu bạn sử dụng Gmail
Mục lục nội dung:
- 1.Tạo chữ ký Outlook/Hotmail trên máy tính
- 2.Tạo chữ ký Outlook/Hotmail trên Android
- 3.Tạo chữ ký Outlook/Hotmail trên iPhone/iPad
1. Cách tạo chữ ký trên Outlook/Hotmail trên máy tính (sử dụng trình duyệt web)
Bước 1: Bạn nhấn nút răng cưa (hình bánh xe) góc trên cùng bên phải cửa sổ Outlook/Hotmail chọn Tùy chọn .
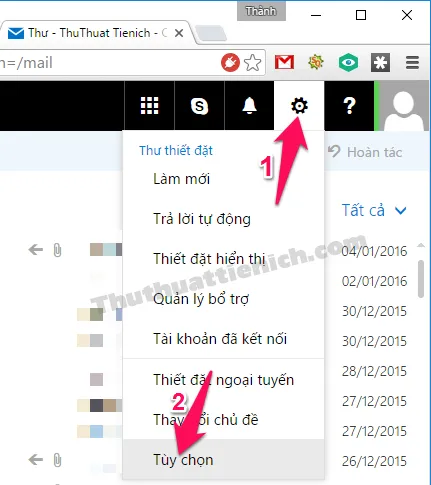
Bước 2: Chọn Chữ ký email trong menu bên trái, sau đó nhìn sang cửa sổ bên phải nhập chữ ký bạn muốn tạo vào khung nhập văn bản. Ở đây có 2 tùy chọn đó là tự động bao gồm chữ ký trong thư mới và thư chuyển tiếp hoặc trả lời. Bạn tích vào để chọn (khuyên dùng cả 2) sau đó nhấn nút Lưu để lưu lại thay đổi.
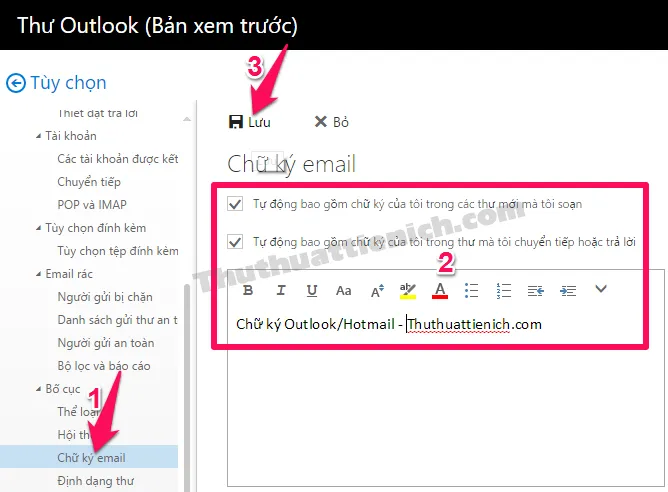
Như vậy là từ nay mỗi khi bạn soạn thư mới, chữ ký sẽ tự động được thêm vào cuối email.
2. Cách tạo chữ ký trên Outlook/Hotmail trên Android (sử dụng ứng dụng Gmail)
Bước 1: Tại cửa sổ ứng dụng Gmail, bạn nhấn nút 3 dấu chấm (nằm dọc) góc trên cùng bên phải.
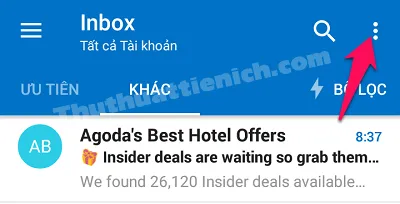
Bước 2: Chọn Thiết đặt .
Tìm hiểu thêm: Hướng dẫn cách cắt, ghép nhạc Online nhanh, đơn giản dễ làm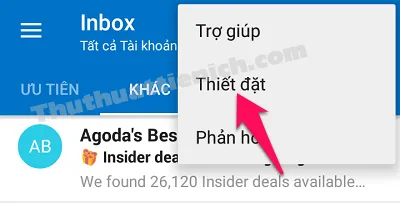
Bước 3: Chọn Chữ ký .
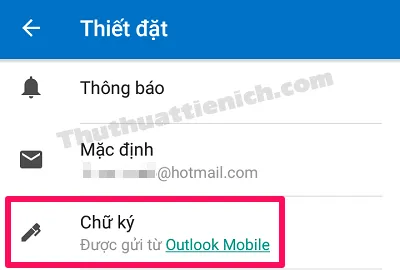
Bước 4: Nhập chữ ký bạn muốn tạo vào phần chữ ký. Ở đây có 2 thiết lập đó là sử dụng chữ ký này cho tất cả tài khoản hoặc chỉ những tài khoản bạn chọn (nếu bạn sử dụng nhiều tài khoản Outlook/Hotmail) – tích vào hình tròn bên phải các phần tương ứng để chọn.
Chọn xong, bạn nhấn nút √ góc trên cùng bên phải để lưu lại thay đổi.
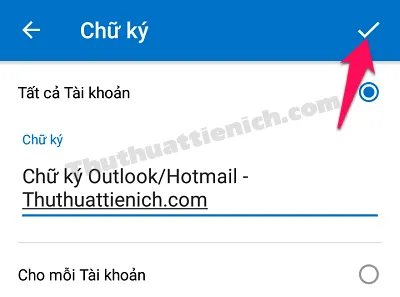
Như vậy là từ nay mỗi khi bạn soạn thư mới, chữ ký sẽ tự động được thêm vào cuối email.
3. Cách tạo chữ ký trên Outlook/Hotmail trên iPhone/iPad (sử dụng ứng dụng Gmail)
Bước 1: Tại cửa sổ ứng dụng Gmail, bạn nhấn nút Thiết đặt góc dưới cùng bên phải. Sau đó nhấn vào tùy chọn Chữ ký .
Mukbang là gì? Tại sao các video Mukbang lại phổ biến như vậy?
Bước 2: Nhập chữ ký bạn muốn tạo vào khung nhập chữ ký . Ở đây có một tùy chọn Trên Một Chữ ký Tài khoản (bật – màu xanh để bật chữ ký cho những tài khoản bạn chọn, tắt – màu xám để áp dụng chữ ký cho toàn bộ các tài khoản Outlook/Hotmail mà bạn đăng nhập).
Những thay đổi của bạn sẽ tự động được lưu.
Như vậy là từ nay mỗi khi bạn soạn thư mới, chữ ký sẽ tự động được thêm vào cuối email.
Chúc các bạn thành công!!!
