Bạn đang đọc: DNS là gì? Hướng dẫn cách đổi DNS nhanh trên máy tính Windows 10/8/7/XP
Đổi DNS là một trong những cách thông dụng và hiệu quả nhất để vào các trang web bị chặn như Facebook. Trong bài viết này, Thuthuattienich sẽ hướng dẫn các bạn những cách đổi DNS dễ nhất, nhanh nhất.
DNS là gì?
DNS (Domain Name System) có nhiệm vụ chuyển đổi tên trang web (con người có thể đọc được) thành địa chỉ IP (máy tính có thể đọc được) để người dùng không phải nhớ các chuỗi số cho mỗi trang web mà họ truy cập.
Cách hoạt động của DNS
Khi bạn nhập tên miền vào trình duyệt, máy tính sẽ liên lạc với máy chủ DNS hiện tại của bạn và hỏi địa chỉ IP nào được liên kết với tên miền. Sau đó, máy tính của bạn kết nối với địa chỉ IP và truy xuất trang web gắn với IP đó.
Mặc định, các máy chủ DNS bạn sử dụng được cung cấp bởi nhà cung cấp dịch vụ internet (viết tắt là ISP) của bạn. Tuy nhiên, bạn có thể thay thế những DNS này và sử dụng các DNS do bên thứ ba cũng cấp, phổ biến nhất là Open DNS và Google Public DNS .

Trong một số trường hợp, các DNS do các bên thứ ba cung cấp có thể cung cấp cho bạn DNS nhanh hơn, giúp tăng tốc kết nối trong lần đầu tiên bạn truy cập một trang web. Tuy nhiên, sự khác biệt về tốc độ sẽ khác nhau tùy thuộc vào khoảng cách từ vị trí của bạn đến các máy chủ DNS (của bên thứ ba) và tốc độ các máy chủ DNS của ISP. Nếu máy chủ DNS của ISP hoạt động nhanh và bạn đang ở cách xa máy chủ DNS của các bên thứ ba, bạn có thể thấy kết nối khi sử dụng DNS của các bên thứ ba chậm hơn so với khi sử dụng máy chủ DNS của ISP.
Những DNS thông dụng (nhấn vào để xem)
- Google DNS
- Open DNS 1
- Open DNS 2
8 8 8 8
8 8 4 4
208 67 222 222
208 67 220 220
208 67 222 220
208 67 220 222
2 cách đổi DNS nhanh trên máy tính Windows 10/8/7/XP
Cách 1: Đổi DNS bằng tay
Bước 1: Nhấn tổ hợp phím  + R rồi nhập lệnh ncpa.cpl vào khung Run, nhấn Enter
+ R rồi nhập lệnh ncpa.cpl vào khung Run, nhấn Enter
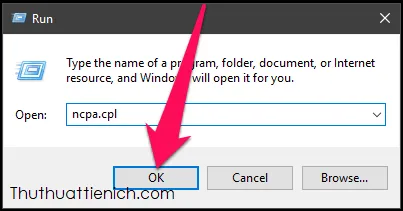
Bước 2: Nhấn chuột phải lên biểu tượng mạng đang kết nối chọn Properties
Lưu ý: Biểu tượng mạng đang kết nối sẽ sáng và không có dấu x màu đỏ
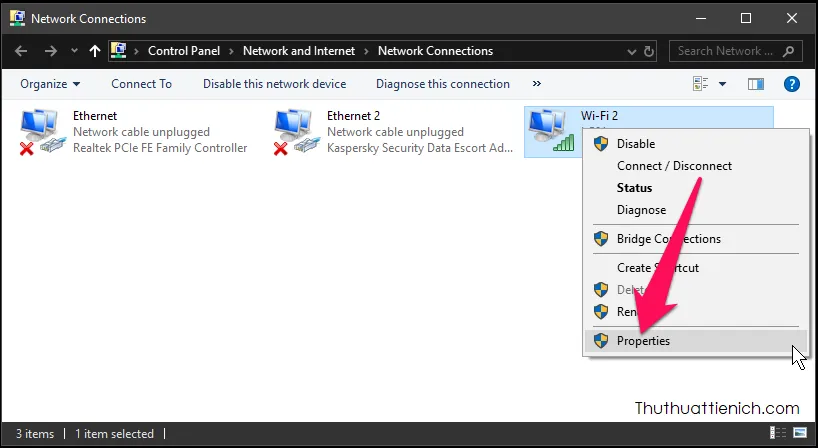
Bước 3: Trên Windows 10/8/7: Nhấn chọn Internet Protocol version 4(TCP/IPv4) rồi nhấn nút Properties
Trên Windows XP: Nhấn chọn Internet Protocol (TCP/IP) rồi nhấn nút Properties
Tìm hiểu thêm: Smartphone có cần sử dụng ứng dụng dọn rác không?
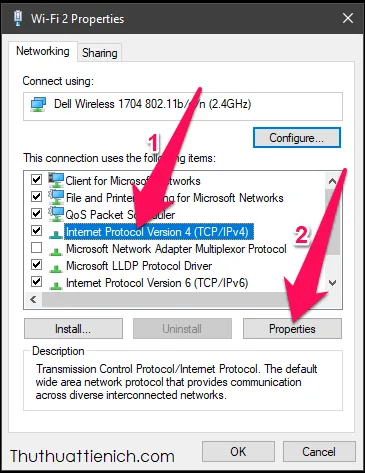
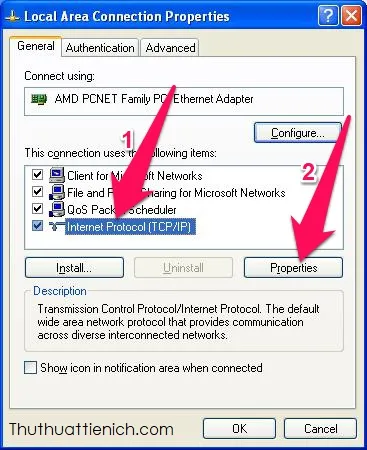
Bước 4: Tích chọn vào phần Use the Following DNS Sever addresses, nhập DNS vào 2 ô Preferred DNS server và Alternate DNS server, sau đó nhấn nút OK
Lưu ý: Cách nhập DNS như sau: Ví dụ để nhập DNS 8 8 8 8, bạn nhập số 8 + dấu cách + số 8 + dấu cách + số 8 + cách dấu cách + số 8.
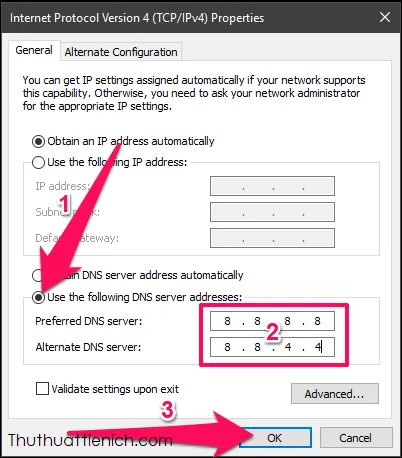
Vậy là bạn đã đổi DNS xong rồi đó
Cách 2: Đổi DNS sử dụng phần mềm
Bước 1: Tải về phần mềm DNS Jumper ở đây (link dự phòng)
Bước 2: Giải nén rồi chạy file DnsJumper.exe (DNS Jumper có thể chạy ngay mà không cần cài đặt)
Bước 3: Chọn DNS trong phần Choose a DNS server, rồi nhấn nút Apply DNS
Những DNS Server thông dụng bao gồm: Google Public DNS và Open DNS
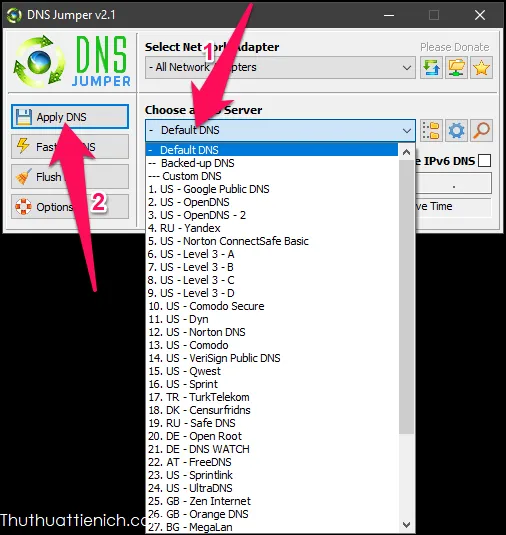
>>>>>Xem thêm: Cách tải nhạc MP3 miễn phí từ Zing MP3, Nhaccuatui
Chúc cá bạn thành công!!!

