Bạn đang đọc: Hướng dẫn cách bật xác minh 2 bước cho tài khoản Outlook/Hotmail (Microsoft)
Hướng dẫn cách bật xác minh 2 bước cho tài khoản Outlook/Hotmail (Microsoft) giúp bảo vệ tài khoản Microsoft của bạn tốt hơn. Cài đặt ngay!
Cũng như với tài khoản Gmail, Facebook thì xác minh 2 bước cũng giúp bảo mật tài khoản Microsoft (hay còn gọi là tài khoản Outlook, Hotmail) an toàn nhất. Đây là một thiết lập bạn không nên bỏ qua sau khi đăng ký một tài khoản Microsoft.
Mục lục nội dung:
1. Cách xác minh 2 bước hoạt động
2. Cách bật xác minh 2 bước
- TH1: Xác nhận qua số điện thoại, email khôi phục
- TH2: Xác nhận qua các ứng dụng Authenticator
1. Cách xác minh 2 bước trên tài khoản Microsoft hoạt động
Đầu tiên hãy xem cách hoạt động của xác minh 2 bước cho tài khoản Microsoft.
Sau khi bạn nhập tên đăng nhập và mật khẩu sẽ xuất hiện thông báo này.
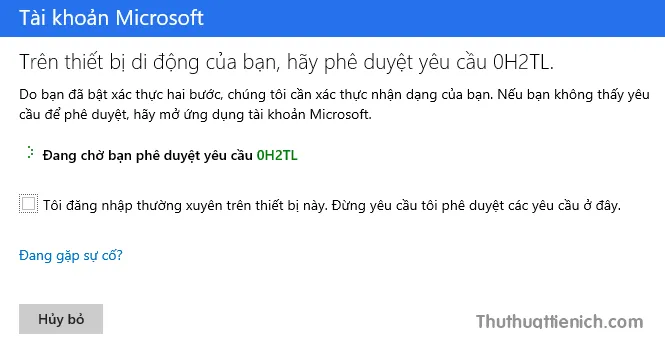
Bạn phải mở ứng dụng Microsoft trên điện thoại nhấn nút Chấp nhận thì mới có thể đăng nhập.
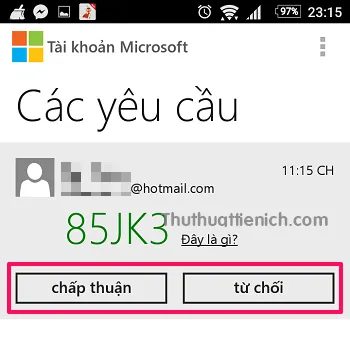
Ngoài ra bạn cũng có thể xác nhận bằng mã bảo mật, ứng dụng Microsoft Authenticator, Google Authenticator, số điện thoại, email khôi phục.
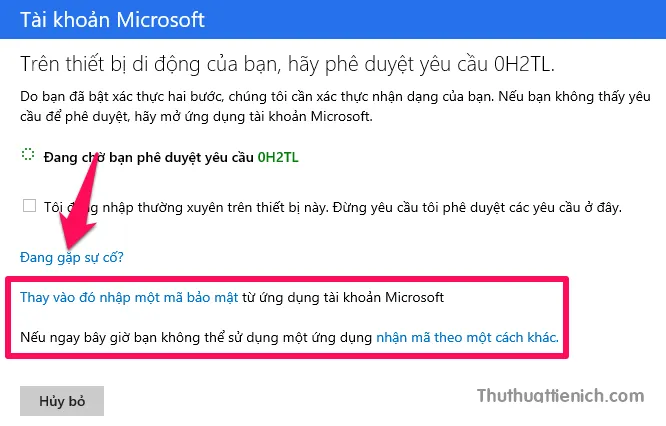
2. Bật xác minh 2 bước cho tài khoản Outlook/Hotmail (Microsoft) bằng ứng dụng Microsoft/Google Authenticator/email hoặc số điện thoại khôi phục
Bước 1: Tại hòm thư Outlook/Hotmail của bạn, nhấn vào ảnh đại diện góc trên cùng bên phải chọn Xem tài khoản . Hoặc bạn truy cập theo liên kết này sau đó đăng nhập với tài khoản của bạn.
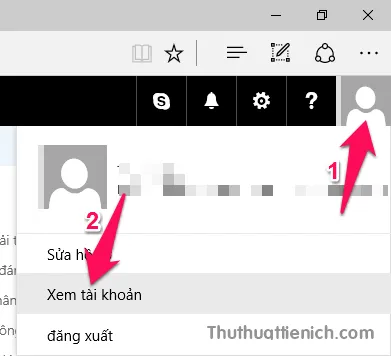
Tips: Nếu giao diện là tiếng Anh, bạn chuyển sang tiếng Việt bằng cách nhấn vào hình quả địa cầu góc dưới cùng bên trái chọn Tiếng Việt.
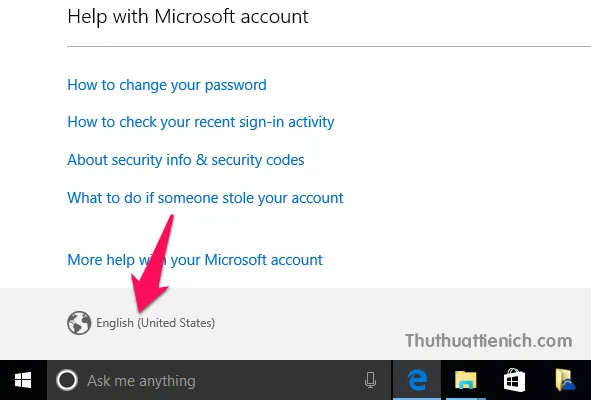
Bước 2: Chọn tab Bảo mật & Quyền riêng tư trên thanh menu sau đó chọn Cài đặt bảo mật khác trong phần Bảo mật tài khoản.
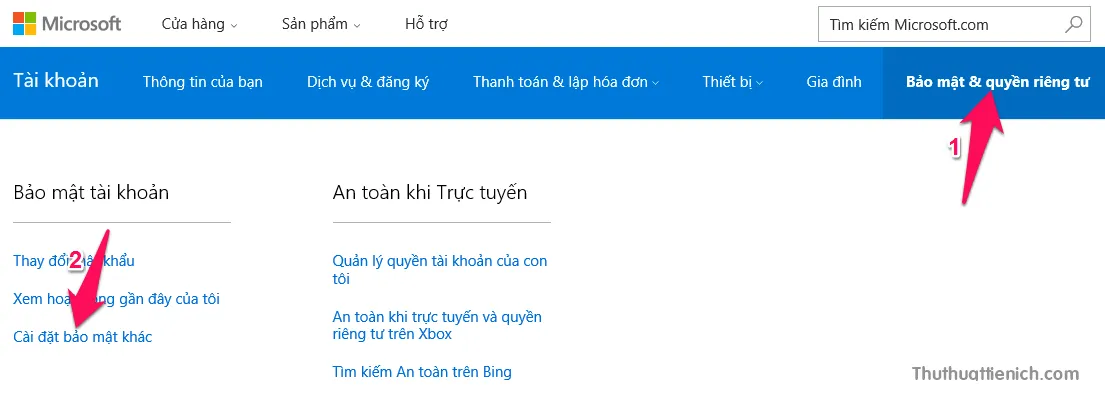
Bước 3: Nhấn vào tùy chọn Cài đặt xác minh hai bước trong phần Xác nhận hai bước.
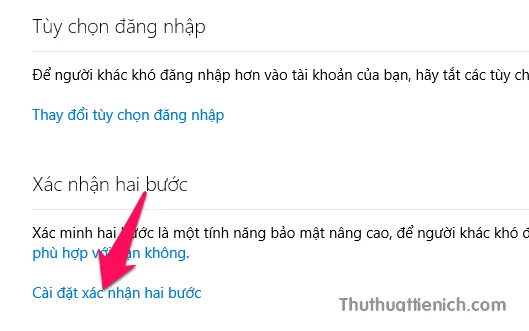
Bước 4: Nhấn nút Tiếp theo .
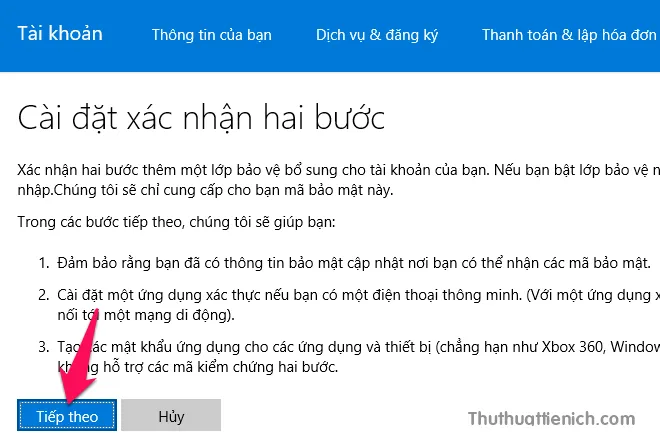
Bước 5: Đăng nhập lại tài khoản Microsoft của bạn nếu được yêu cầu.
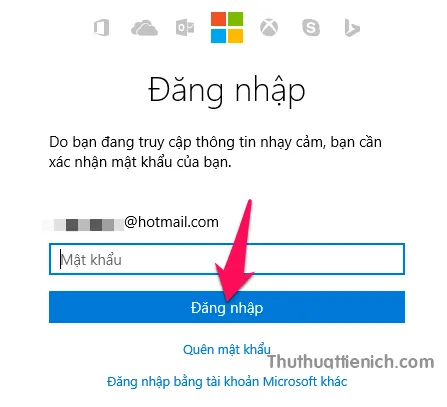
Có 4 cách xác minh 2 bước đó là bằng ứng dụng Microsoft (khuyên dùng) hoặc Google Authenticator trên Smartphone và email, số điện thoại khôi phục.
Trường hợp 1. Nếu bạn muốn nhận xác minh 2 bước qua số điện thoại hoặc email khôi phục
Lưu ý 1: Bạn có thể kết hợp trường hợp 1 với trường hợp 2, thêm nhiều cách xác minh hơn.
Lưu ý 2: Bạn phải cài đặt số điện thoại hoặc email khôi phục theo hướng dẫn này trước khi bật xác minh 2 bước.
Bước 6: Bạn nhấn nút Thiết lập sau (hoặc Bỏ qua).
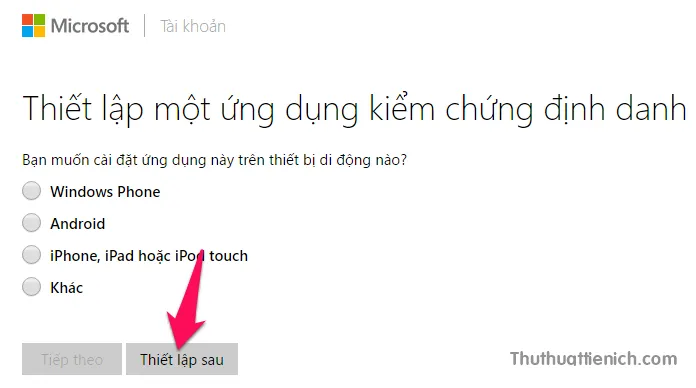
Bước 7: Nhấn nút Tiếp theo .
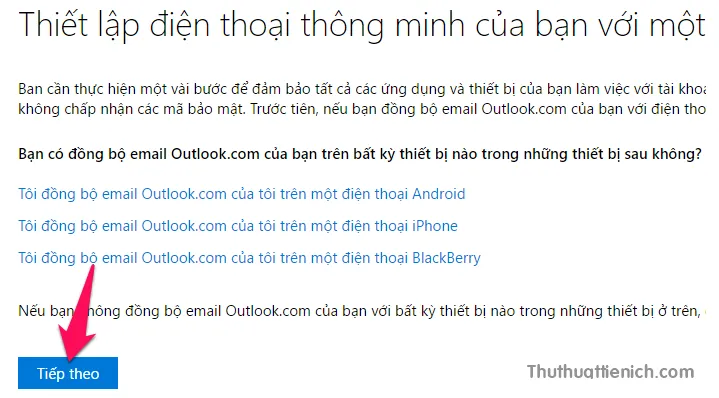
Bước 8: Nhấn nút Hoàn tất . Vậy là bạn đã bật xác minh 2 bước qua số điện thoại hoặc email khôi phục xong rồi đó.
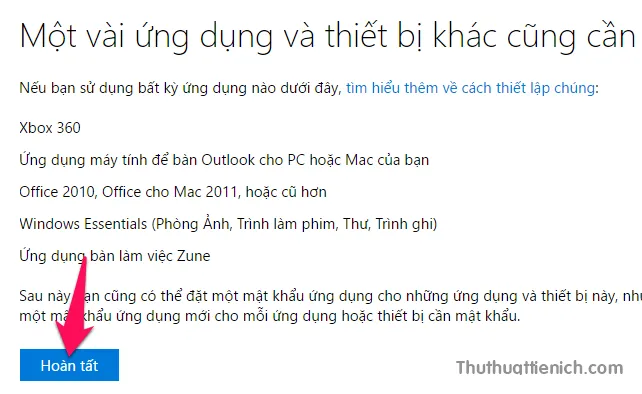
Tips: Nếu bạn muốn thay đổi cách xác nhận 2 bước bằng ứng dụng Microsoft hoặc Google Authenticator thì chọn Thiết lập ứng dụng xác minh danh tính trong phần cài đặt Bảo mật khác rồi làm theo hướng dẫn tương tự trường hợp 2.
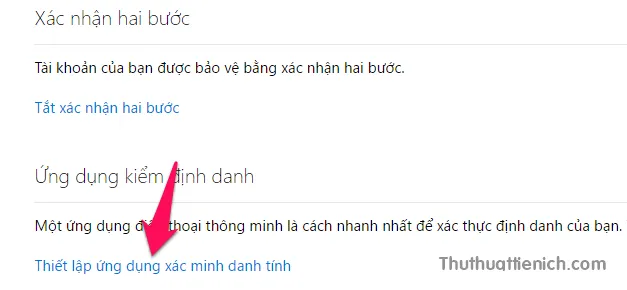
Trường hợp 2: Xác minh 2 bước đăng nhập tài khoản Microsoft bằng ứng dụng Microsoft/Google Authenticator
Bước 6: Nếu bạn muốn xác minh 2 bước bằng ứng dụng Microsoft thì chọn nền tảng hệ điều hành điện thoại của bạn đang dùng sau đó nhấn nút Tiếp theo . Nếu muốn xác minh bằng ứng dụng Google Authenticator thì bạn tích vào phần Khác rồi nhấn nút Tiếp theo .
Ở đây mình sẽ hướng dẫn cách sử dụng ứng dụng Microsoft chi tiết hơn vì nó tiện hơn chỉ cần nhấn Xác nhận hoặc Từ chối trong khi Google Authenticator phải nhập mã xác nhận.
Tìm hiểu thêm: Hướng dẫn cách tắt/khóa Touchpad (bàn di chuột) trên laptop Dell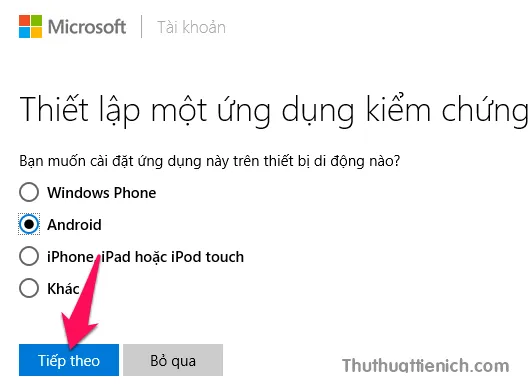
Với tùy chọn Khác (sử dụng ứng dụng Google Authenticator)
Bạn chỉ cần tìm và cài đặt ứng dụng Google Authenticator trên kho ứng dụng. Hoặc tải về ở đây: Android – IOS (iPhone/iPad)
Cài đặt xong, bạn mở ứng dụng, quét mã vạch, nhập mã xác nhận được tạo bởi ứng dụng rồi nhấn nút Tiếp theo, làm theo hướng dẫn là xong.
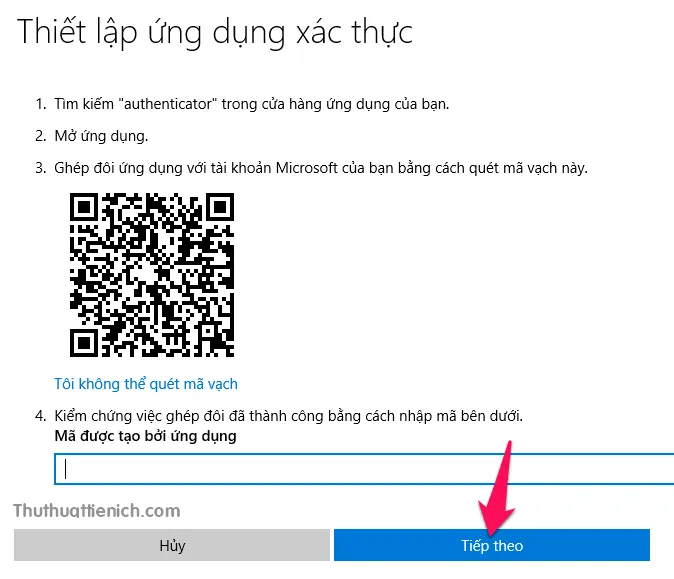
Với điện thoại Android
Bạn chọn Android trong bước 6 rồi nhấn nút Tiếp theo .
Bước 7: Microsoft yêu cầu bạn thiết lập theo hướng dẫn.
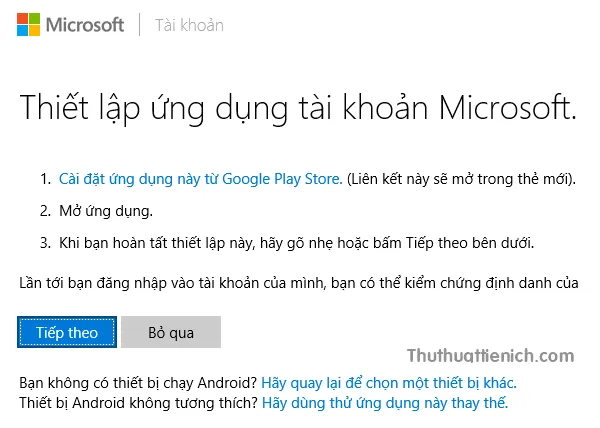
Bước 8: Bạn để đó, mở điện thoại cài đặt ứng dụng Microsoft, bạn có thể tìm kiếm ứng dụng trên kho ứng dụng hoặc tải về theo liên kết bên dưới.
- Ứng dụng Microsoft cho Android
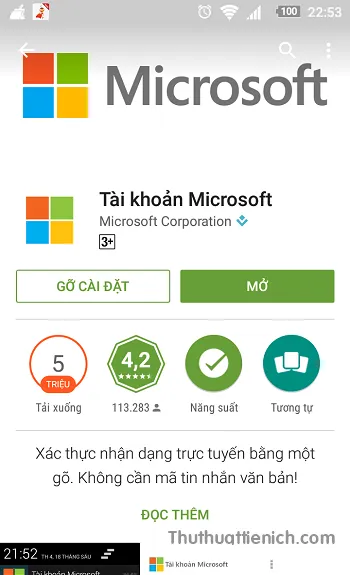
Bước 9: Sau khi cài đặt, bạn mở ứng dụng. Nhấn nút 3 chấm dọc góc trên cùng bên phải của ứng dụng chọn Tài khoản .
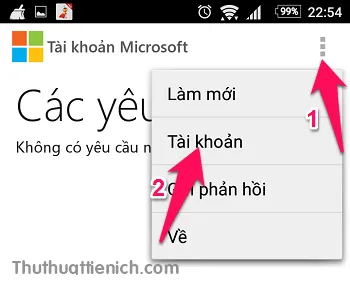
Bước 10: Nhấn nút dấu + ở giữa góc dưới màn hình.
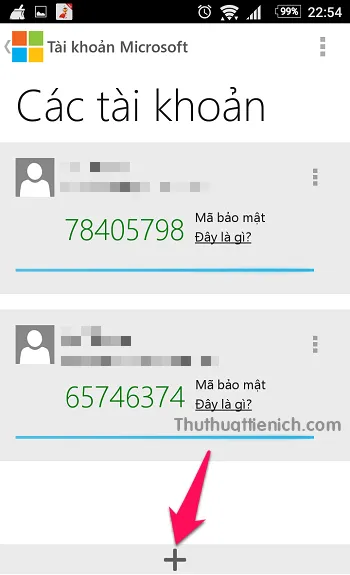
Bước 11: Đăng nhập với tài khoản Microsoft của bạn. Nếu bị yêu cầu xác nhận khi truy cập thông tin nhạy cảm, hãy xác nhận theo hướng dẫn.
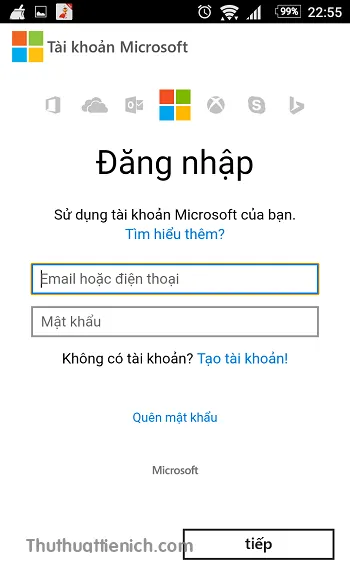
Bước 12: Chờ một lúc sẽ xuất hiện thông báo Bạn đã hoàn thành . Bạn nhấn nút Kết thúc để hoàn tất.
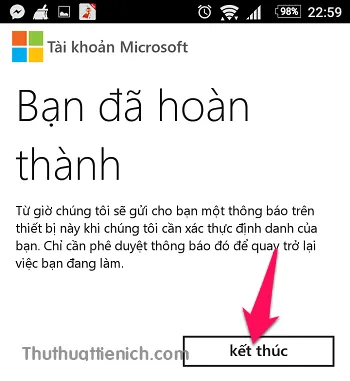
Bước 13: Quay lại máy tính, bạn nhấn nút Tiếp theo .
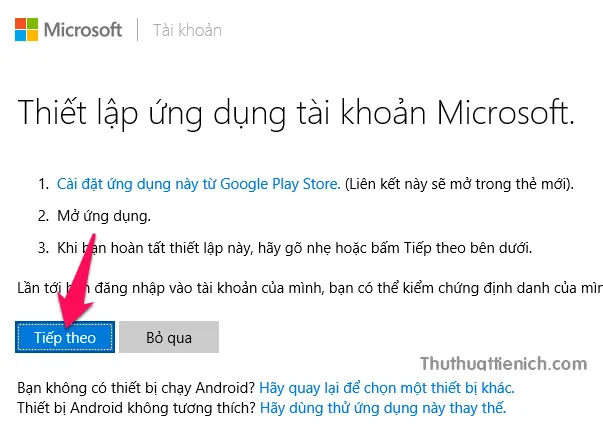
Bước 14: Thông báo bật xác nhận 2 bước thành công, bạn sẽ được cung cấp một mã phục hồi sử dụng khi không đăng nhập được. Bạn nhấn nút Tiếp theo để tiếp tục.
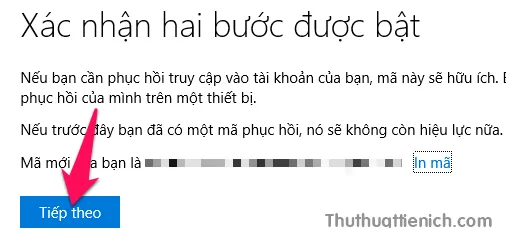
Bước 15: Microsoft sẽ hướng dẫn bạn đồng bộ Outlook/Hotmail trên bất kỳ thiết bị nào, bạn có thể nhấn vào để xem rồi nhấn nút Tiếp theo để tiếp tục.
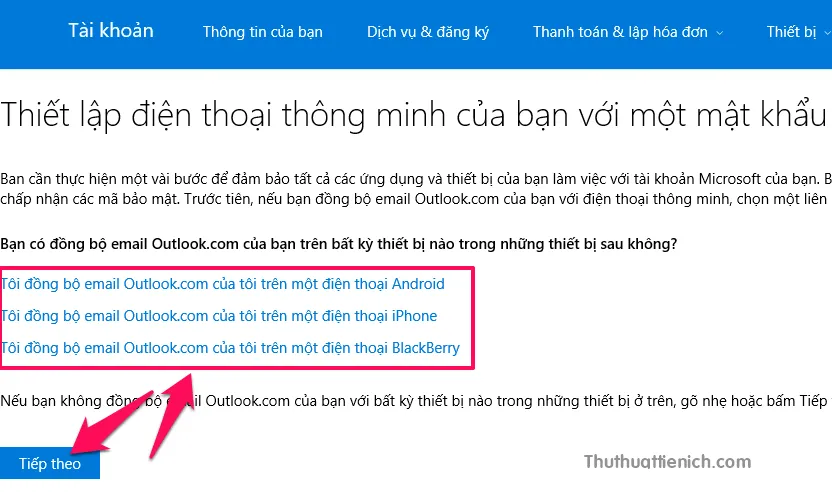
Bước 16: Nhấn nút Hoàn tất để kết thúc xác minh 2 bước.
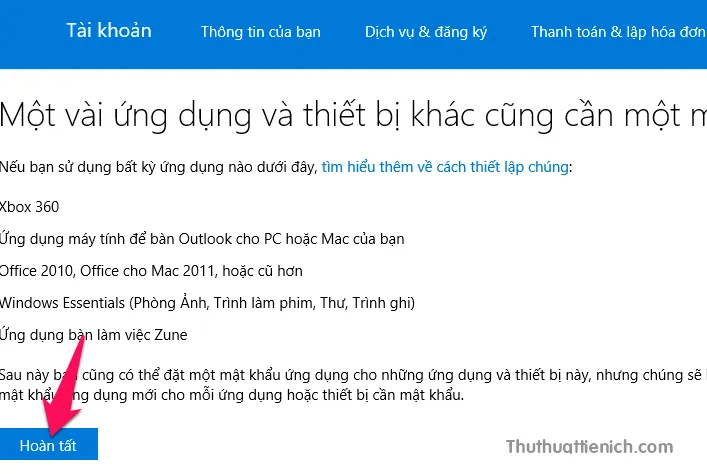
Để tắt xác minh 2 bước bạn chỉ cần nhấn vào tùy chọn Tắt xác nhận 2 bước ở phần Cài đặt bảo mật khác.
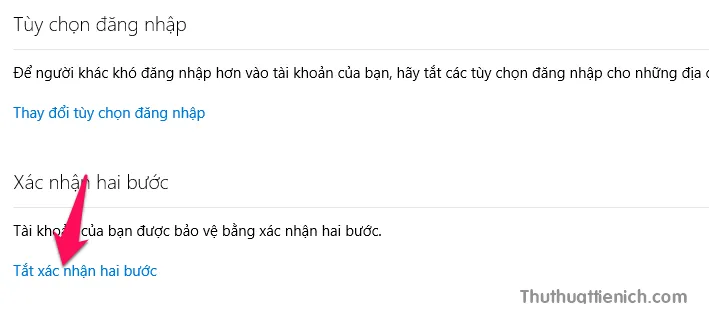
>>>>>Xem thêm: Cách sửa lỗi font phụ đề Sub việt trên VLC media player
Với iPhone/iPad/iPod và Windows Phone
Đầu tiên bạn cài đặt ứng dụng Authenticator của Microsoft. Có thể tìm kiếm trong kho ứng dụng hoặc nhấn vào liên kết tương ứng bên dưới.
- Tải Azure Authenticator cho iPhone/iPad/iPod
- Tải Authenticator cho Windows Phone
Sau khi cài đặt, bạn mở Ứng dụng, quét mã vạch, lúc này bạn sẽ nhận được 1 mã xác nhận trong ứng dụng Authenticator. Nhập mã này rồi nhấn nút Tiếp theo sau đó làm theo hướng dẫn là xong.
Chúc các bạn thành công!!!
