Bạn đang đọc: File Hosts là gì? Cách sửa file hosts để vào Facebook
File Hosts nổi tiếng nhờ những hướng dẫn cách vào Facebook. Vậy file hosts là gì? File hosts còn có thể làm gì ngoài công dụng vào Facebook?
File Hosts là gì?
File Hosts trên máy tính có nhiệm vụ điều hướng tên miền, IP, chặn truy cập website bất kỳ. Nếu không cần thiết, bạn không nên chỉnh sửa file này.
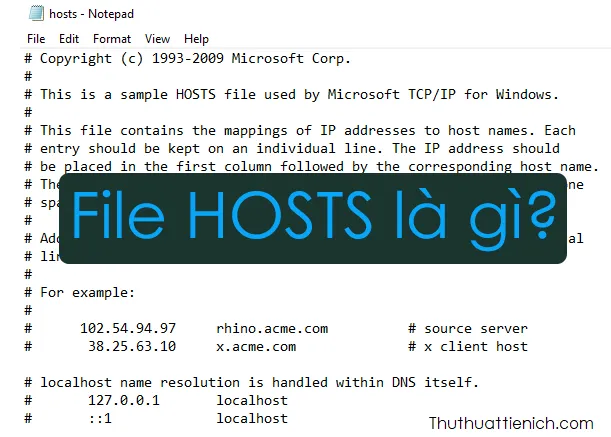
Hướng dẫn sử dụng file hosts
Cách mở file hosts
File hosts được lưu ở vị trí: C:WindowsSystem32driversetc
Mở file hosts bằng ứng dụng gì? Notepad: Bạn nhấn chuột phải lên file hosts chọn Open with -> Notepad
Điều hướng website
Paste lệnh sau vào cuối file hosts:
123.456.789 tenwebsite.com
Lúc này trang web: tenwebsite.com sẽ được điều hướng đến địa chỉ IP 123.456.789
*Lưu ý: sửa tenwebsite bằng tên trang web bạn muốn chuyển hướng, ví dụ với website w88
Ta sẽ có lệnh sau: 123.456.789 w88.com
Chặn truy cập website bất kỳ
Paste lệnh sau vào cuối file hosts:
127.0.0.1 tenwebsite.com
Lện này sẽ chặn truy cập tenwwebsite.com (bạn nên chặn truy cập cả tên miền có và không có chứa www)
*Lưu ý: sửa tenwebsite bằng tên trang web bạn muốn chặn truy cập
→ Xem hướng dẫn cách chặn web, web xấu đen bằng file hosts
Hướng dẫn cách sửa file hosts để vào Facebook
Bước 1: Mở file hosts theo đường dẫn: C:WindowsSystem32driversetc
Mở nhanh bằng cách nhấn tổ hợp phím Windows + R sau đó nhập lệnh sau vào khung Open rồi nhấn Enter: C:WindowsSystem32driversetc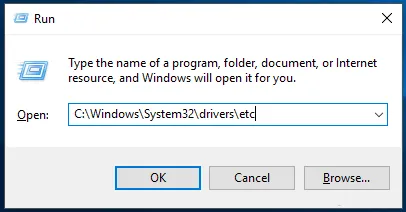
Bước 2: Mở file hosts bằng Notepad: Nhấn chuột phải lên file hosts chọn Open with -> Notepad.
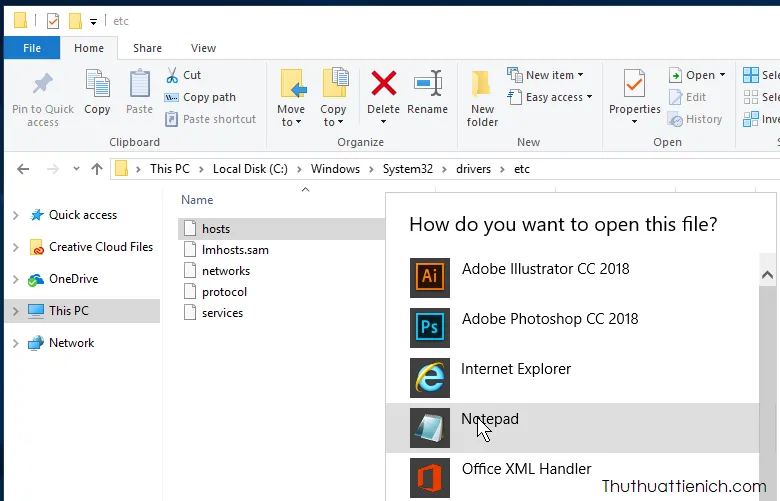
Bước 3: Thêm 1 trong 2 dãy hosts sau vào cuối file hosts:
Dãy hosts 01
173.252.110.27 facebook.com
69.171.247.29 www.facebook.com
173.252.100.27 login.facebook.com
66.220.152.19 upload.facebook.com
66.220.152.19 graph.facebook.com
173.252.100.27 pixel.facebook.com
173.252.112.23 apps.facebook.com
Dãy hosts 02
173.252.100.26 www.facebook.com
173.252.100.26 www.login.facebook.com
173.252.100.26 login.facebook.com
173.252.100.26 apps.facebook.com
173.252.100.26 graph.facebook.com
173.252.100.26 register.facebook.com
173.252.100.26 vi-vn.connect.facebook.com
173.252.100.26 vi-vn.facebook.com
173.252.100.26 static.ak.connect.facebook.com
173.252.100.26 developers.facebook.com
173.252.100.26 error.facebook.com
173.252.100.26 channel.facebook.com
173.252.100.26 register.facebook.com
173.252.100.26 bigzipfiles.facebook.com
173.252.100.26 pixel.facebook.com
173.252.100.26 upload.facebook.com
173.252.100.26 register.facebook.com
173.252.100.26 bigzipfiles.facebook.com
173.252.100.26 pixel.facebook.com
173.252.100.26 logins.facebook.com
173.252.100.26 graph.facebook.com
173.252.100.26 developers.facebook.com
173.252.100.26 error.facebook.com
173.252.100.26 register.facebook.com
173.252.100.26 blog.facebook.com
173.252.100.26 channel.facebook.com
173.252.100.26 connect.facebook.com
173.252.100.26 bigzipfiles.facebook.com
Tìm hiểu thêm: Tải Mod My Talking Tom Apk v7.8.0.4097 [Vô hạn tiền][Không quảng cáo]
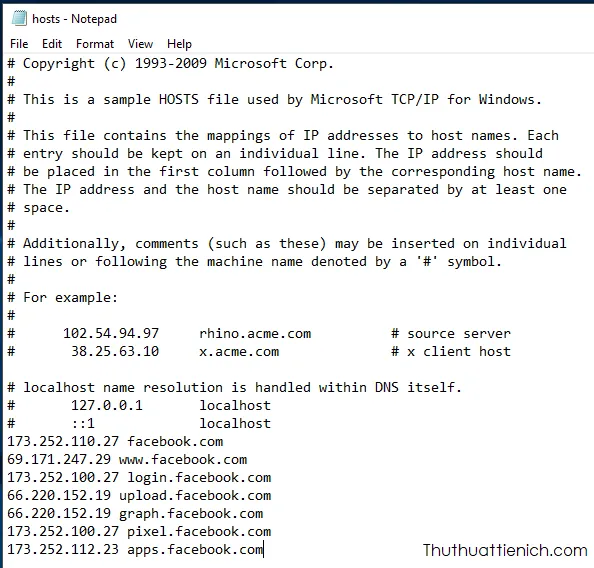
Bước 4: Lưu lại file hosts và truy cập lại Facebook xem.
Một số lỗi thường gặp khi sửa file hosts
Cách sửa lỗi file hosts không cho lưu
Cách sửa lỗi 01: Bạn kéo file hosts ra ngoài màn hình Desktop, sửa rồi lưu lại ngoài đó. Sau đó kéo file hosts về lại vị trí cũ.
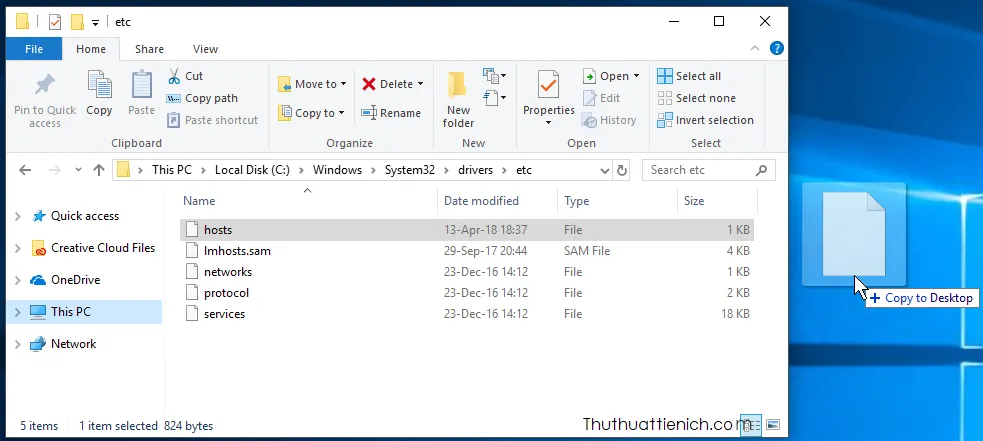
Cách sửa lỗi 02: Bạn nhấn chuột phải lên file hosts chọn Properties, nhấn Edit trong phần To change permissions, click Edit, chọn tên người dùng máy tính bạn đang đăng nhập trong phần Group or user names, tích vào phần Full Control trong phần Permissions for users. Cuối cùng nhấn nút OK để lưu lại thay đổi.
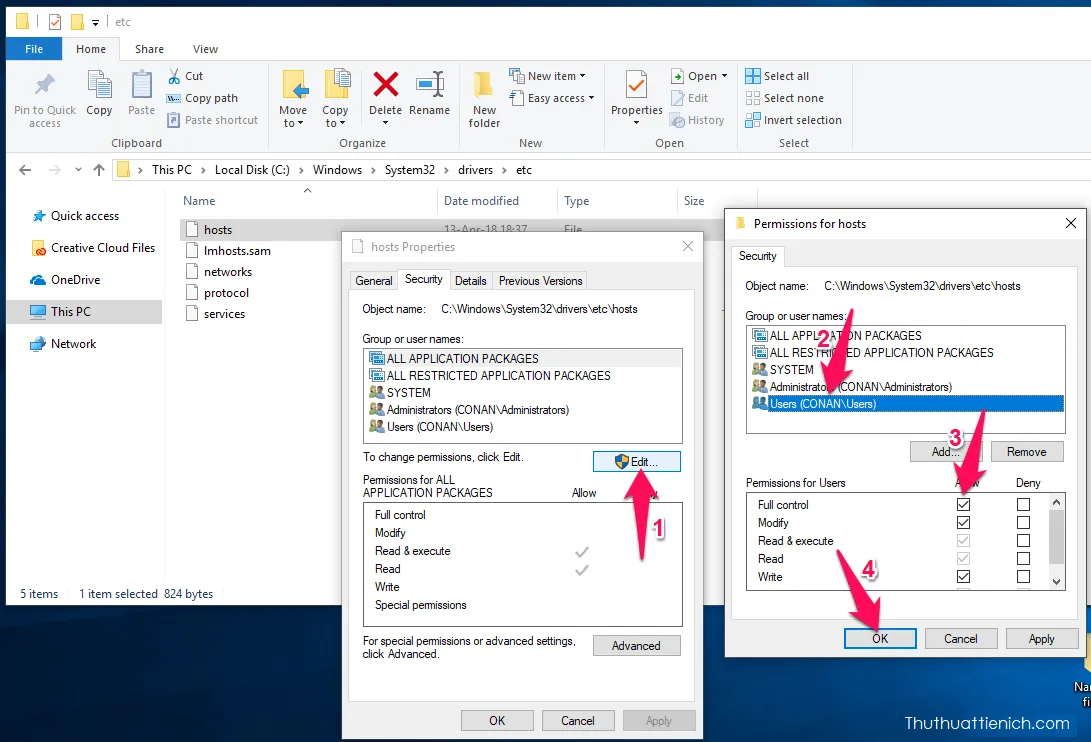
>>>>>Xem thêm: Cách tắt tường lửa (Windows Firewall) trên Windows 10/8/7 và XP
Cách sửa lỗi file hosts bị khóa ( hiện hình ổ khóa màu vàng)
Tải file Reg này về máy tính và chạy, nếu có thông báo hỏi thì bạn chọn Yes → Yes
hoặc bạn cũng có thể tự tạo file Reg này bằng cách chuột phải vào màn hình desktop chọn New -> Text document, sau đó mở file vừa tạo lên, copy -> paste nội dung sau vào:
Windows Registry Editor Version 5.00
[HKEY_CLASSES_ROOT*shellrunas]
@=”Take Ownership”
“NoWorkingDirectory”=””
[HKEY_CLASSES_ROOT*shellrunascommand]
@=”cmd.exe /c takeown /f ”%1” && icacls ”%1” /grant administrators:F”
“IsolatedCommand”=”cmd.exe /c takeown /f ”%1” && icacls ”%1” /grant administrators:F”
[HKEY_CLASSES_ROOTDirectoryshellrunas]
@=”Take Ownership”
“NoWorkingDirectory”=””
[HKEY_CLASSES_ROOTDirectoryshellrunascommand]
@=”cmd.exe /c takeown /f ”%1” /r /d y && icacls ”%1” /grant administrators:F /t”
“IsolatedCommand”=”cmd.exe /c takeown /f ”%1” /r /d y && icacls ”%1” /grant administrators:F /t”
Chọn File -> Save as. Phần file name các bạn điền ten-file.reg. Phần Save as type các bạn chọn all file. Sau đó nhấn Save.
Chúc các bạn thành công!!!
