Bạn đang đọc: Hướng dẫn cách tạo chữ ký Gmail trên máy tính & điện thoại
Hướng dẫn cách tạo chữ ký Gmail trên máy tính & điện thoại. Chữ ký có thể bao gồm các thông tin như họ & tên, chức vụ, điện thoại giúp nhận dễ dàng nhận ra bạn.
Những người chuyên nghiệp khi sử dụng email họ không thể không tạo chữ ký. Đó là một trong những điểm nhấn quan trọng cho email của bạn mỗi khi gửi đi. Nhờ vào những thông tin bạn cung cấp trong chữ ký có thể giúp người nhận dễ dàng nhận ra bạn là ai, chức vụ cũng như những thông tin liên lạc của bạn.
>>> Xem hướng dẫn cách tạo chữ ký nếu bạn sử dụng Outlook/Hotmail của Microsoft
Video hướng dẫn
1. Cách tạo chữ ký Gmail trên máy tính (sử dụng trình duyệt web)
Bước 1: Tại cửa sổ hòm thư Gmail, bạn nhấn nút răng cưa (hình bánh xe) góc trên cùng bên phải chọn Cài đặt .
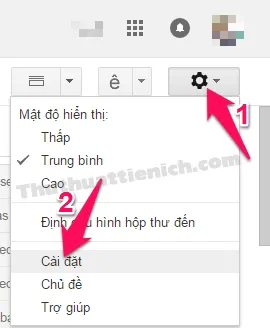
Bước 2: Chọn tab Chung , kéo xuống phần Chữ ký tích vào hình tròn bên cạnh khung nhập chữ ký như đánh dấu trong hình dưới. Sau đó nhập chữ ký vào khung tạo chữ ký, ở đây có đầy đủ các công cụ soạn thảo văn bản cho bạn thỏa sức sáng tạo.
Trong phần chữ ký có thêm một tùy chọn đó là Chèn chữ ký này trước nội dung được trích dẫn trong các thư trả lời và xóa dòng “-“… Bạn có thể tích vào để dùng thử nhưng mình thấy tùy chọn này không hay lắm.
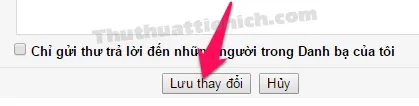
Từ nay mỗi khi soạn thư mới hoặc trả lời thư của đối tác, bạn sẽ thấy chữ ký bạn vừa tạo được tự động thêm vào cuối thư.
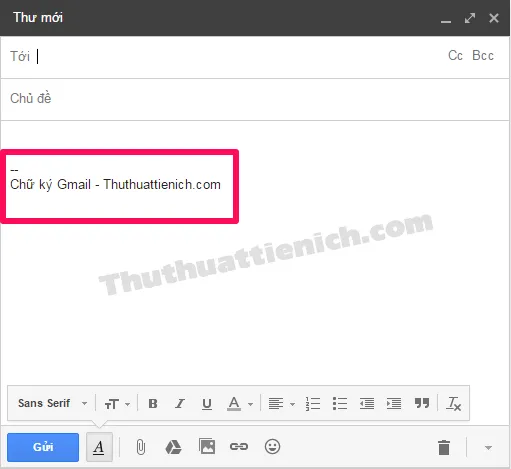 Chữ ký Gmail sẽ tự động được thêm vào thư mới, trả lời thư
Chữ ký Gmail sẽ tự động được thêm vào thư mới, trả lời thư
Xem Cách tạo chữ ký Gmail chuyên nghiệp nhanh, miễn phí, dễ làm
2. Cách tạo chữ ký Gmail trên Android (sử dụng ứng dụng Gmail)
Lưu ý: Nếu bạn không bật chữ ký trên Android thì Gmail sẽ tự động sử dụng chữ ký bạn đã tạo trên máy tính (nếu có)
Bước 1: Tại cửa sổ ứng dụng Gmail, bạn nhấn nút 3 sọc ngang góc trên cùng bên trái.
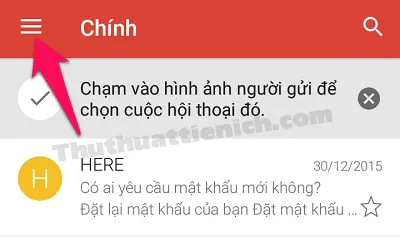
Bước 2: Chọn Cài đặt .
Tìm hiểu thêm: Hướng dẫn tự làm video từ ảnh & nhạc với Proshow Producer 7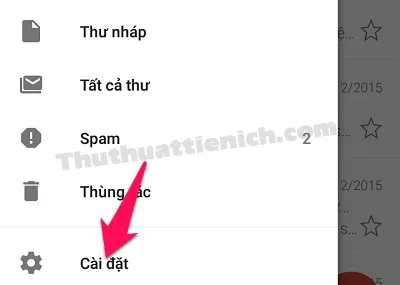
Bước 3: Nhấn vào tên địa chỉ Gmail bạn muốn thêm chữ ký.
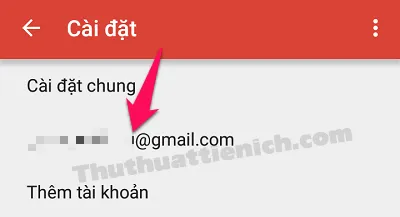
Bước 4: Chọn Chữ ký .
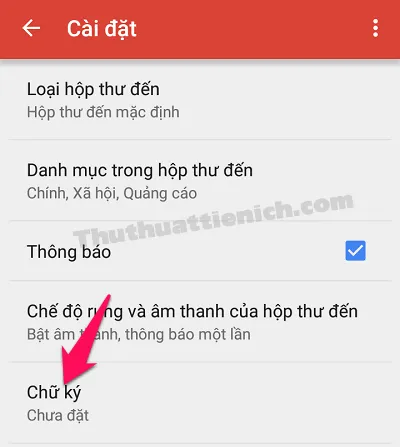
Bước 5: Nhập chữ ký bạn muốn tạo rồi nhấn nút OK .
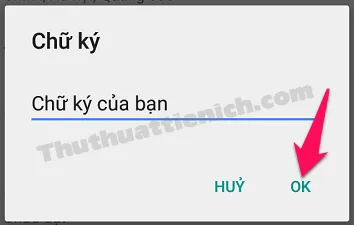
Từ nay mỗi khi soạn thư mới hoặc trả lời thư của đối tác, bạn sẽ thấy chữ ký được tự động thêm vào cuối thư.
3. Cách tạo chữ ký Gmail trên iPhone/iPad (sử dụng ứng dụng Gmail)
Lưu ý: Nếu bạn không bật chữ ký trên iPhone/iPad thì Gmail sẽ tự động sử dụng chữ ký bạn đã tạo trên máy tính (nếu có)
Bước 1: Tại cửa sổ ứng dụng Gmail, bạn nhấn nút 3 sọc ngang góc trên cùng bên trái, sau đó nhấn tiếp nút răng cưa (hình bánh xe) góc trên cùng bên phải.
10 cách mở Command Prompt (CMD) trên Windows 10
Bước 2: Lúc này sẽ xuất hiện cửa sổ cài đặt, bạn kéo xuống phần chữ ký, gạt công tắc trong phần Chữ ký trên thiết bị di động sang bên trái (màu xanh) rồi nhập chữ ký bạn muốn tạo vào khung nhập chữ ký ngay bên dưới phần Chữ ký trên thiết bị di động.
Nhập xong chữ ký, bạn nhấn nút Lưu .
Từ nay mỗi khi soạn thư mới hoặc trả lời thư của đối tác, bạn sẽ thấy chữ ký được tự động thêm vào cuối thư.
Xem Cách tạo chữ ký Gmail chuyên nghiệp nhanh, miễn phí, dễ làm
Chúc các bạn thành công!!!
