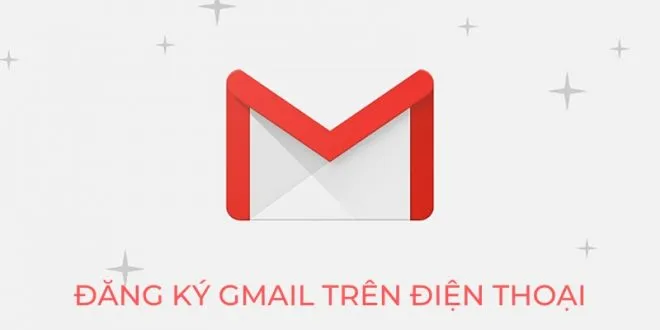Bạn đang đọc: Hướng dẫn cách đăng ký tạo tài khoản Gmail mới trên điện thoại
Trên điện thoại nếu sử dụng trình duyệt web để đăng ký thì bạn làm tương tự theo hướng dẫn này. Còn nếu sử dụng ứng dụng Gmail để đăng ký thì bạn xem hướng dẫn bên dưới nha
*Lưu ý: Bạn có thể tạo nhiều tài khoản Gmail thông qua ứng dụng Gmail
Hướng dẫn cách đăng ký tạo tài khoản Gmail mới trên điện thoại
Bước 1: Cài đặt ứng dụng Gmail: Android / iOS
Bước 2: Mở ứng dụng Gmail vừa cài đặt nhấn nút Đăng nhập → Chọn Google → Tiếp tục
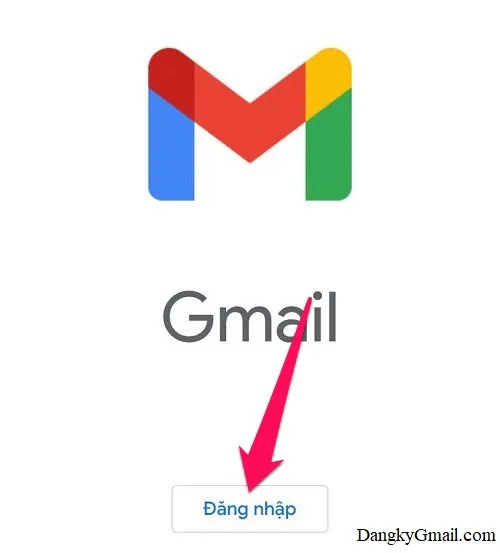
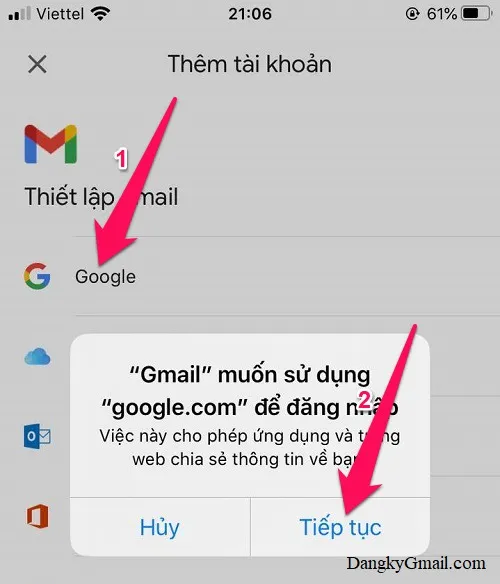
Bước 3: Nhập các thông tin mà Gmail yêu cầu:
Nhấn nút Tạo tài khoản → Cho bản thân tôi → Nhập Họ, Tên → Nhập ngày tháng năm sinh và giới tính → Nhập tên gmail muốn tạo → Nhập mật khẩu
Lưu ý:
- Tên tài khoản Gmail của bạn là duy nhất không được trùng với tên Gmail của người khác, có thể sử dụng chữ cái, số và dấu chấm
- Mật khẩu không nên đặt những mật khẩu dễ đoán, nên kết hợp chữ cái, số và ký hiệu, chữ hoa và chữ thường
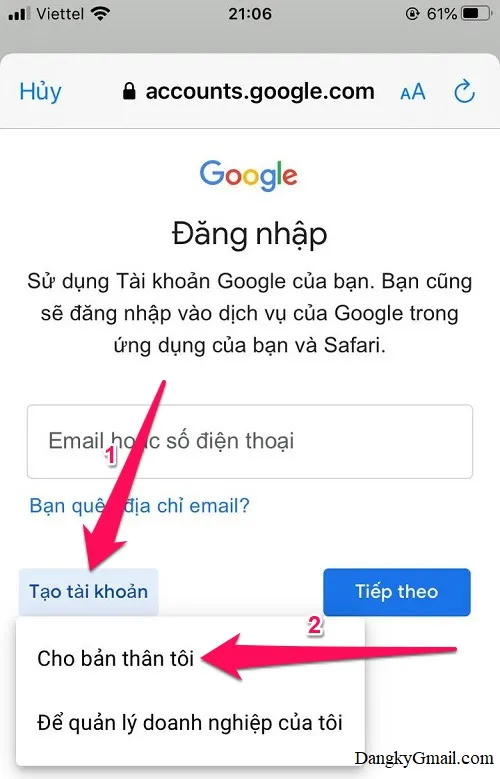
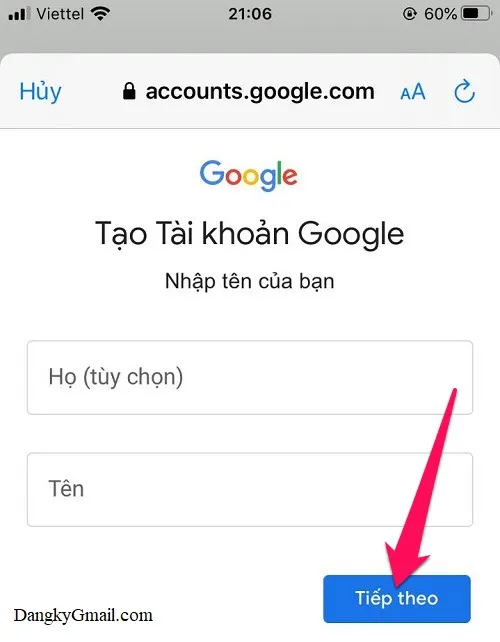
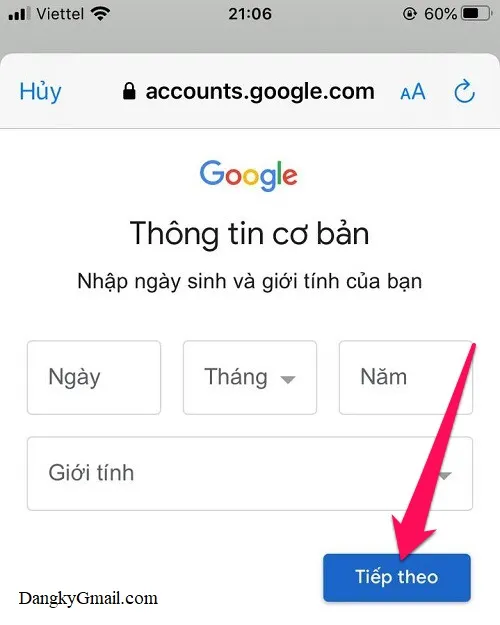
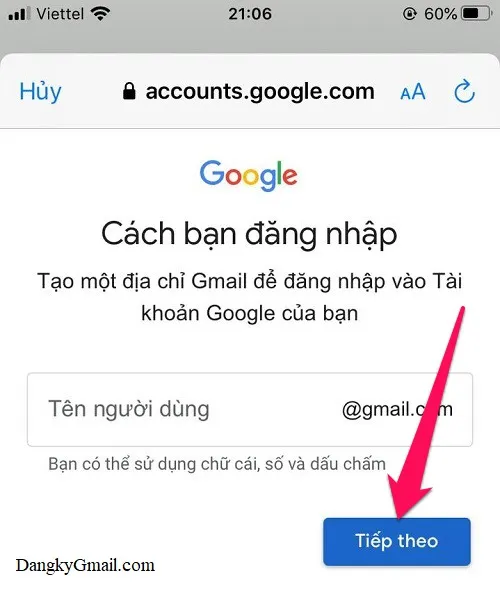
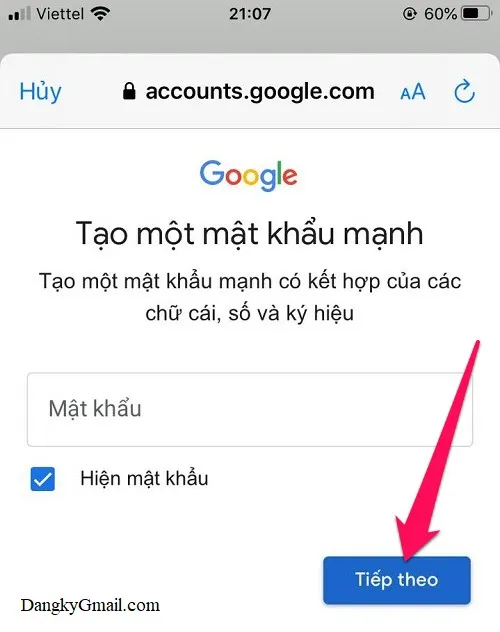
Bước 4: Bước này sẽ có 2 trường hợp, thêm số điện thoại hoặc không:
Trường hợp 1: Thêm số điện thoại
Thêm số điện thoại vào khung Số điện thoại → Kéo xuống dưới cùng nhấn nút Tôi đồng ý → Nhập mã gửi về số điện thoại vừa nhập rồi nhấn nút Tiếp theo → Xem lại thông tin tài khoản rồi nhấn nút Tiếp theo. Lúc này bạn sẽ được đưa tới hòm thư Gmail vừa tạo
Tìm hiểu thêm: 4 Cách chụp ảnh màn hình máy tính nhanh trên Windows 10
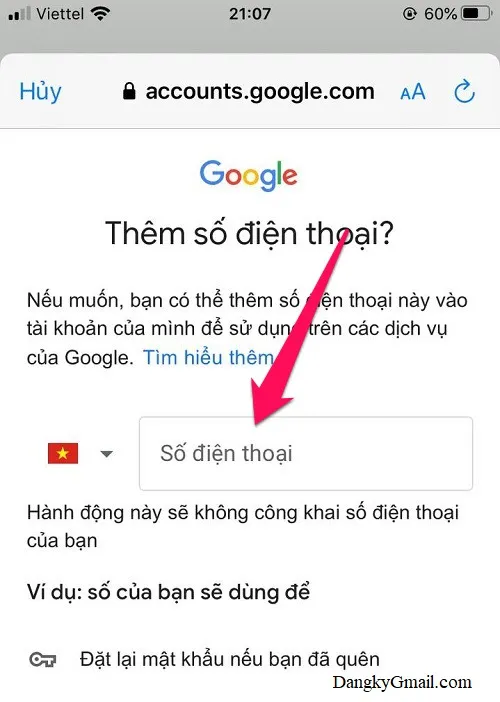
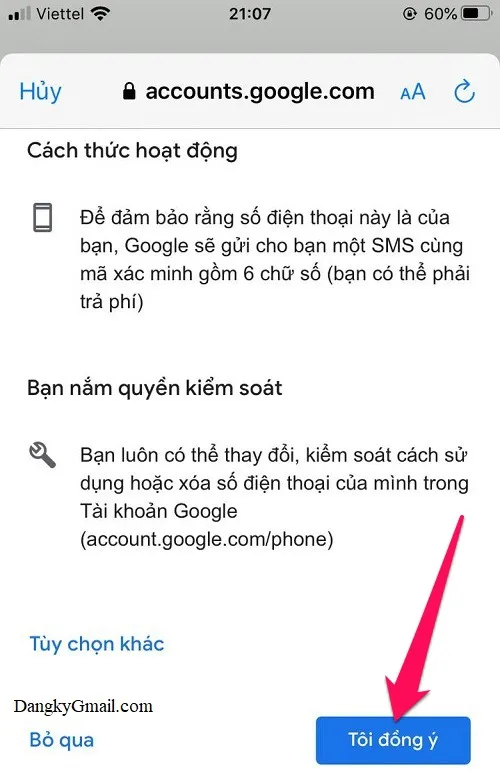
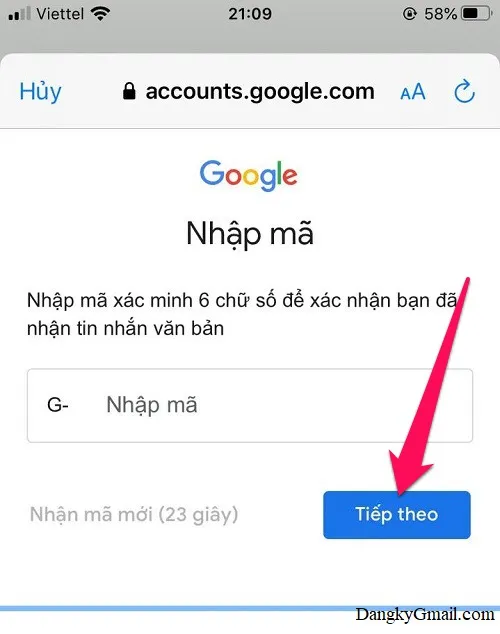
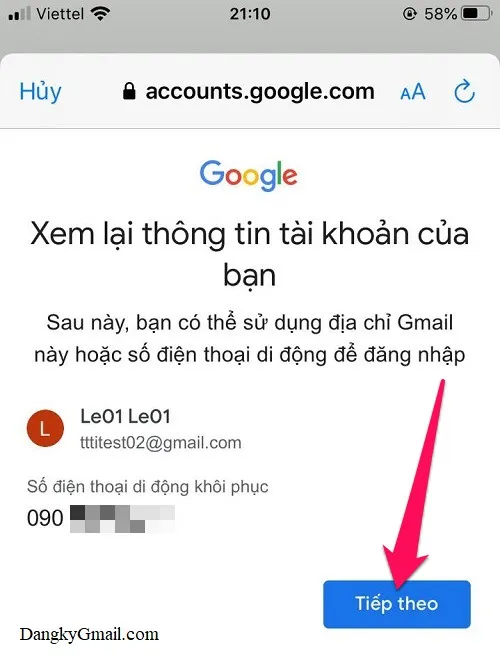
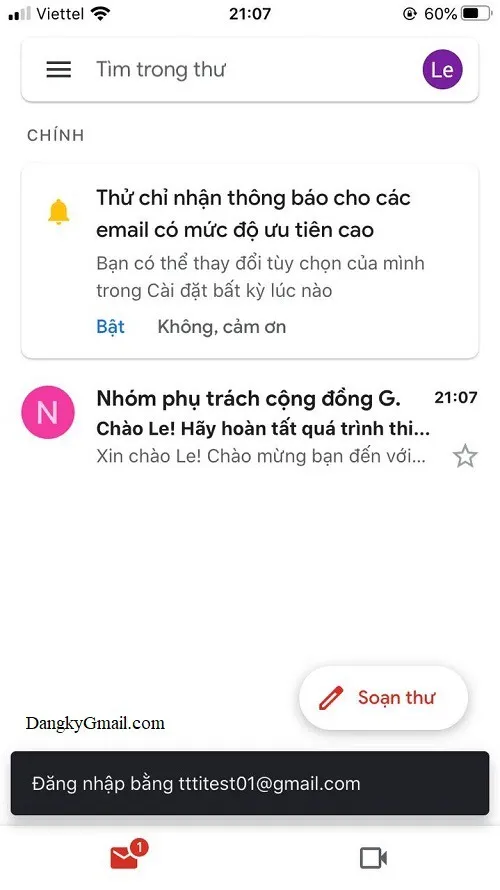
>>>>>Xem thêm: Hướng dẫn tải Video Facebook về điện thoại Android
Trường hợp 2: Không thêm số điện thoại
* Bạn nên thêm số điện thoại luôn để bảo mật tài khoản và khôi phục tài khoản dễ dàng hơn
Trong phần Thêm số điện thoại kéo xuống dưới cùng nhấn vào dòng Bỏ qua → Xem lại thông tin tài khoản rồi nhấn nút Tiếp theo. Lúc này bạn sẽ được đưa tới hòm thư Gmail vừa tạo
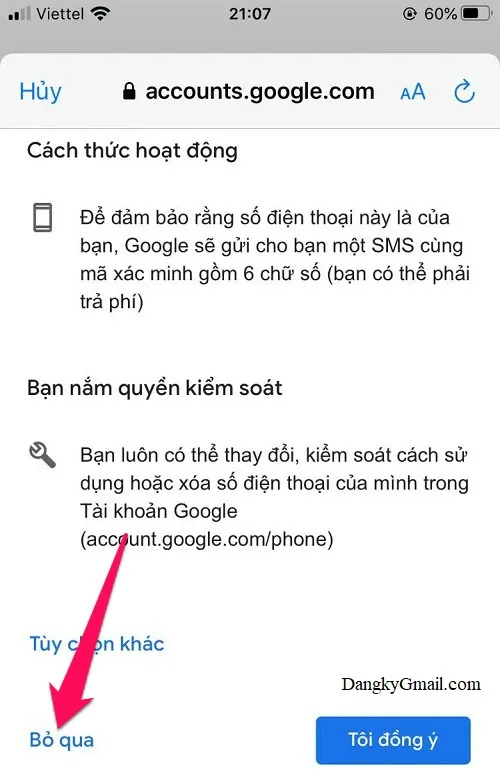
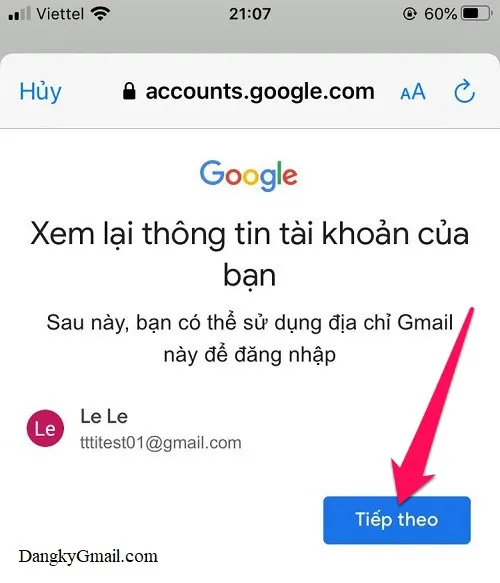
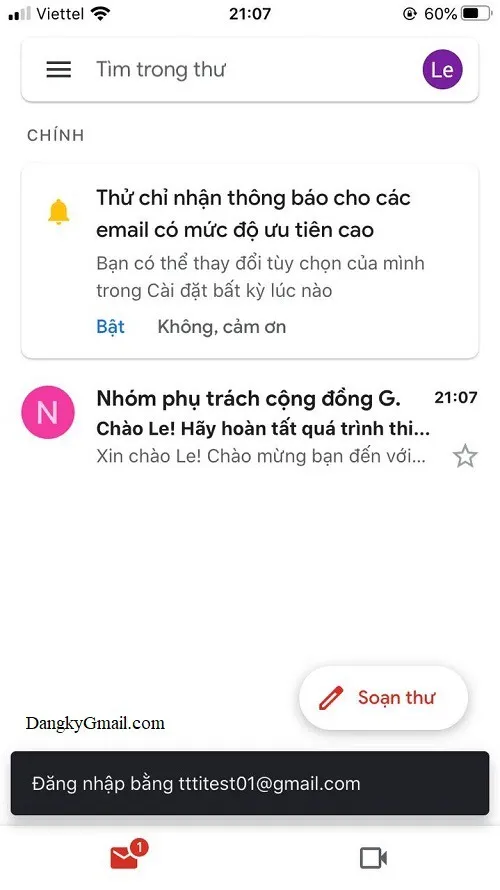
>>>>>Xem thêm: Hướng dẫn tải Video Facebook về điện thoại Android
Vậy là bạn đã tạo xong tài khoản Gmail trên điện thoại thông qua ứng dụng Gmail rồi đó
Chúc các bạn thành công!!!