Bạn đang đọc: Cách đăng nhập iCloud trên máy tính
Đăng nhập iCloud trên web, chỉ có thể xem online nhưng xem được nhiều thứ hơn như: mail, danh bạ, ảnh, ghi chú, tìm iphone… Còn với phần mềm iCloud, bạn xem được ít hơn nhưng có thể xem offline trên máy tính (sau khi đồng bộ) và tải ảnh từ máy tính lên iCloud, truy cập ở bất kỳ đâu.
Cách 1: Đăng nhập iCloud trên máy tính sử dụng trình duyệt web
Bước 1: Truy cập iCloud Online theo địa chỉ này: https://www.icloud.com
Bước 2: Đăng nhập với tài khoản và mật khẩu iCloud của bạn
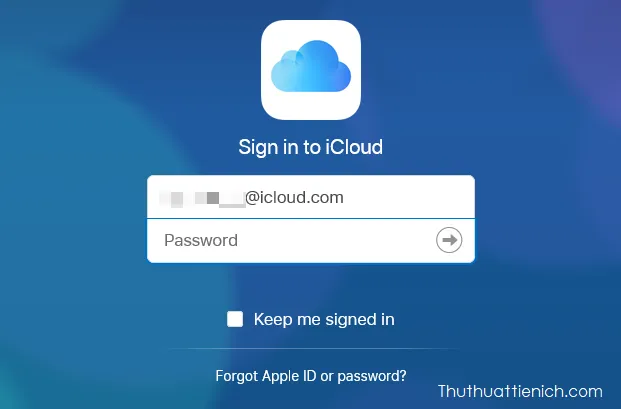
Bước 3: Nếu bạn đang đăng nhập tài khoản iCloud trên các thiết bị của Apple thì khi đăng nhập iCloud trên web bạn sẽ phải xác minh tài khoản. Mở thiết bị Apple đang đăng nhập iCloud bạn sẽ thấy thông báo xác minh đăng nhập. Bạn mở thông báo này nhấn nút Cho phép, tiếp tục lấy mã mã xác minh trên thiết bị Apple nhập vào iCloud web.
Nếu bạn không muốn nhập mã xác minh cho những lần đăng nhập sau trên iCloud web trên trình duyệt web này thì chọn Trust, vẫn muốn phải xác minh tài khoản thì chọn Don’t Trust
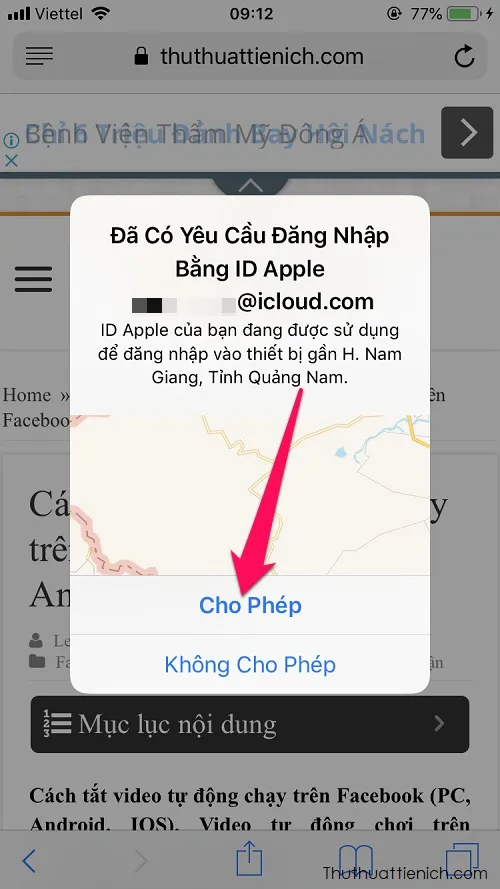
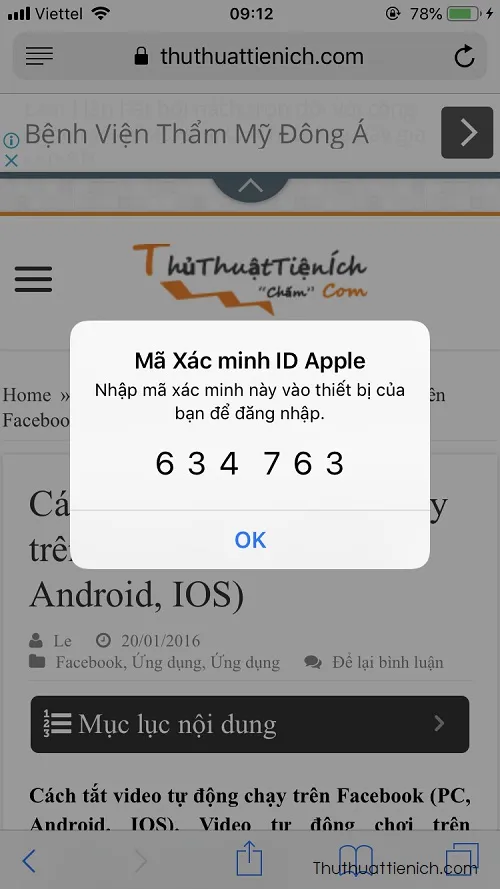
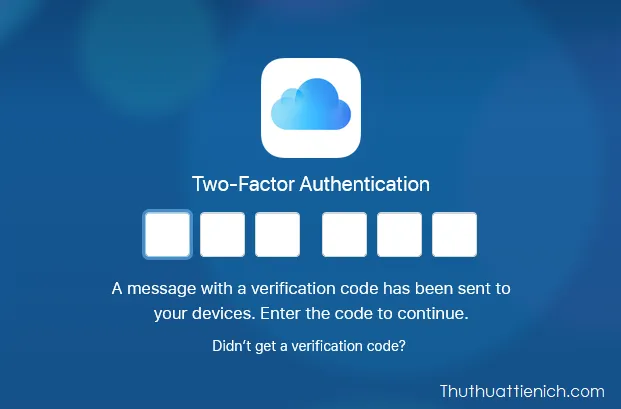
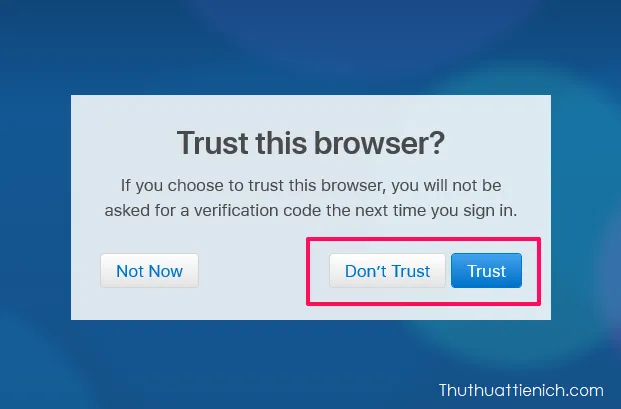
Bước 4: Giao diện iCloud web, có đầy đủ các ứng dụng cơ bản như trên các thiết bị của Apple như mail, danh bạ, ảnh, ghi chú, tìm iphone… Bạn có thể xem và tải ảnh, xem email, danh bạ, ghi chú, và tìm iPhone trên iCloud web.
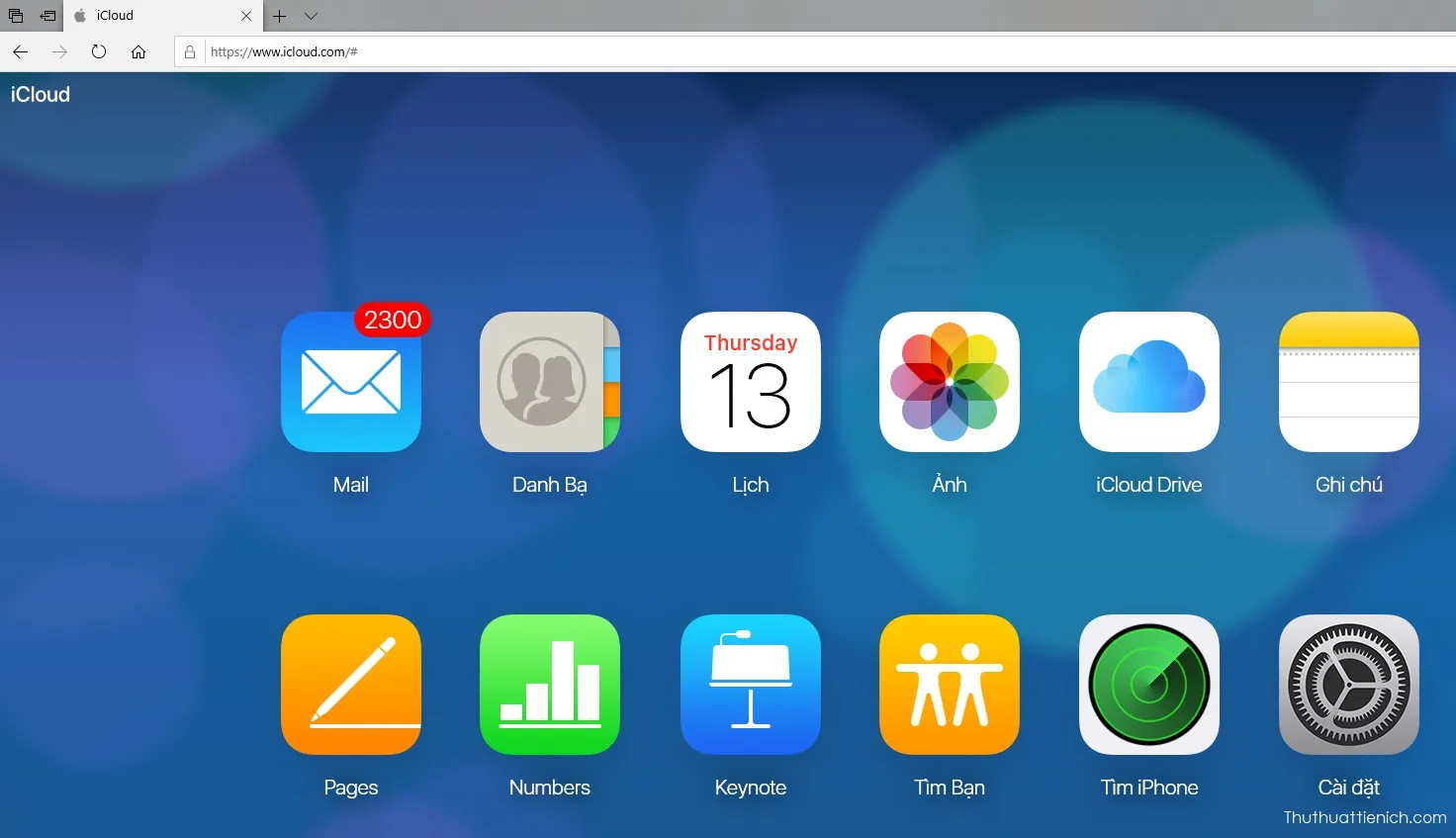
Cách 2: Đăng nhập iCloud trên máy tính sử dụng phần mềm iCloud
Bước 1: Tải về và cài đặt phần mềm iCloud tại địa chỉ này: https://support.apple.com/en-vn/HT204283
Hoặc tải ứng dụng iCloud từ cửa hàng Windows Store (chỉ có trên Windows 10) tại địa chỉ này: https://www.microsoft.com/vi-vn/p/icloud/9pktq5699m62
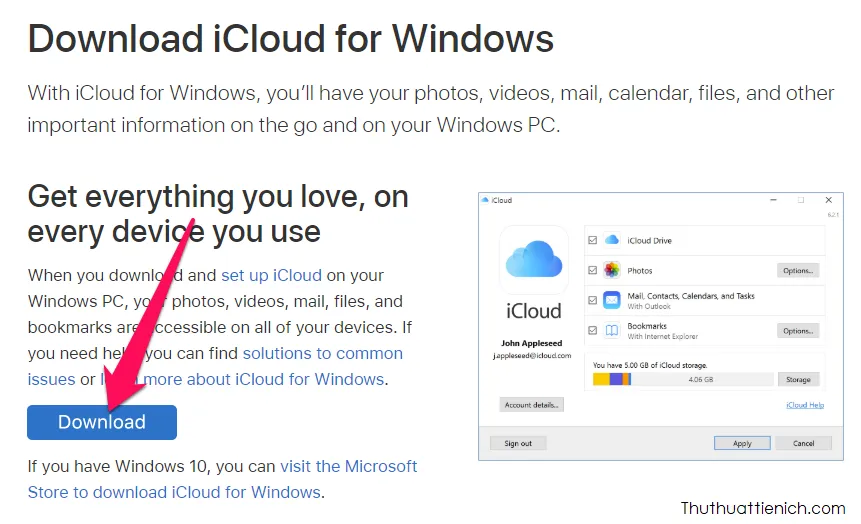
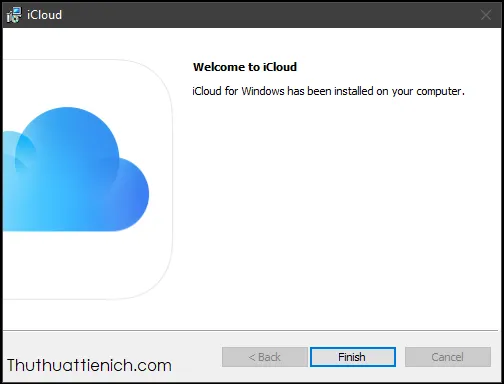
Bước 2: Chạy phần mềm iCloud → Đăng nhập bằng tài khoản iCloud → Nếu bạn đang đăng nhập tài khoản iCloud trên các thiết bị của Apple thì khi đăng nhập iCloud trên web bạn sẽ phải xác minh tài khoản. Mở thiết bị Apple nhấn Cho phép → Lấy mã xác minh trên thiết bị Apple nhập vào phần mềm iCloud rồi nhấn Continue
Phần mềm iCloud sẽ hỏi bạn có muốn gửi thông tin cho Apple để cải tiến dịch vụ không? Bạn chọn Don’t send để không gửi và Automatically send để tự động gửi
Tìm hiểu thêm: Cách sửa lỗi không vào được Zalo Web trên điện thoại
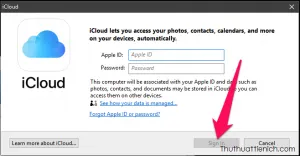
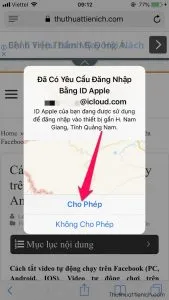
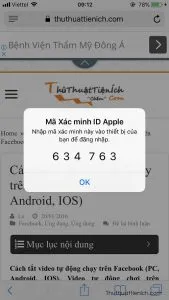
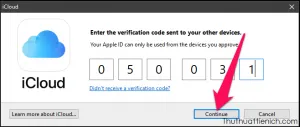
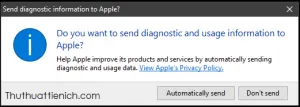
Bước 3: Chọn các dịch vụ sẽ đồng bộ giữa máy tính và iCloud bao gồm: iCloud, Photos (Ảnh), Mail, Contacts (Danh bạ), Calendars (Lịch), Tasks và Bookmarks
Riêng với Photos (Ảnh), bạn có thể tải ảnh lên từ máy tính này và truy cập chúng ở bất kỳ thiết bị nào
Chọn xong nhấn nút Apply
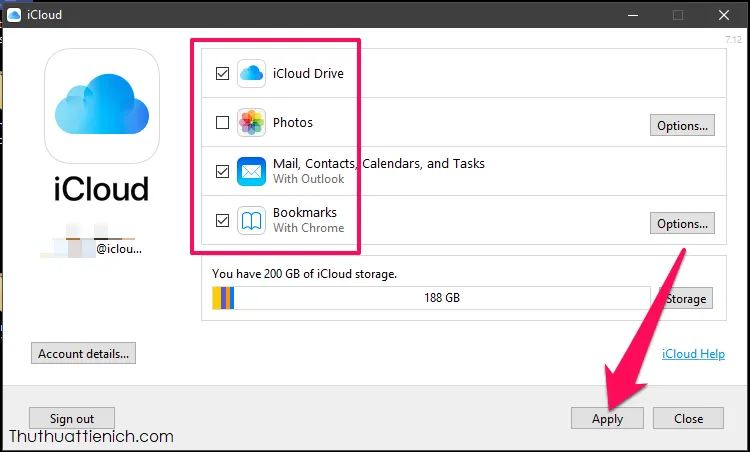
Mở nhanh thư mục đồng bộ iCloud bằng cách nhấn vào biểu tượng của iCloud dưới thanh taskbar chọn Open iCloud Drive
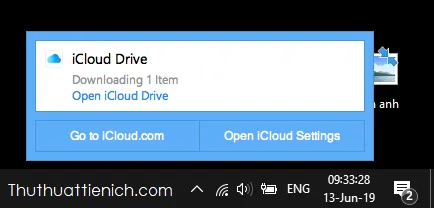
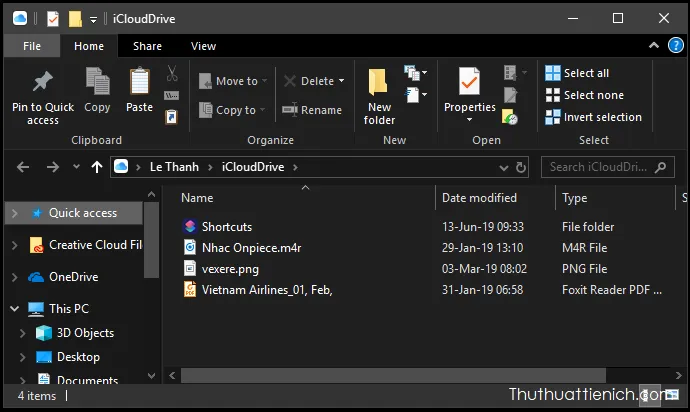
>>>>>Xem thêm: Hướng dẫn chuyển đổi giữa tài khoản Local với tài khoản Microsoft trên Windows 10
Chúc các bạn thành công!!!

