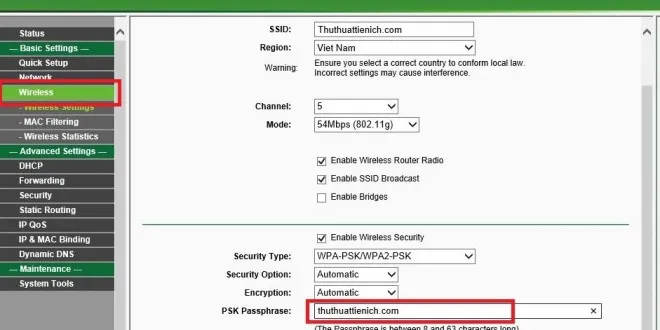Bạn đang đọc: Cách đổi password wifi TP-Link
Cách đổi password wifi TP-Link.Bạn nhận ra có nhiều ngươi đang sử dụng mạng wifi của bạn mà chưa được sự cho phép của bạn.Và bạn muốn đổi password wifi TP-Link. Hãy tham khảo thủ thuật bên dưới nhé.
Update tháng 03/2014: Cập nhật cách hướng dẫn chi tiết hơn
Phần 1: Kiểm tra địa chỉ đăng nhập phần quản trị Modem TP-Link
Mặc định địa chỉ truy cập phần quản trị modem TP-Link sẽ là 192.168.1.1 . Tuy nhiên, bạn nên kiểm tra lại cho chắc chắn theo hướng dẫn sau:
Bước 1: Các bạn mở khung Run bằng cách nhấn tổ hợp phím Window + R ( hoặc với Windows XP, Windows 7 các bạn click vào nút Start -> Run, với Windows 8/8.1 các bạn click chuột phải vào nút Start chọn Run).
Bước 2: Gõ lệnh cmd vào khung Open rồi nhấn Enter.
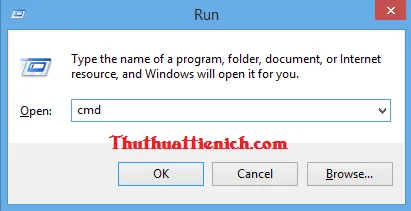
Bước 3: Cửa sổ CMD hiện ra các bạn gõ lệnh ipconfig/all
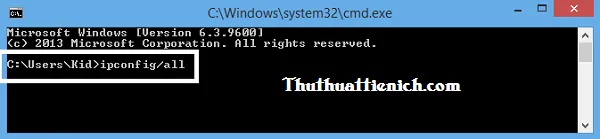
Bước 4: Nhấn nút Enter và xem kết quả.
Địa chỉ đăng nhập phần quản trị modem chính là dòng DHCP Server. Như hình dưới là 192.168.1.1
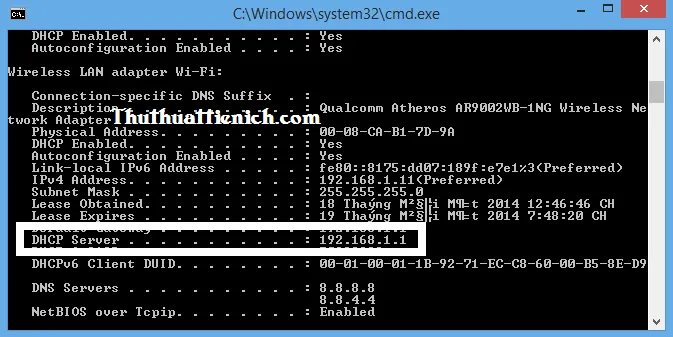
Phần 2: Kiểm tra hãng modem Wifi bạn đang sử dụng ( xem có phải TP-Link không)
Cách 1: Bạn lật modem wifi lên và kiểm tra dưới đáy modem, bạn có thể tìm thấy hãng sản xuất của modem wifi ở đây.
Cách 2: Bạn truy cập vào địa chỉ quản trị modem đã lấy ở phần 1 bằng trình duyệt web, ở đây bạn có thể thấy logo của hãng modem wifi bạn đang dùng.
Như hình dưới là mình đang dùng modem GPON của FPT.
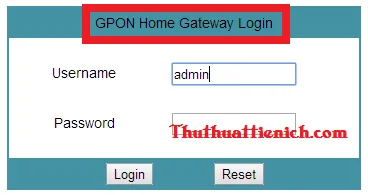 Xem hãng modem wifi bạn đang dùng
Xem hãng modem wifi bạn đang dùng
Phần 3: Hướng dẫn đổi mật khẩu wifi TP-Link
Lưu ý:
- TP-Link có rất nhiều sản phẩm với các giao diện phần quản trị khác nhau. Bạn có thể xêm tên của loại thiết bị TP-Link của mình ở mặt dưới của thiết bị và chọn các cách hướng dẫn đổi mật khẩu wifi bên dưới đúng tên với thiết bị bạn đang dùng.
- Có 2 cách mã hóa mật khẩu thông dụng đó là WEP và WPA-PSK/WPA2-PSK
Đối với các bộ định tuyến không dây chuẩn 11N và AP như TL-WR740N và TL-WA701ND
Bước 1: Đầu tiên bạn truy cập vào phần quản trị TP-Link lấy được ở phần 1, mặc định là:
192.168.1.1
Bước 2: Khung đăng nhập hiện ra bạn nhập user & password ( mặc định nếu bạn hoặc “ai đó” chưa từng đổi tên đăng nhập và mật khẩu thì như bên dưới):
Lưu ý: Kiểm tra kỹ phía trên & phía dưới Modem xem hãng có ghi tên đăng nhập và mật khẩu mặc định lên Modem không. Nếu không thì bạn thử các user & password thông dụng sau:
User: admin
Password: admin
hoặc với mạng VNPT thì bạn thử
User: megavnn
Password: megavnn
Bước 3: Trong menu bên trái, bạn click vào Wireless -> Wireless Security như hình dưới rồi nhìn sang cửa sổ bên phải, xem hình tròn nào có dấu tích màu đen ở giữa thì là đang sử dụng kiểu mã hóa mật khẩu đó.
- Nếu là WEP, bạn xem hình tròn nào trong phần key 1, key 2, key 3, key 4 có dấu tích màu đen thì sửa mật khẩu ở đó.
- Nếu là WPA-PSK/WPA2-PSK, bạn xóa mật khẩu cũ và nhập password mới vào khung PSK Passphrase
Thay mật khẩu mới xong bạn nhấn nút Save để lưu lại thay đổi.
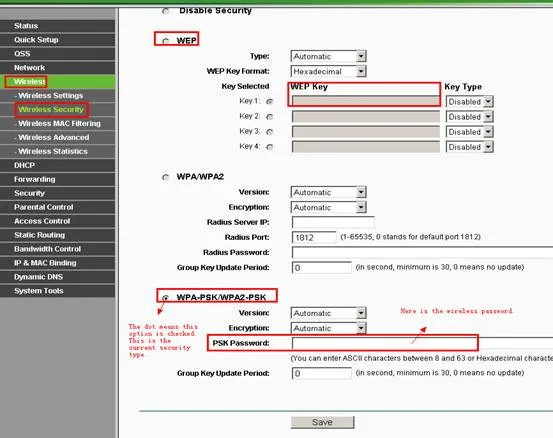
Hướng dẫn đổi password wifi TP-Link
Bước 4: Khởi động lại thiết bị bằng cách chọn System Tools trong menu bên trái, tiếp tục chọn Reboot trong menu con hiện ra. Sau đó bạn nhấn nút Reboot trong cửa sổ bên phải.
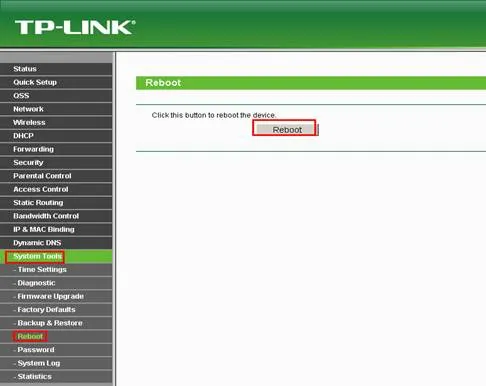
Chờ một chút rồi kết nối lại wifi với mật khẩu mới nhé.
Đối với các bộ định tuyến không dây 11G như TL-WR340G
Bước 1: Đầu tiên bạn truy cập vào phần quản trị TP-Link lấy được ở phần 1, mặc định là:
192.168.1.1
Bước 2: Khung đăng nhập hiện ra bạn nhập user & password ( mặc định nếu bạn hoặc “ai đó” chưa từng đổi tên đăng nhập và mật khẩu thì như bên dưới):
Lưu ý: Kiểm tra kỹ phía trên & phía dưới Modem xem hãng có ghi tên đăng nhập và mật khẩu mặc định lên Modem không. Nếu không thì bạn thử các user & password thông dụng sau:
User: admin
Password: admin
hoặc với mạng VNPT thì bạn thử
User: megavnn
Password: megavnn
Bước 3: Trong menu bên trái, bạn click vào Wireless ->Wireless Settings. Nhìn sang cửa sổ bên phải trong phần Enable Wireless Security.
+ Nếu phần Security Type chọn là WPA-PSK/WPA2-PSK, bạn xóa mật khẩu cũ trong phần PSK Passphrase đi và nhập mật khẩu mới. Sau đó nhấn nút Save bên dưới để lưu lại.
Tìm hiểu thêm: Làm thế nào để chặn quảng cáo trên trình duyệt web Microsoft Edge?
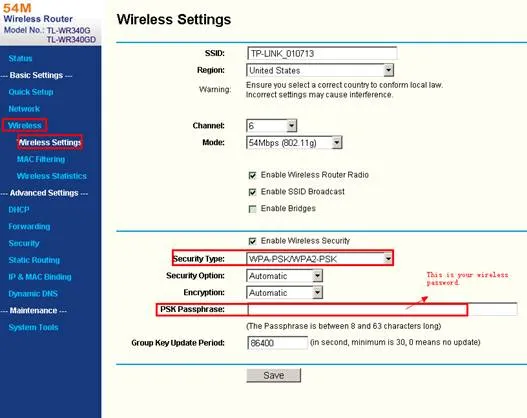
+ Nếu phần Security Type là WEP, bạn xem hình tròn nào trong phần key 1, key 2, key 3, key 4 có dấu tích màu đen thì sửa mật khẩu ở đó. Sau đó nhấn nút Save bên dưới để lưu lại.
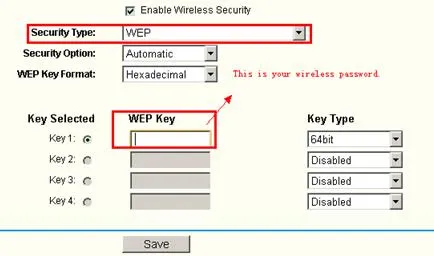
Bước 4: Khởi động lại thiết bị bằng cách chọn System Tools trong menu bên trái, tiếp tục chọn Reboot trong menu con hiện ra. Sau đó bạn nhấn nút Reboot trong cửa sổ bên phải.
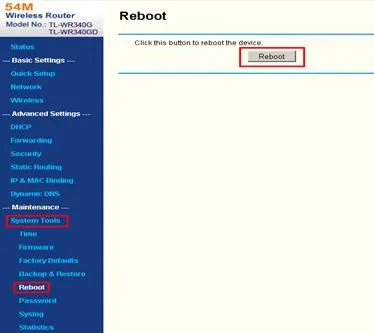
Chờ một chút rồi kết nối lại wifi với mật khẩu mới nhé.
Đối với các wireless G AP như TL-WA501G
Bước 1: Đầu tiên bạn truy cập vào phần quản trị TP-Link lấy được ở phần 1, mặc định là:
192.168.1.1
Bước 2: Khung đăng nhập hiện ra bạn nhập user & password ( mặc định nếu bạn hoặc “ai đó” chưa từng đổi tên đăng nhập và mật khẩu thì như bên dưới):
Lưu ý: Kiểm tra kỹ phía trên & phía dưới Modem xem hãng có ghi tên đăng nhập và mật khẩu mặc định lên Modem không. Nếu không thì bạn thử các user & password thông dụng sau:
User: admin
Password: admin
hoặc với mạng VNPT thì bạn thử
User: megavnn
Password: megavnn
Bước 3: Trong menu bên trái, bạn click Wireless ->Security Settings rồi nhìn sang cửa sổ bên phải, xem hình tròn nào có dấu tích màu đen ở giữa thì là đang sử dụng kiểu mã hóa mật khẩu đó.
- Nếu là WEP, bạn xem hình tròn nào trong phần key 1, key 2, key 3, key 4 có dấu tích màu đen thì sửa mật khẩu ở đó.
- Nếu là WPA-PSK/WPA2-PSK, bạn xóa mật khẩu cũ và nhập password mới vào khung PSK Passphrase
Thay mật khẩu mới xong bạn nhấn nút Save để lưu lại thay đổi.
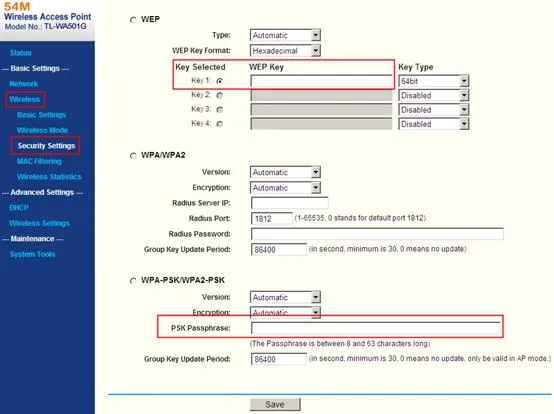
Bước 4: Khởi động lại thiết bị bằng cách chọn System Tools trong menu bên trái, tiếp tục chọn Reboot trong menu con hiện ra. Sau đó bạn nhấn nút Reboot trong cửa sổ bên phải.
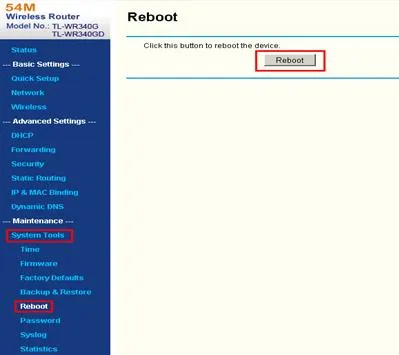
Chờ một chút rồi kết nối lại wifi với mật khẩu mới nhé.
Đối với các modem Trendchip như TD-W8901G/TD-W8951ND/TD-W8961ND
Bước 1: Đầu tiên bạn truy cập vào phần quản trị TP-Link lấy được ở phần 1, mặc định là:
192.168.1.1
Bước 2: Khung đăng nhập hiện ra bạn nhập user & password ( mặc định nếu bạn hoặc “ai đó” chưa từng đổi tên đăng nhập và mật khẩu thì như bên dưới):
Lưu ý: Kiểm tra kỹ phía trên & phía dưới Modem xem hãng có ghi tên đăng nhập và mật khẩu mặc định lên Modem không. Nếu không thì bạn thử các user & password thông dụng sau:
User: admin
Password: admin
hoặc với mạng VNPT thì bạn thử
User: megavnn
Password: megavnn
Bước 4: Click vào Interface Setup -> Wireless. Chú ý phần Authentication.
- Nếu là WEP, bạn xem hình tròn nào trong phần key 1, key 2, key 3, key 4 có dấu tích màu đen thì sửa mật khẩu ở đó.
- Nếu là WPA-PSK/WPA2-PSK, bạn xóa mật khẩu cũ và nhập password mới vào khung PSK Passphrase
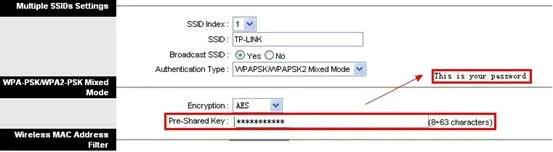
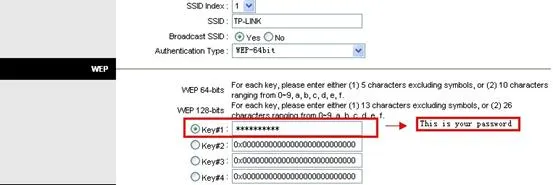
>>>>>Xem thêm: Hướng dẫn cách gửi hình ảnh, tập tin đính kèm qua Outlook/Hotmail
Bước 4: Khởi động lại modem bằng cách click vào Advanced Setup->SysRestart.
Chờ một chút rồi kết nối lại wifi với mật khẩu mới nhé.
Chúc các bạn thành công!