Bạn đang đọc: Cách thay đổi mật khẩu iCloud trên điện thoại & máy tính
iCloud hay Apple ID là một tài khoản bất kỳ người sử dụng iPhone, iPad, macOS nào cũng phải có để có thể tải ứng dụng, game, sao lưu dữ liệu hay bật các tính năng bảo mật như Tìm iPhone. Vì sự quan trọng của tài khoản này nên bạn phải cài đặt một mật khẩu thật mạnh và nhất là nên đổi mật khẩu thường xuyên.
Trong bài viết này Thuthuattienich sẽ hướng dẫn bạn cách đổi mật khẩu iCloud cả trên máy tính và điện thoại (iPhone/iPad)
Cách thay đổi mật khẩu iCloud trên điện thoại (iPhone/iPad)
Bước 1: Mở Cài đặt → Nhấn vào tên tài khoản ID Apple, iCloud (góc trên cùng cửa sổ cài đặt) → Chọn Mật khẩu & Bảo mật → Nhấn vào phần Thay đổi mật khẩu → Nhập lại mật khẩu của iPhone
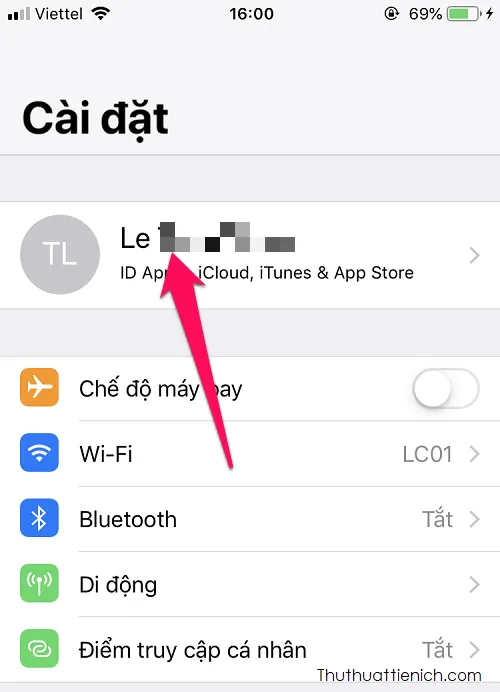
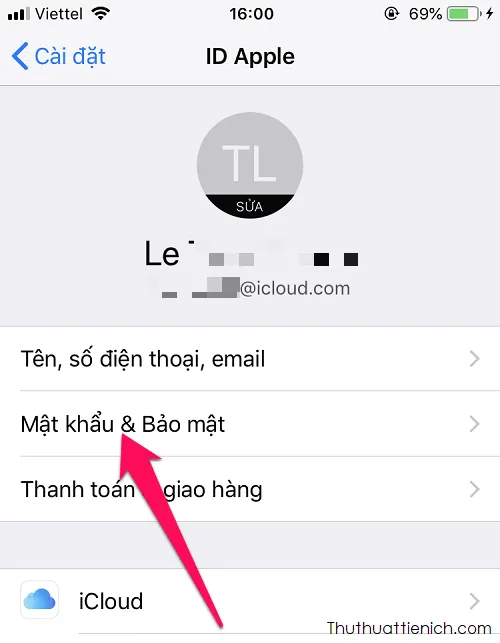
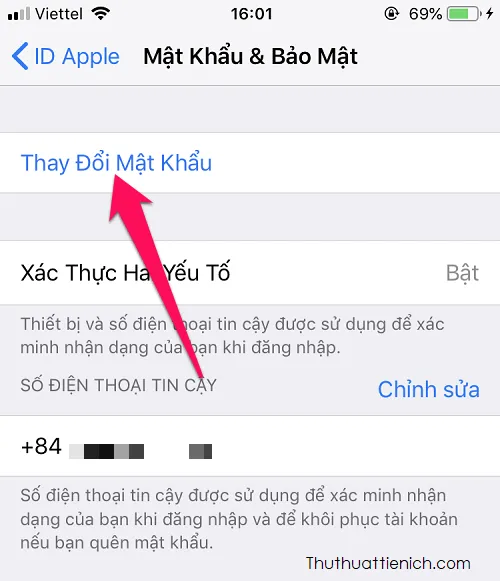
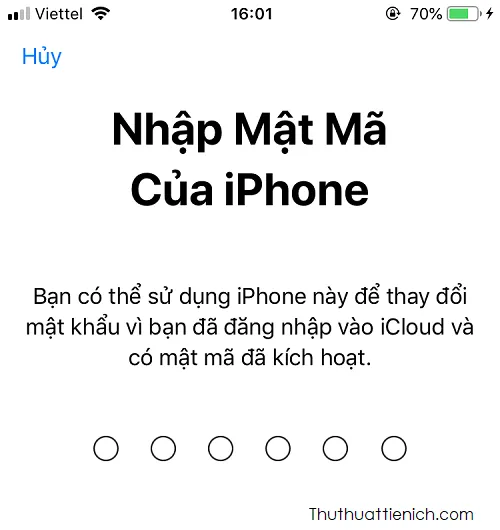
Bước 2: Nhập mật khẩu mới trong 2 khung Mới và Xác Minh rồi nhấn nút Thay đổi. Lúc này iCloud sẽ hỏi bạn có muốn đăng xuất khỏi các thiết bị đã đăng nhập iCloud, Apple ID không. Nếu bạn muốn làm vậy thì chọn Đăng xuất khỏi các thiết bị khác, không muốn thì chọn Không đăng xuất
Lưu ý: Mật khẩu iCloud mới phải bao gồm ít nhất 8 ký tự, bao gồm chữ in, chữ thường và có ít nhất một số
Lúc này, bạn được đưa trở lại trang Mật khẩu & Bảo mật là đã đổi mật khẩu iCloud thành công rồi đó
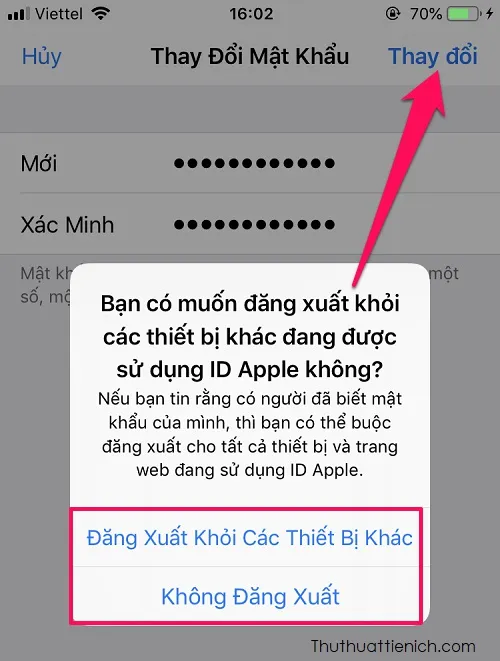
Cách thay đổi mật khẩu iCloud trên máy tính
Bước 1: Truy cập trang ID Apple tại địa chỉ: https://appleid.apple.com
Đăng nhập với tài khoản iCloud của bạn
Tìm hiểu thêm: Cách tra cứu mã số thuế thu nhập cá nhân/công ty Online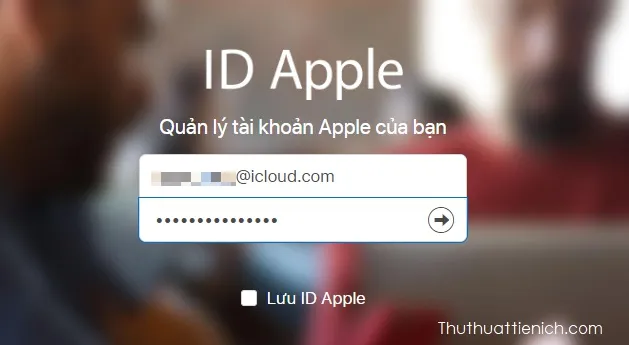
Bước 2: Mở thiết bị Apple đang đăng nhập tài khoản iCloud này mở thông báo yêu cầu đăng nhập chọn Cho phép, lấy mã xác minh nhập vào trang xác thực Apple ID trên máy tính để tiếp tục đăng nhập
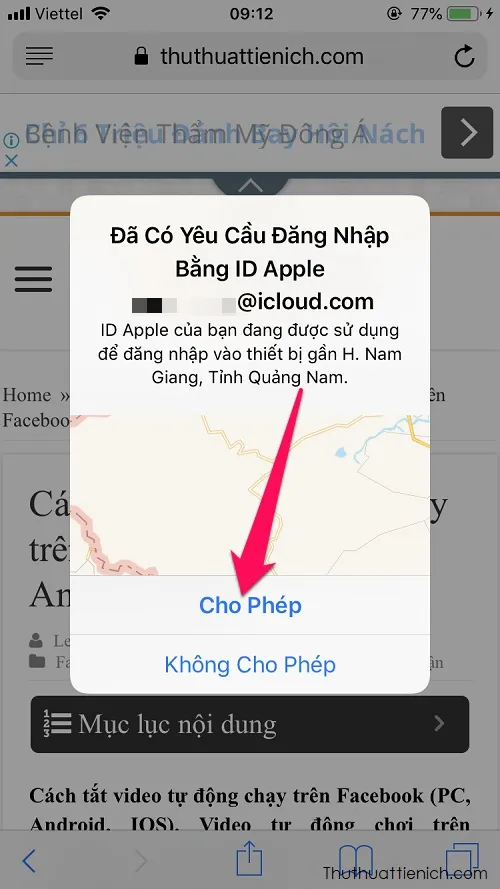
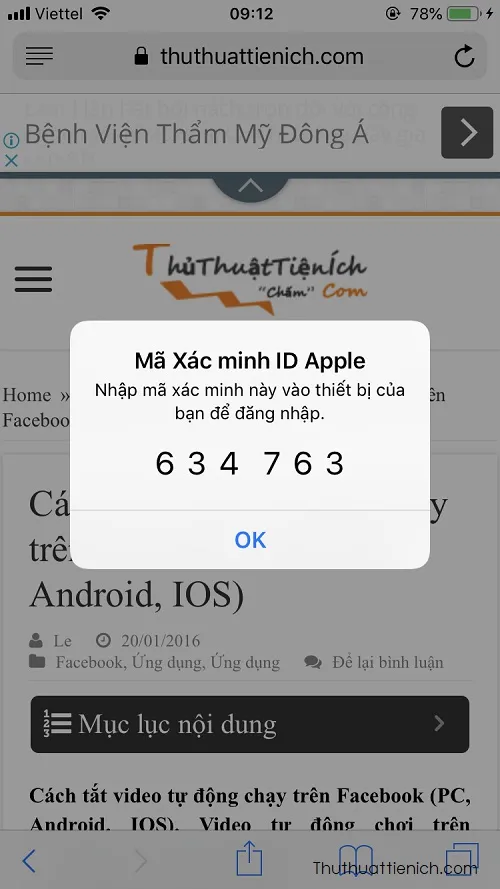
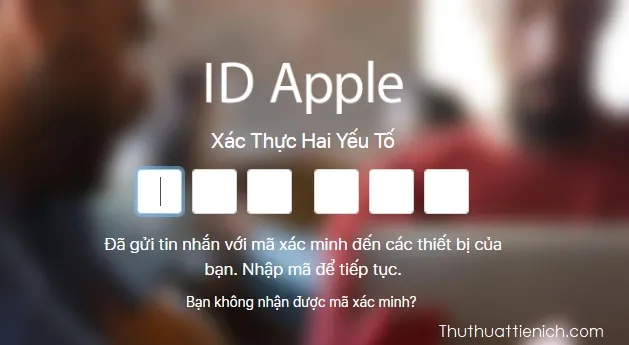
Bước 3: Nhấn vào dòng Thay đổi mật khẩu… trong phần Bảo mật → Nhập mật khẩu hiện tại, mật khẩu mới
Lưu ý: Mật khẩu iCloud mới phải bao gồm ít nhất 8 ký tự, bao gồm chữ in, chữ thường và có ít nhất một số
Tích vào ô vuông bên cạnh phần Đăng xuất khỏi các thiết bị và trang web không sử dụng ID Apple của tôi nếu bạn muốn đăng xuất khỏi tất cả các thiết bị đã đăng nhập tài khoản iCloud này, nếu không muốn thì không tích
Cuối cùng nhấn nút Thay đổi mật khẩu…, lúc này bên cạnh dòng Thay đổi mật khẩu hiện dấu tích xanh là bạn đã đổi mật khẩu iCloud thành công rồi đó
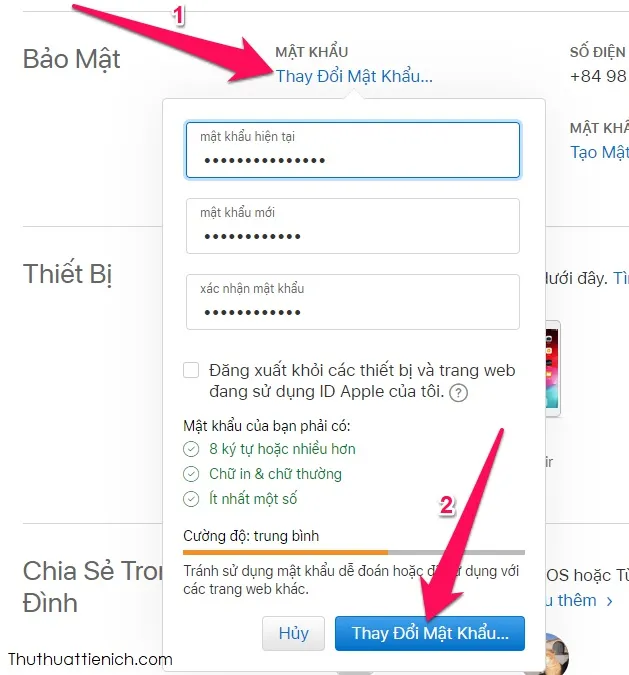
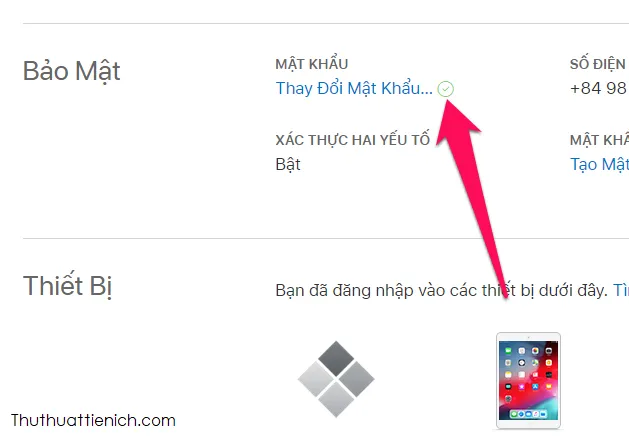
>>>>>Xem thêm: Cách đăng ký tạo tài khoản Yahoo mail tiếng Việt nhanh, miễn phí
Chúc các bạn thành công!!!

