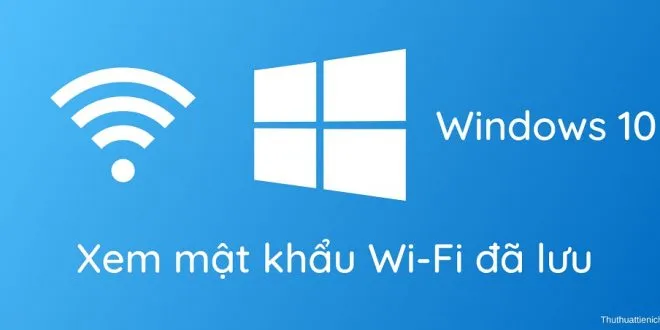Bạn đang đọc: Cách xem toàn bộ mật khẩu Wi-Fi đã lưu trên Windows 10
Bạn đã từng kết nối tới một Wi-Fi và muốn chia sẻ mật khẩu này với những người xung quanh nhưng đã quên mật khẩu. Vậy làm sao để xem được những mật khẩu đã từng kết nối này. Thuthuattienich.com sẽ hướng dẫn bạn cách xem trong bài viết này.
Nếu Wi-Fi vẫn trong tầm phủ sóng, bạn có thể kết nối Wi-Fi đó rồi xem nhanh mật khẩu bằng cách này, nhưng nếu mạng Wi-Fi ở một nơi khác, không thể kết nối thì bạn chỉ có thể xem mật khẩu đã lưu bằng cách này.
Cách 1: Xem mật khẩu đã lưu trên Windows 10 bằng Command Line
Bước 1: Mở Command Line
Nhấn chuột phải lên nút Start hoặc tổ hợp phím Windows + X chọn Windows PowerShell (Admin) hoặc nhấn tổ hợp phím Windows + R rồi nhập lệnh cmd → Enter
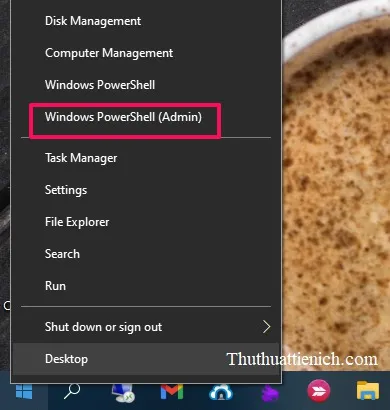
Bước 2: Xem toàn bộ các mạng Wi-Fi đang lưu và lấy tên Wi-Fi muốn xem mật khẩu
Sử dụng lệnh này để xem toàn bộ mạng Wi-Fi đang được lưu trên máy tính Windows 10 của bạn:
netsh wlan show profiles
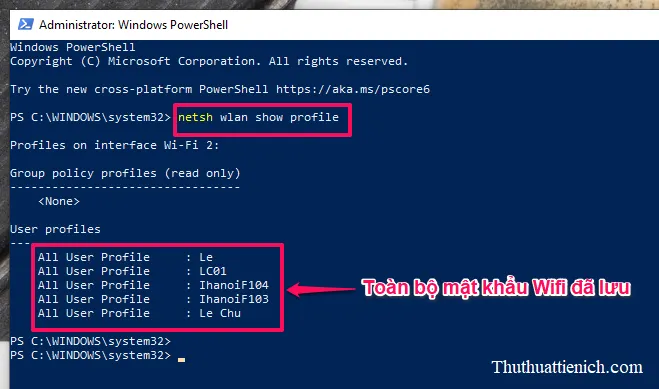
Bước 3: Xem mật khẩu của mạng Wi-Fi muốn xem
Sử dụng lệnh này để xem mật khẩu của Wi-Fi muốn xem (thay thế NETWORK bằng tên Wi-Fi muốn xem lấy được ở trên):
netsh wlan show profile name=”NETWORK” key=clear
Mật khẩu sẽ xuất hiện trong phần Key Content
Tìm hiểu thêm: Tải 300 ebook miễn phí hướng dẫn cách sử dụng các phần mềm của Microsoft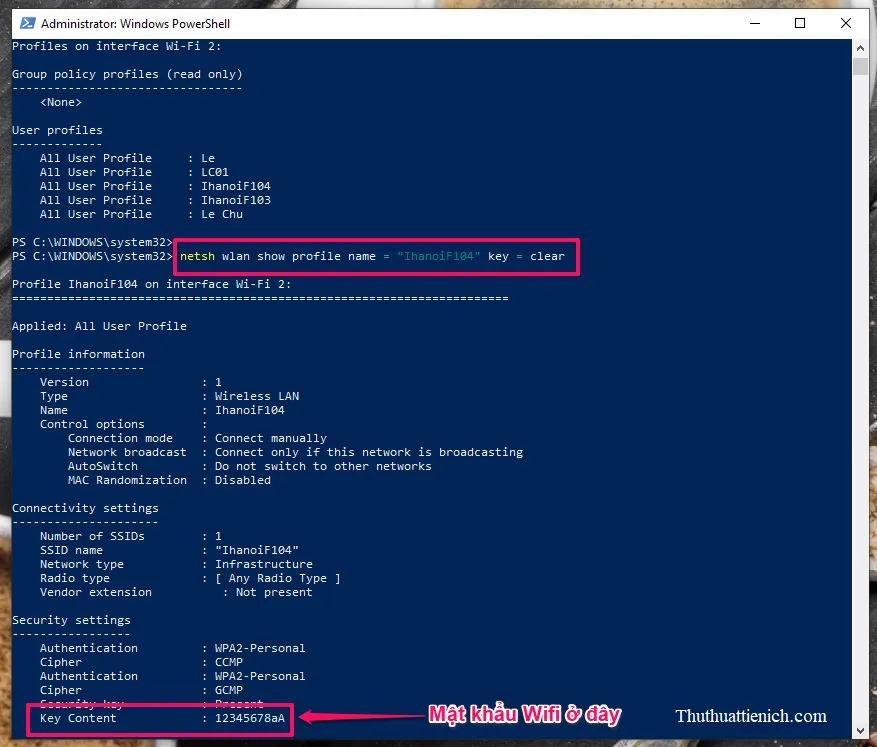
Cách 2: Xem mật khẩu đã lưu trên Windows 10 bằng phần mềm NirSoft’s WirelessKeyView
Phần mềm NirSoft’s WirelessKeyView dễ sử dụng xem mật khẩu Wi-Fi đã lưu trên Windows 10, chạy ngay không cần cài đặt
Bước 1: Tải phần mềm NirSoft’s WirelessKeyView về máy tính ở đây
Bước 2: Giải nén, mật khẩu giải nén là WKey4567# (nếu không đúng thì xem ở trang download)
Bước 3: Mở thư mục vừa được giải nén chạy file WirelessKeyView.exe (nếu được yêu cầu quyền chạy thì chọn Yes)
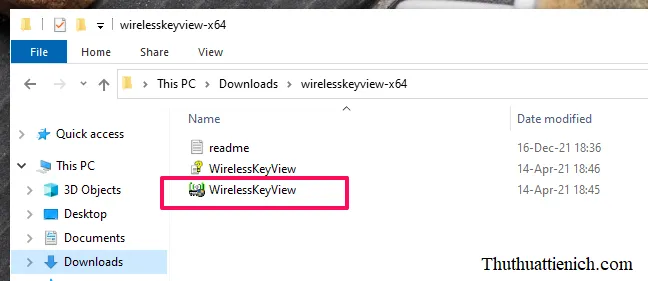
Bước 4: Lúc này bạn sẽ thấy toàn bộ bộ các mạng Wi-Fi và mật khẩu đã lưu trên máy tính Windows 10 của bạn. Kết quả tương tự như trên cách 1.
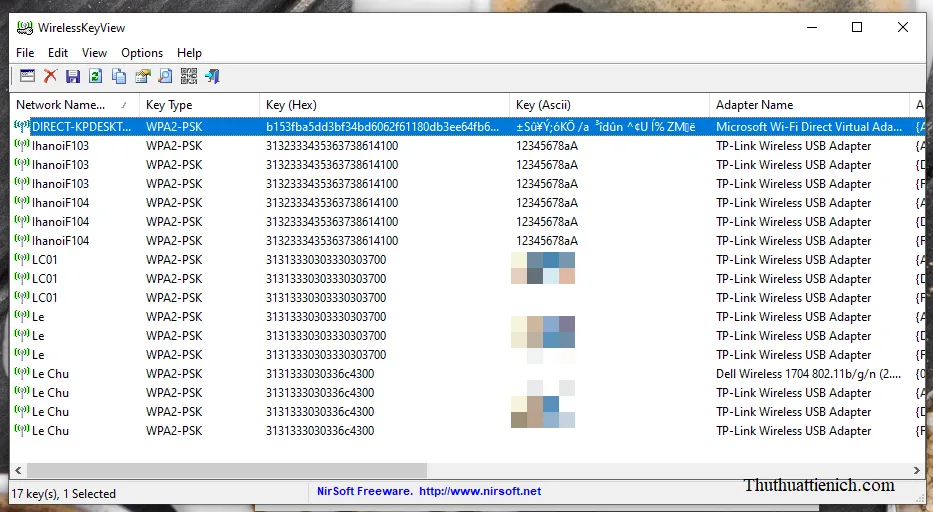
>>>>>Xem thêm: Cách thay đổi mật khẩu tài khoản Instagram nhanh nhất
Chúc các bạn thành công!!!