Bạn đang đọc: Cách xóa, gỡ phần mềm, ứng dụng trên Windows 10
Windows 10 là hệ điều hành mới nhất của Microsoft, Cách gỡ, xóa ứng dụng & phần mềm, game trên Windows 10 cũng có chút khác biệt. Xem cách làm!
Cách 1: Xóa, gỡ phần mềm, ứng dụng trên Windows 10 bằng Setting
Với cách này bạn có thể xóa cả ứng dụng (cài đặt từ Windows 10 Store) và phần mềm & game
Bước 1: Nhấn phím tắt nhanh Tìm hiểu thêm: Chơi game Rắn săn mồi Slither.io Online vui vẻ, đẹp mắt, dễ “gây nghiện” + I để mở nhanh Settings (hoặc nhấn phím Start → Settings) → Chọn Apps
+ I để mở nhanh Settings (hoặc nhấn phím Start → Settings) → Chọn Apps
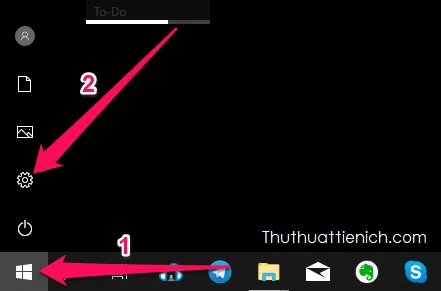
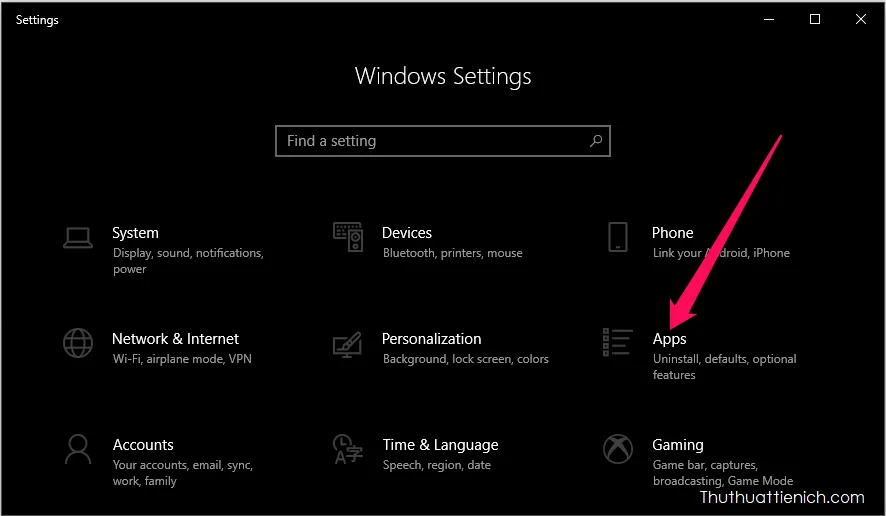
Bước 2: Trong phần Apps & Features, tìm kiếm ứng dụng hoặc phần mềm bạn muốn xóa bằng khung tìm kiếm (Search this list) → Nhấn vào tên ứng dụng, phần mềm muốn xóa → Nhấn nút Uninstall → Uninstall. Lúc này trình xóa ứng dụng, phần mềm sẽ chạy, bạn làm theo các chỉ dẫn để xóa (rất đơn giản, thường chỉ Next, Next hoặc Uninstall)
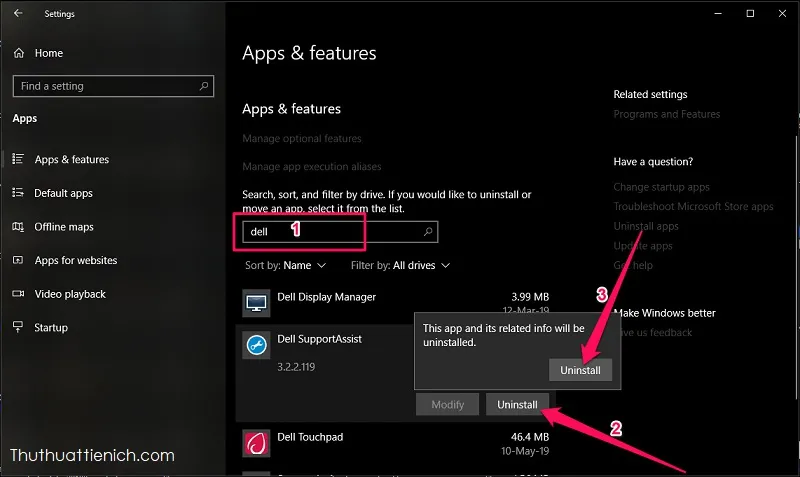
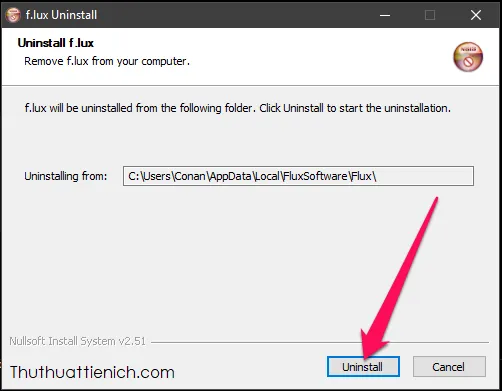
Cách 2: xóa, gỡ phần mềm, ứng dụng trên Windows 10 bằng Control Panel
Với cách này bạn chỉ xóa được phần mềm & game được cài đặt theo cách truyền thống
Bước 1: Mở Control Panel bằng các nhấn tổ hợp phím Tìm hiểu thêm: Chơi game Rắn săn mồi Slither.io Online vui vẻ, đẹp mắt, dễ “gây nghiện” + R, nhập lệnh control panel vào khung Run rồi nhấn phím Enter hoặc nút OK (hoặc tìm kiếm Control Panel bằng khung tìm kiếm của Windows) → Chọn Uninstall a program (chế độ view by: Category)
+ R, nhập lệnh control panel vào khung Run rồi nhấn phím Enter hoặc nút OK (hoặc tìm kiếm Control Panel bằng khung tìm kiếm của Windows) → Chọn Uninstall a program (chế độ view by: Category)
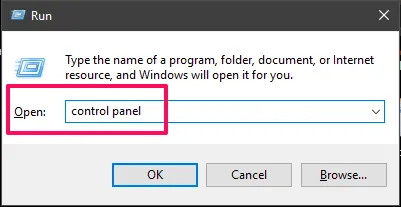
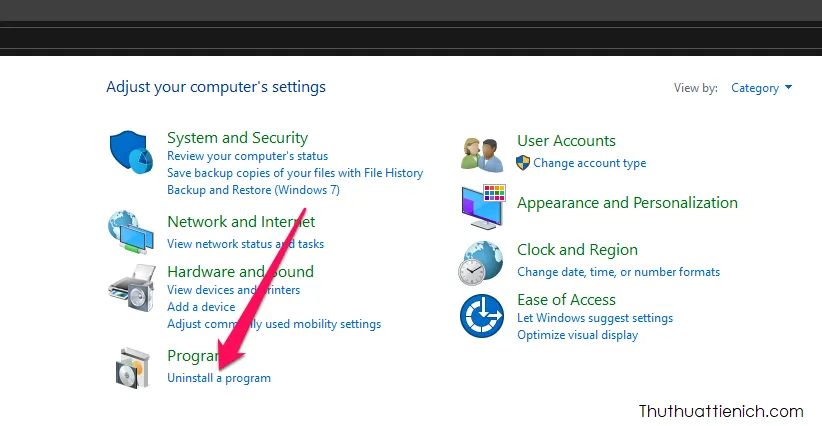
Bước 2: Tìm kiếm phần mềm bạn muốn xóa, nhấn vào để chọn → Nhấn nút Uninstall → Yes. Lúc này trình xóa ứng dụng, phần mềm sẽ chạy, bạn làm theo các chỉ dẫn để xóa (rất đơn giản, thường chỉ Next, Next hoặc Uninstall)
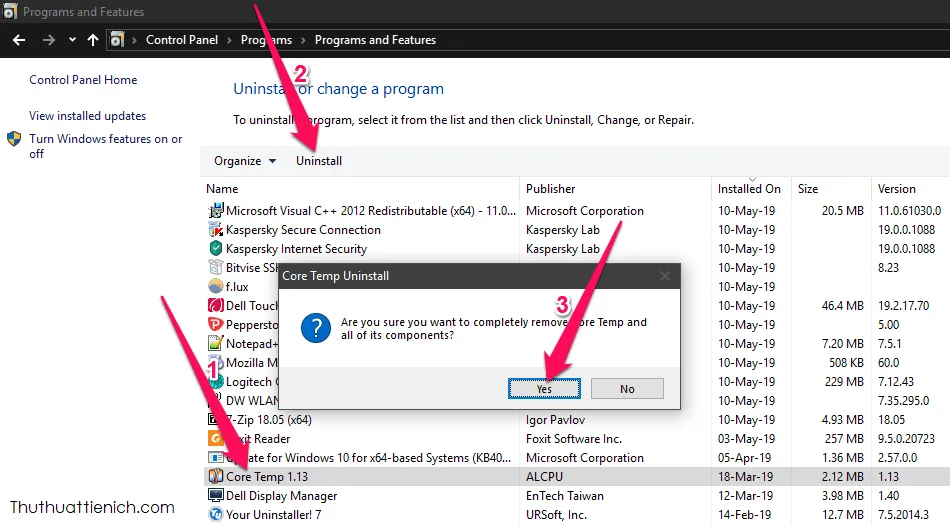
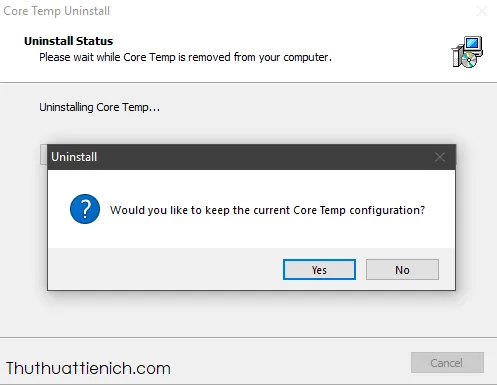
>>>>>Xem thêm: Cách xem mật khẩu của Wifi đã & đang kết nối trên Windows 7
Chúc các bạn thành công!!!

