Bạn đang đọc: Chat Facebook trên Windows 10 với app Messenger “chính chủ”
Chat Facebook trên Windows 10 với ứng dụng Messenger “chính chủ”. Facebook gần đây đã phát hành app Messenger trên kho ứng dụng Windows Store. Bạn đã thử chưa?
Cùng với Messenger thì ứng dụng Facebook “chính chủ” cũng đã được Facebook phát hành trên Windows Store từ lâu, đã được Thuthuattienich giới thiệu trong bài viết này.
Mục lục nội dung:
- Windows nào cài đặt được Messenger?
- Cách tải về & cài đặt
- Tạo biểu tượng Messenger ngoài Desktop
- Làm quen với Messenger
1. Ứng dụng Facebook Messenger chỉ hỗ trợ Windows 10?
Như thông tin trong hình dưới, chúng ta có thể thấy ứng dụng Messenger này do chính Facebook phát triển, hiện tại mới hỗ trợ Windows 10 và các nền tảng mobile, còn Windows 8.1 hãy chờ thêm.
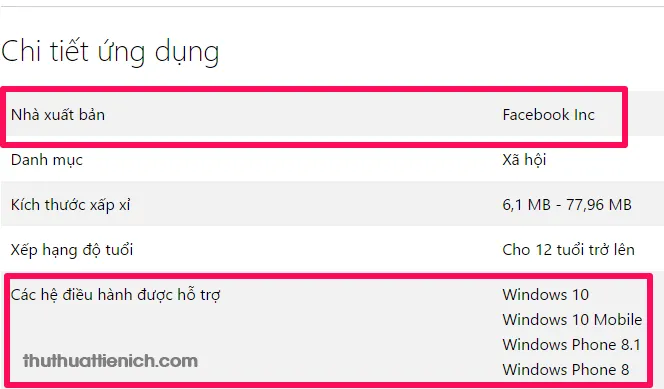
2. Làm thế nào để download ứng dụng Messenger cho Windows 10 về máy tính?
Bước 1: Bạn chỉ cần nhấn vào liên kết này để mở Messenger trong Windows Store.
Hoặc bạn cũng có thể tìm kiếm trong Windows Store với từ khóa messenger .
Lưu ý: Để tải được ứng dụng trên Windows Store, bạn cần có một tài khoản Microsoft, xem cách đăng ký ở đây.
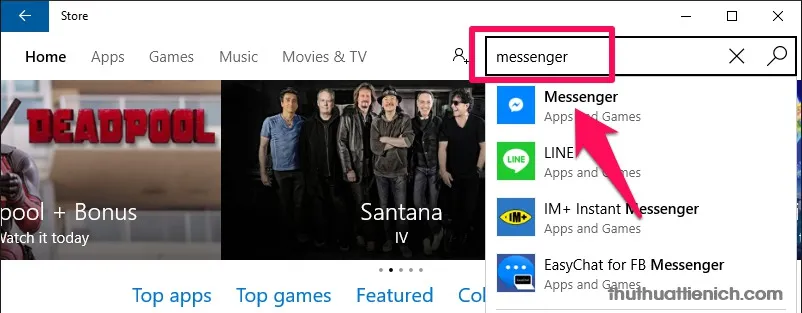
Bước 2: Nhấn nút Free .
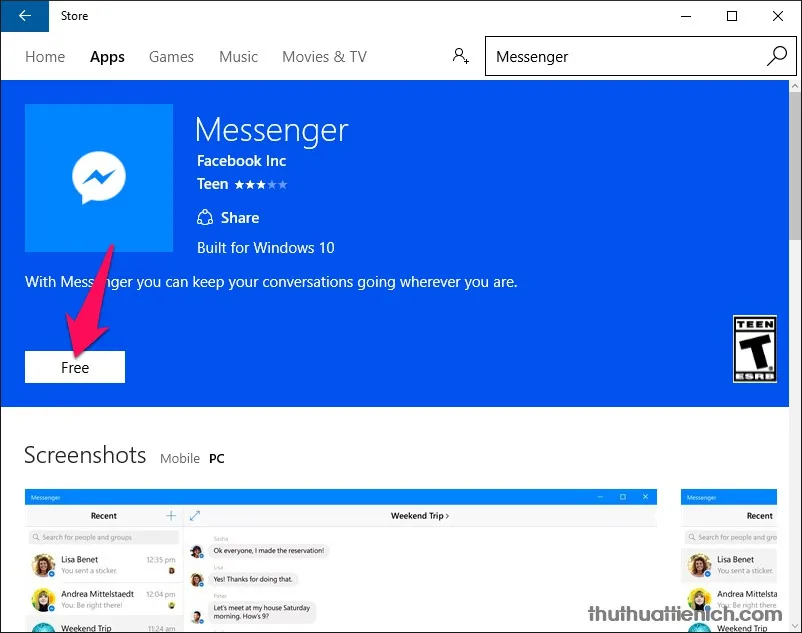
Bước 3: Lúc này ứng dụng Messenger sẽ được tải về và cài đặt lên máy tính. Ứng dụng này nặng khoảng 78,1 MB nên có thể mất chút thời gian phụ thuộc vào tốc độ mạng của bạn.
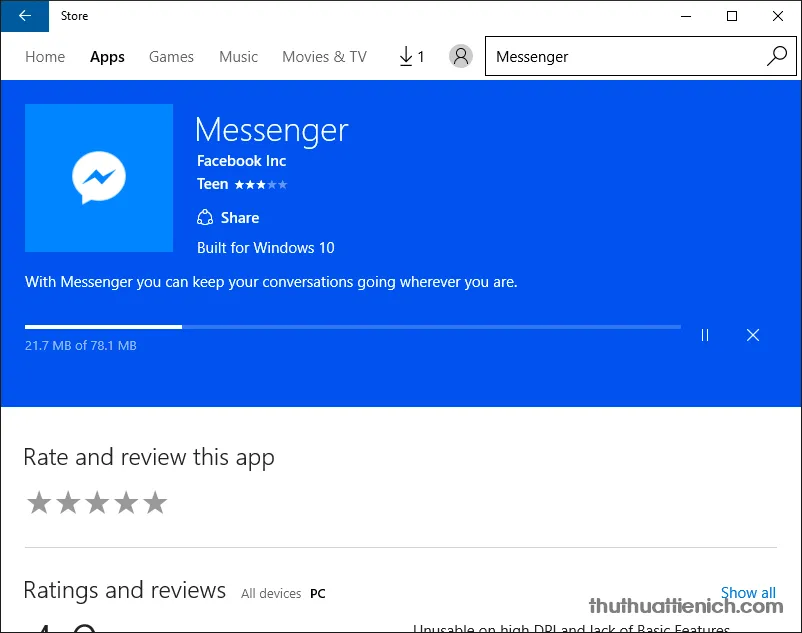
Bước 4: Sau khi cài đặt xong, bạn có thể nhấn nút Open để mở Messenger ngay.
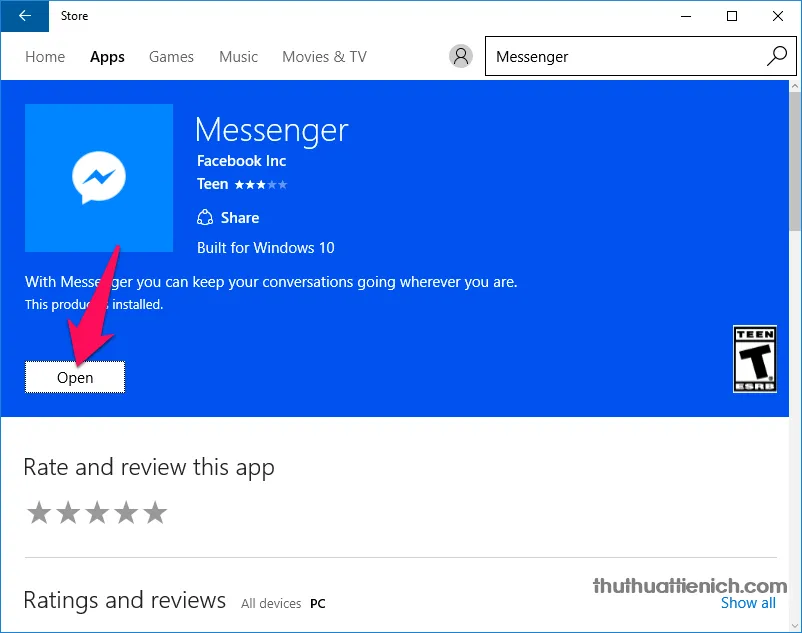
3. Cách tìm ứng dụng Messenger trên máy tính sau khi cài đặt
Bước 1: Bạn nhấn nút Start menu chọn All apps .
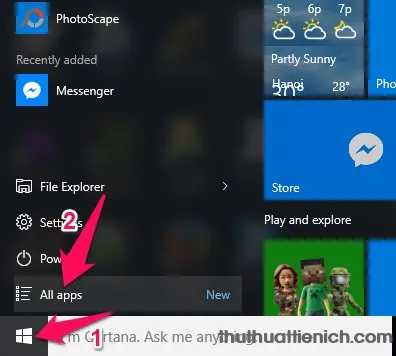
Bước 2: Tìm đến chữ cái M , bạn sẽ thấy Messenger ở đây.
Tìm hiểu thêm: Hình nền Haloween cực đẹp cho máy tính 2016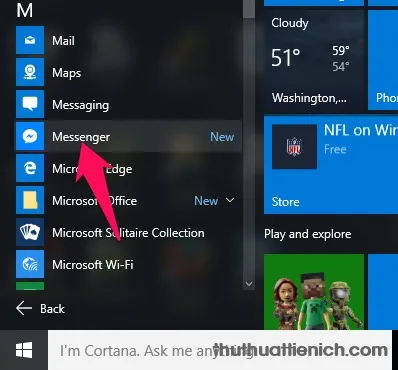
Bạn có thể ghim Messenger lên thanh taskbar bằng cách nhấn chuột phải lên biểu tượng của ứng dụng Messenger trong All apps sau đó chọn More -> Pin to taskbar .
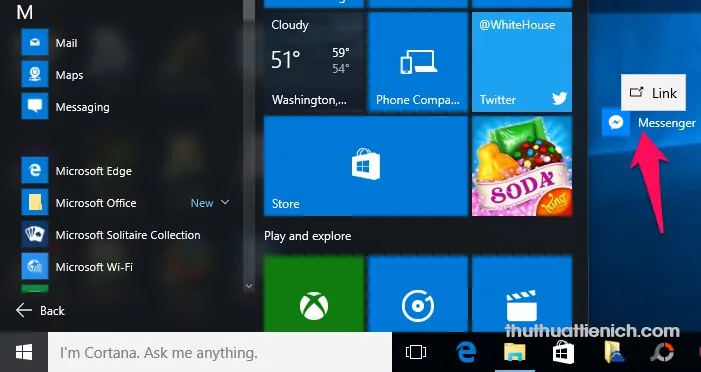
4. Giao diện ứng dụng Messenger dành cho Windows 10
Giao diện đăng nhập Messenger.
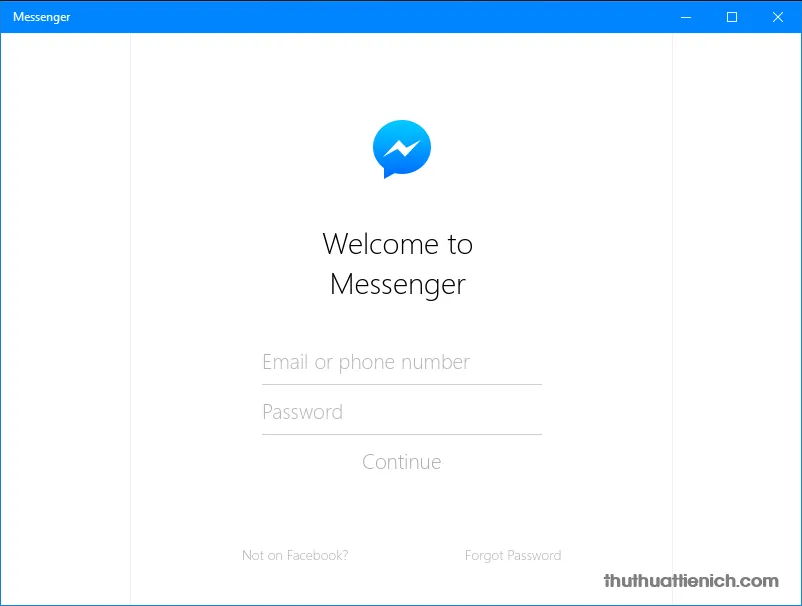
Cửa sổ chat, tương tự Facebook Messenger trên Android & IOS.
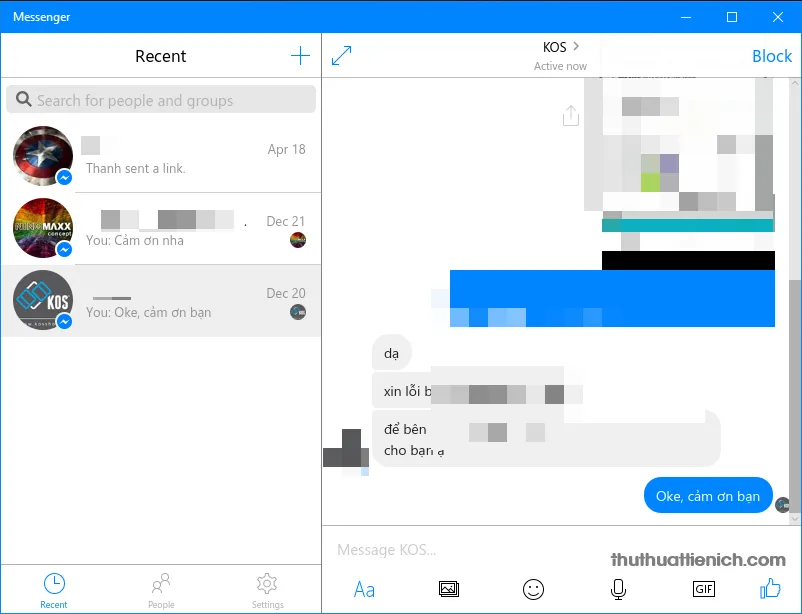
Bạn cũng có thể đặt nickname cho bạn chat, thay đổi màu sắc, emoji… cho cuộc hội thoại.
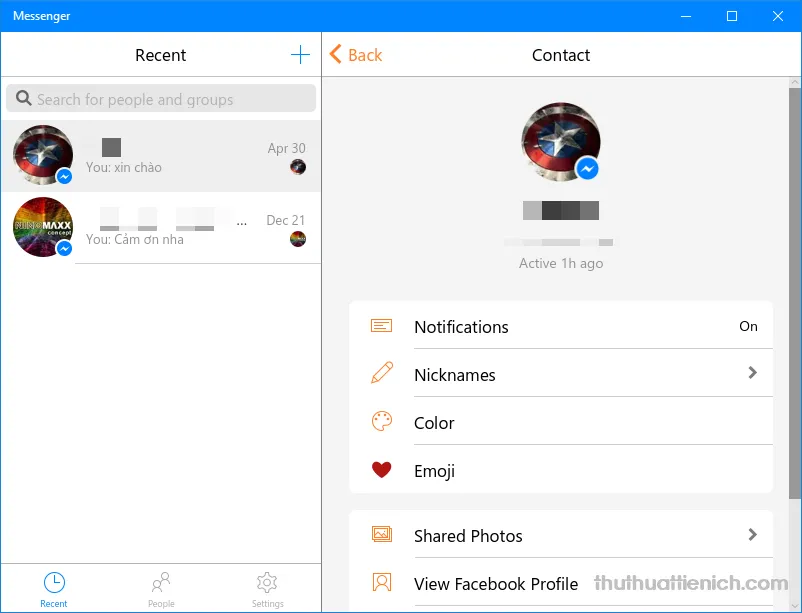
Settings của Messenger. Bạn có thể thiết lập các cài đặt hoặc đăng xuất (Switch Accounts) ở đây.
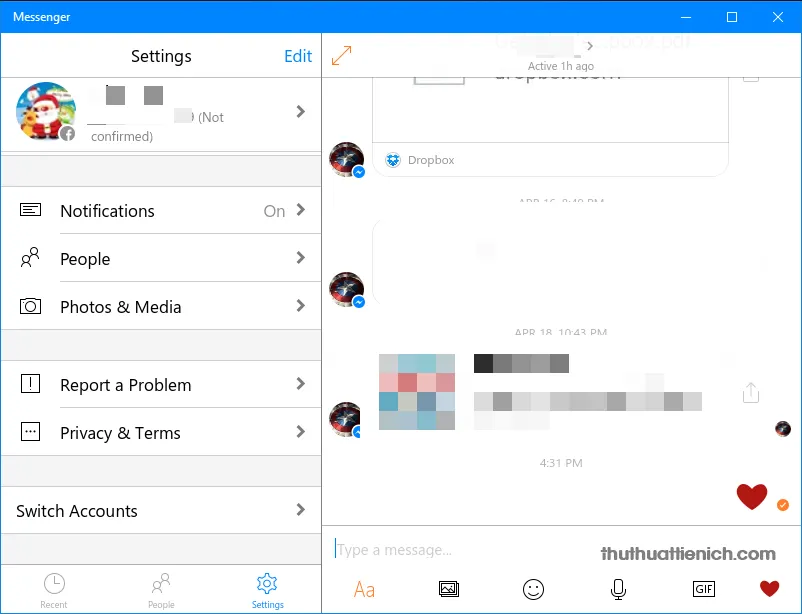
Ẩn/hiện nick trong tab People .
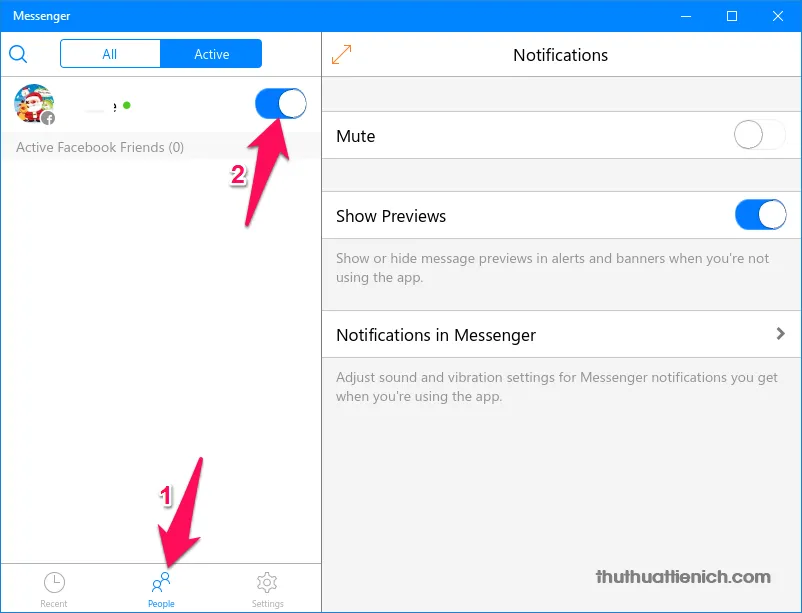
>>>>>Xem thêm: 10 lệnh tìm kiếm hay trên Google
Hãy trải nghiệm Messenger cho Windows 10 và cùng chia sẻ cảm nhận nha!!!
