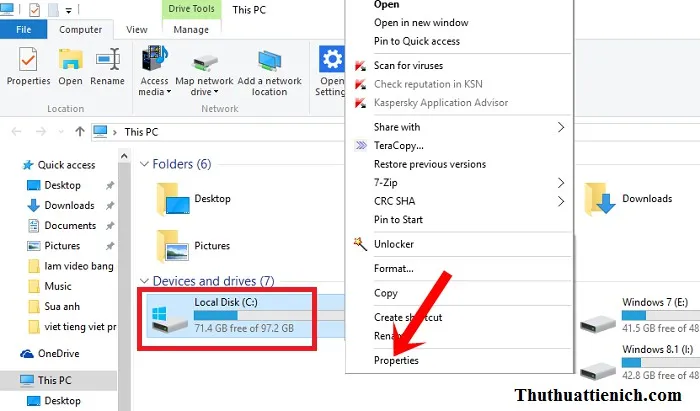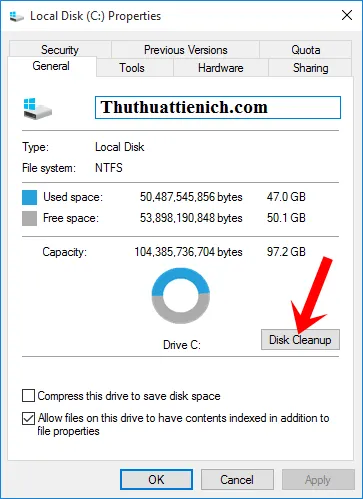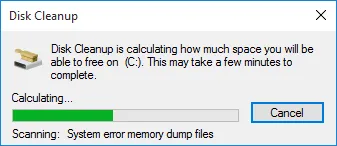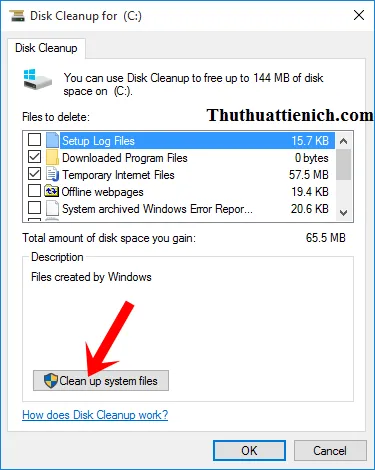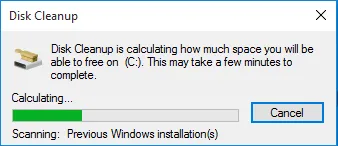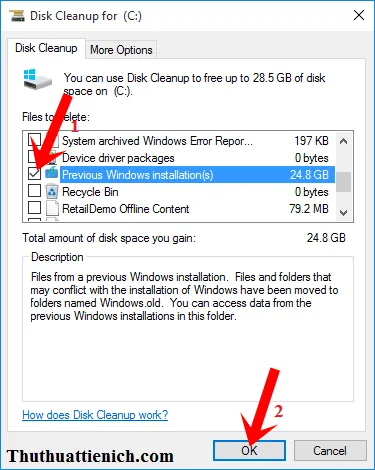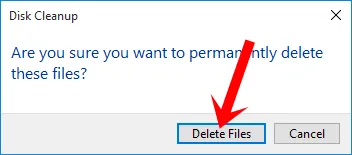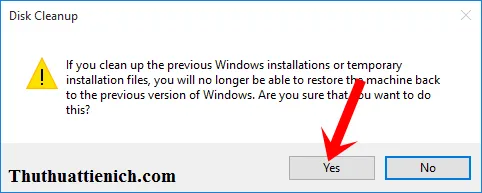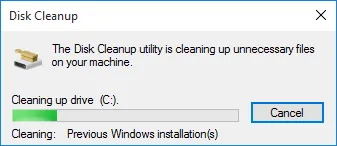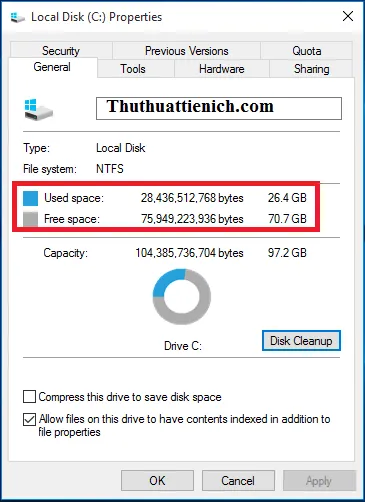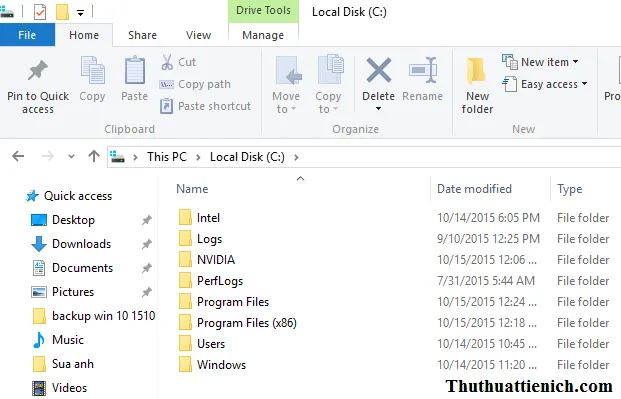Bạn đang đọc: Hướng dẫn xóa thư mục Windows Old sau khi nâng cấp Windows 10
Cách xóa thư mục Windows Old sau khi nâng cấp Windows 10. Thư mục Windows Old này chứa toàn bộ thông tin Windows cũ, dung lượng rất nặng. Bạn nên xóa nó đi.
Lưu ý quan trọng: Không nên xóa thư mục Windows Old này nếu bạn vẫn muốn quay về Windows 7 hoặc 8/8.1 (phiên bản Windows trước khi bạn nâng cấp lên Windows 10).
Sau khi nâng cấp, bạn sẽ thấy dung lượng ổ đĩa cài đặt Windows 10 có dung lượng nhiều hơn mức bình thường. Nguyên nhân là do Windows vẫn giữ lại những giữ liệu trên Windows 8/8.1. Bạn không thể xóa thư mục này theo cách thông thường mà phải sử dụng công cụ Disk Cleanup có sẵn trong máy tính theo hướng dẫn bên dưới.
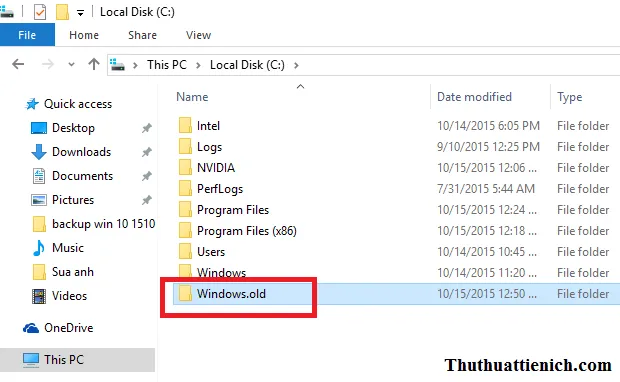
Hướng dẫn cách xóa thư mục Windows Old sau khi nâng cấp Windows 10
Bước 1: Bạn nhấn chuột phải vào ổ đĩa cài đặt Windows có chứa thư mục Windows Old (thường là ổ đĩa C) chọn Properties .
Bước 2: Nhấn nút Disk Cleanup .
Bước 3: Chờ chút cho Disk Cleanup tính toán.
Bước 4: Nhấn nút Clean up system files .
Bước 5: Tiếp tục chờ Disk Cleanup tính toán.
Bước 6: Trong phần Files to delete , bạn bỏ hết dấu tích đi chỉ để lại phần Previous Windows installation(s) . Sau đó bạn nhấn nút OK .
Tìm hiểu thêm: Mẹo giúp đôi mắt luôn khỏe mạnh khi sử dụng máy tính nhiều
Bước 7: Xuất hiện cửa sổ xác nhận, bạn nhấn nút Delete files .
Bước 8: Xuất hiện thêm của sổ cảnh báo, bạn nhấn nút Yes .
Bước 9: Bắt đầu quá trình xóa file Windows Old này.
Bước 10: Sau khi xóa file Windows Old thành công, sẽ không có thông báo gì hết, bạn sẽ được đưa về cửa sổ Properties . Lúc này bạn sẽ thấy Free Space (dung lượng trống) và Used space (dung lượng đã dùng) đã thay đổi rõ rệt.
Bạn nhấn nút OK để đóng cửa sổ này.
Kiểm tra ổ đĩa cài đặt Windows thì file Windows Old đã biến mất.
>>>>>Xem thêm: Hướng dẫn cách tạo, chỉnh sửa và tùy biến bảng trong Word
Chúc các bạn thành công!!!
Xem thêm nhiều thủ thuật hay ho cho Windows 10