Bạn đang đọc: 4 Cách tắt nhanh Action Center trên Windows 10
4 Cách tắt nhanh Action Center trên Windows 10. Dễ dàng bật tắt Action Center trên Windows 10 với vài thao tác đơn giản. Thử ngay!
Action Center là nơi thu thập các thông báo từ Windows và các ứng dụng, phần mềm bạn đã cài đặt. Action Center cũng bao gồm các nút thao tác nhanh một số lệnh như: bật/tắt Wifi và Bluetooth, chuyển đổi sang chế độ máy tính bảng, bật/tắt chế độ máy bay, chỉnh độ sáng của màn hình…
Mục lục nội dung:
- 1. Cách 1
- 2. Cách 2
- 3. Cách 3
- 4. Cách 4
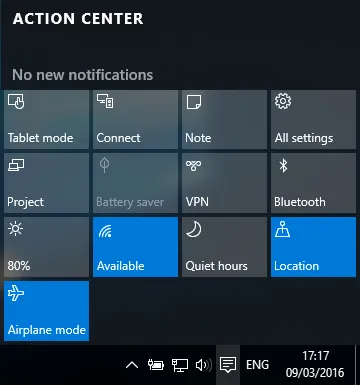 Action Center trên Windows 10
Action Center trên Windows 10
Cách 1: Tắt Action Center từ Settings
Bước 1: Bạn nhấn nút Start menu chọn Settings (hoặc mở nhanh bằng phím tắt Windows + I ).
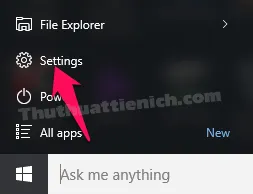
Bước 2: Khi cửa sổ Settings mở ra, bạn chọn System .
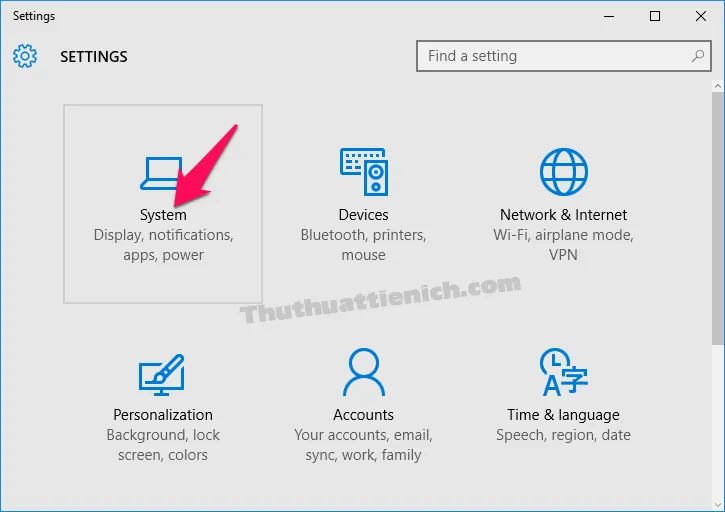
Bước 3: Chọn Notifications & actions trong cửa sổ bên trái, sau đó nhìn sang cửa sổ bên phải nhấn vào dòng Turn system icons on or off .
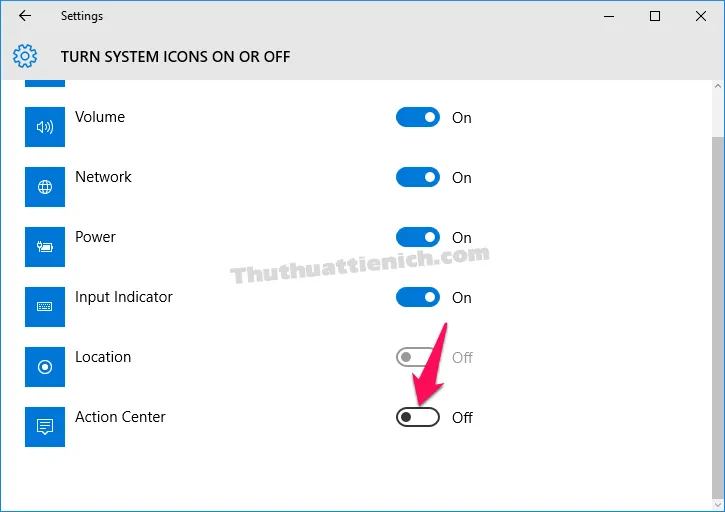
Để bật Action Center, bạn chỉ cần gạt công tắc trong phần Action Center (bước 4 trong hướng dẫn) sang bên phải (On).
Cách 2: Tắt Action Center từ Local Group Policy
Lưu ý: Cách này chỉ áp dụng với 2 phiên bản Pro hoặc Enterprise
Khi vô hiệu hóa Action Center theo cách này, bạn không thể sử dụng cách 1 để bật lại mà phải sử dụng chính cách này.
Bước 1: Nhấn nút Start menu rồi nhập từ khóa gpedit.msc vào khung tìm kiếm sau đó nhấn phím Enter (hoặc nhấn tổ hợp phím Windows + R để mở hộp thoại Run sau đó nhập lệnh gpedit.msc rồi nhấn phím Enter).
Bước 2: Trong cửa sổ bên trái, mở theo đường dẫn sau: User Configuration > Administrative Templates > Start Menu and Taskbar.
Nhìn sang cửa sổ bên phải nhấn đúp chuột vào tùy chọn Remove Notifications and Action Center .
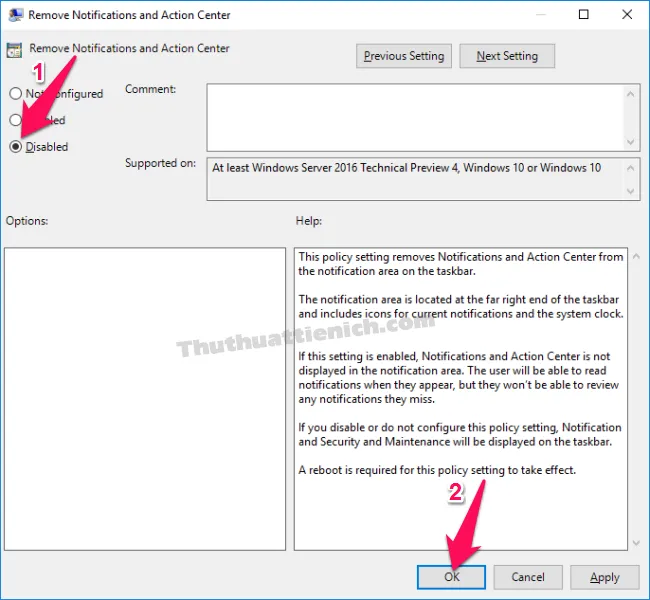
Bước 4: Khởi động lại máy tính, bạn sẽ thấy Action Center biến mất và không thể bật theo cách 1.
Tìm hiểu thêm: Reset Windows 10 – Khôi phục Windows 10 như mới cài đặt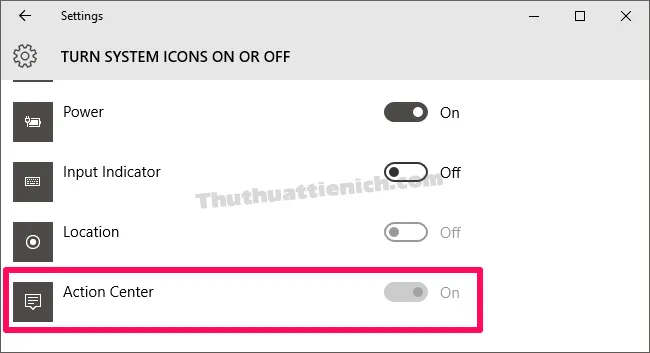
Để bật lại Action Center, bạn chỉ cần thay đổi bước 3 trong hướng dẫn thành Enabled .
Cách 3: Tắt Action Center từ Registry
Bạn cũng có thể vô hiệu hóa Action Center với Registry trên bất kỳ phiên bản Windows 10 nào.
Bước 1: Nhấn tổ hợp phím Windows + R để mở hộp thoại Run sau đó nhập lệnh regedit vào khung Open rồi nhấn phím Enter .
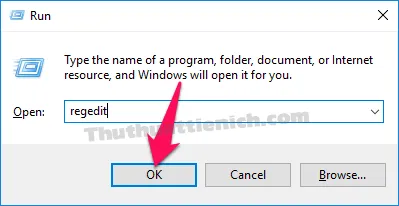
Bước 2: Mở theo khóa sau: HKEY_CURRENT_USERSOFTWAREPoliciesMicrosoftWindowsExplorer
Nhấn chuột phải lên thư mục Explorer chọn New > DWORD (32-bit) Value .
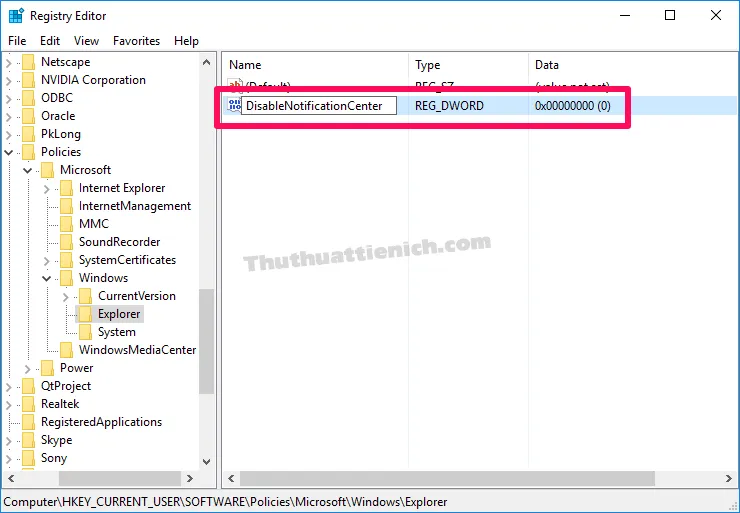
Bước 4: Nhấn đúp chuột vào giá trị vừa tạo, thay đổi giá trị trong phần Value data thành 1 rồi nhấn nút OK .
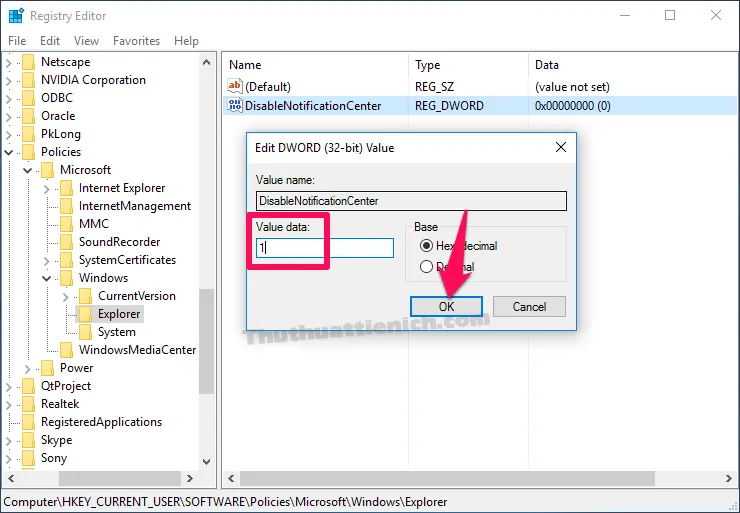
Khởi động lại máy tính để thay đổi được áp dụng. Lúc này Action Center sẽ được tắt.
Để bật lại Action Center, bạn thay đổi giá trị trong phần Value data (bước 4 trong hướng dẫn) thành 0.
Cách 4: Tắt Action Center chỉ với 1 Click chuột ( sử dụng Registry tạo sẵn)
Bước 1: Download Registry tạo sẵn về máy tính theo link bên dưới.
Link Download —– Link Dự phòng
Giải nén tập tin tải về bằng phần mềm winrar hoặc 7-zip ( Xem hướng dẫn cách giải nén bằng phần mềm winrar & 7-zip). Mở thư mục vừa giải nén, bạn sẽ được 2 tập tin *.REG như hình dưới. Trong đó:
- Disable Action Center (Current User).reg: Tắt Action Center
- Enable Action Center (Current User).reg: Bật Action Center
Chạy tập tin tương ứng -> Yes -> OK là xong.
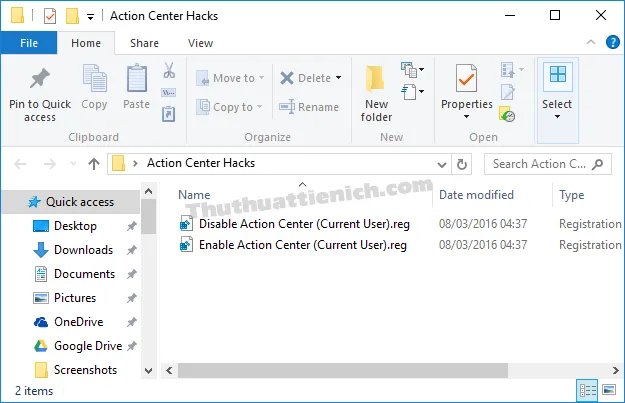
>>>>>Xem thêm: Hướng dẫn cách vào phòng Chat (phòng trò chuyện) Zalo
Chúc các bạn thành công!!!
