Bạn đang đọc: Cách vào Safe Mode trên Windows 10/8/7/XP dễ nhất
Chạy máy tính Windows trong chế độ Safe Mode có thể giúp chuẩn đoán và sửa chữa nhiều lỗi nghiêm trọng mà chế độ bình thường không thể làm được.
Safe Mode là gì?
Safe Mode khởi động Windows ở chế độ cơ bản, sử dụng các file và driver ở mức “bị giới hạn”. Nếu ở chế độ Safe Mode không xảy ra lỗi thì có nghĩa là các cài đặt mặc định và các driver cơ bản không phải là nguyên nhân gây ra lỗi. Kiểm tra Windows ở chế độ Safe Mode giúp bạn thu hẹp nguyên nhân gây ra lỗi, và cũng có thể giúp khắc phục lỗi.
Có 2 chế độ Safe Mode:
- Safe Mode: Chế độ Safe Mode cơ bản, không có internet
- Safe Mode with Networking: chế độ này có thể truy cập internet và các máy tính khác trong cùng mạng
Cách vào Safe Mode
Trên Windows 10, Windows 8 và Windows 7
Cách 1: Bắt buộc Windows luôn khởi động ở chế độ Safe Mode
Bước 1: Nhấn tổ hợp phím Windows + R để mở Run sau đó nhập lệnh msconfig rồi nhấn nút Enter
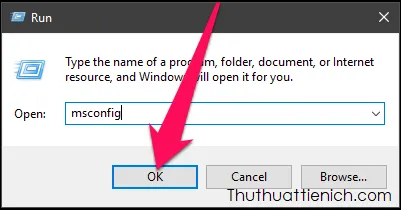
Bước 2: Chọn tab Boot trên menu, tích vào Safe Boot (ở đây có thêm nhiều tùy chọn như Minimal – Chế độ Safe Mode cơ bản, Network – Safe Mode có mạng internet,…) rồi nhấn nút OK
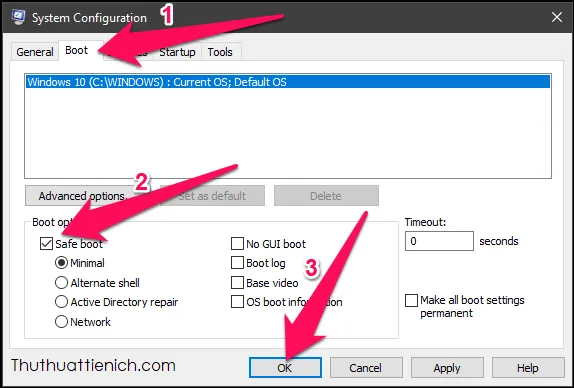
Khởi động lại máy tính và Windows sẽ tự động vào chế độ Safe Mode
Để vào lại Windows ở chế độ bình thường, bạn phải mở lại System Configuration và bỏ chọn chế độ Safe boot đi, nhấn OK rồi khởi động lại máy tính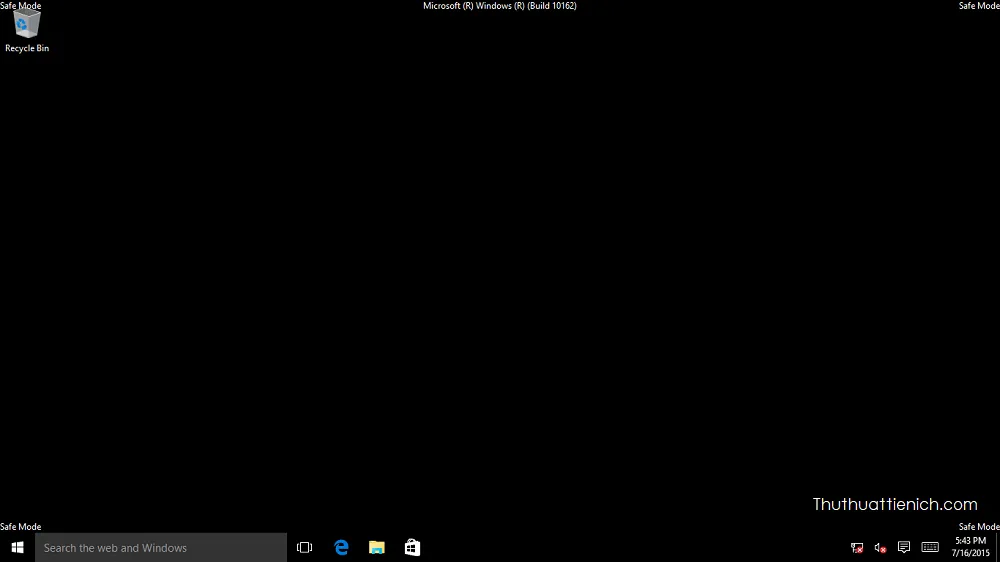
>>>>>Xem thêm: Cắt ảnh nhanh trên Windows 10 bằng ứng dụng Photos (có sẵn)
Cách 2: Sử dụng công cụ Troubleshoot để vào Safe Mode (chỉ có trên Windows 10 và Windows 8)
Bước 1: Chạy công cụ Troubleshoot trong Recovery
Nếu Windows có thể khởi động bình thường
- Nếu chưa vào Windows mà chỉ đang ở màn hình đăng nhập, bạn nhấn giữ phím Shift trên bàn phím rồi nhấn nút Restart
- Nếu đã vào Windows, bạn cũng nhấn giữ phím Shift trên bàn phím rồi nhấn nút Restart. Hoặc cách khác là bạn mở Settings → Update and Security → Recovery → nhấn nút Restart Now trong phần Advanced startup
Nếu Windows không thể khởi động bình thường
Nếu máy tính của bạn không thể khởi động Windows 2 lần liên tiếp, nó sẽ tự động hiển thị cho bạn tùy chọn Recovery. Lúc này bạn nhấn nút See advanced repair options.
Nếu không, bạn hãy nhấn liên tục phím F8 để vào Recovery khi máy tính vừa bật (xem thêm phím tắt vào Recovery cho máy tính của bạn ở đây)
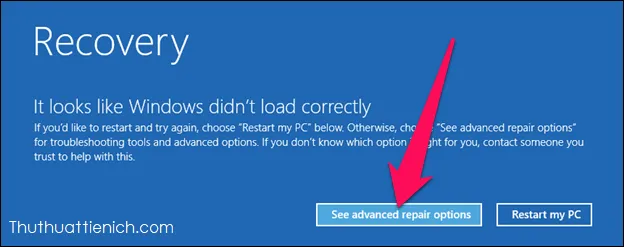
Bước 2: Dùng công cụ Troubleshoot để và Safe Mode
Sau khi chạy công cụ Troubleshoot, bạn nhấn nút Troubleshoot
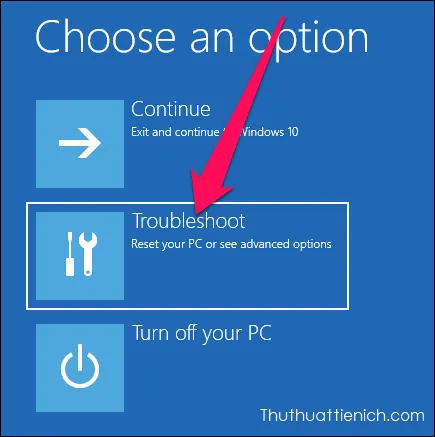
Tiếp tục chọn Advanced options
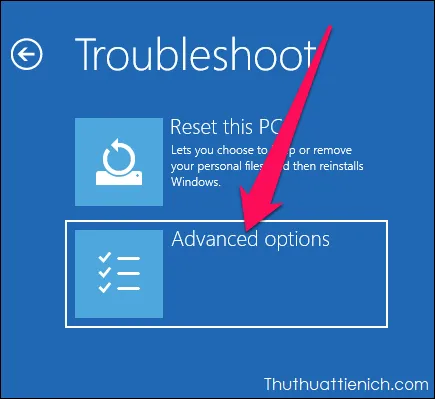
Tiếp tục chọn Startup Settings (trên Windows 10). Lưu ý: Trên Windows 8, tùy chọn này có tên là Windows Startup Settings
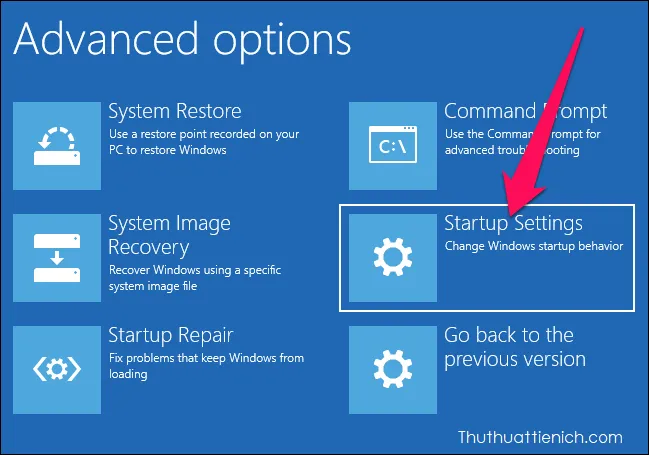
Nhấn nút Restart
Tìm hiểu thêm: Cách tạo Zalo Page (Zalo Official Account) trên điện thoại & máy tính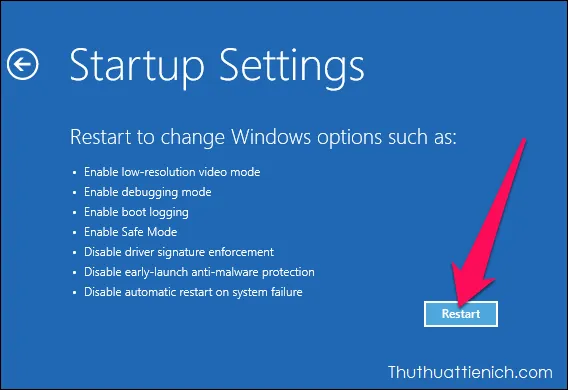
Lúc này bạn sẽ thấy menu tùy chọn khởi động nâng cao. Nhấn phím 4 trên bàn phím để vào chế độ Safe Mode, hoặc phím 5 để vào chế độ Safe Mode có mạng internet, phím 6 để vào Safe Mode với Command Prompt (CMD)
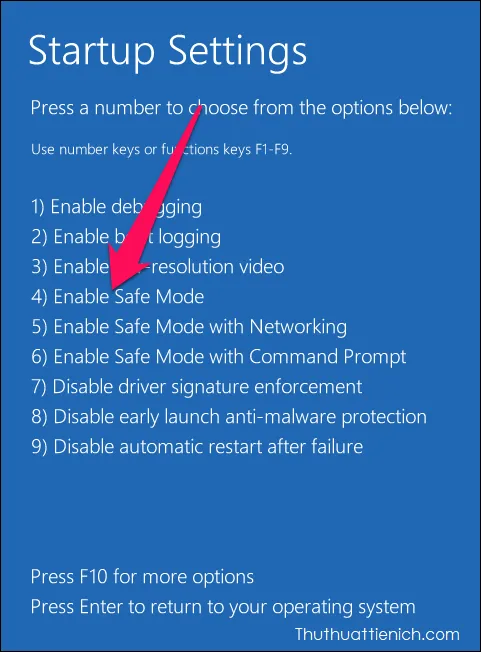
Với Windows 8, máy tính của bạn sẽ khởi động lại trước khi xuất hiện màn hình tùy chọn khởi động nâng cao, sử dụng các phím mũi tên để di chuyển chọn chế độ Safe Mode mà bạn muốn sau đó nhấn phím Enter để vào Safe Mode
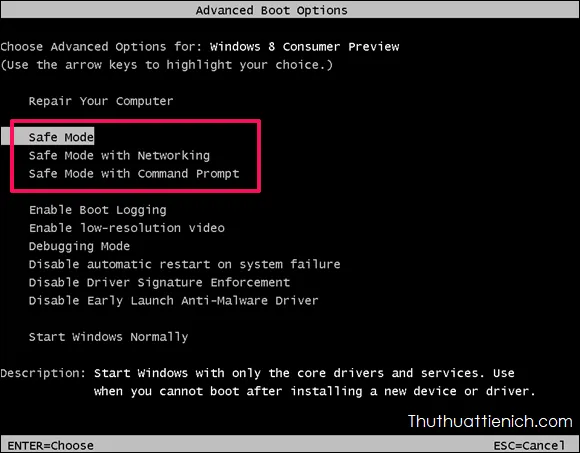
Trên Windows XP
Bước 1: Bật, hoặc khởi động lại Windows XP sau đó nhấn phím F8 liên tục (nếu xuất hiện màn hình chào mừng Windows là thất bại) để vào menu tùy chọn nâng cao của Windows XP
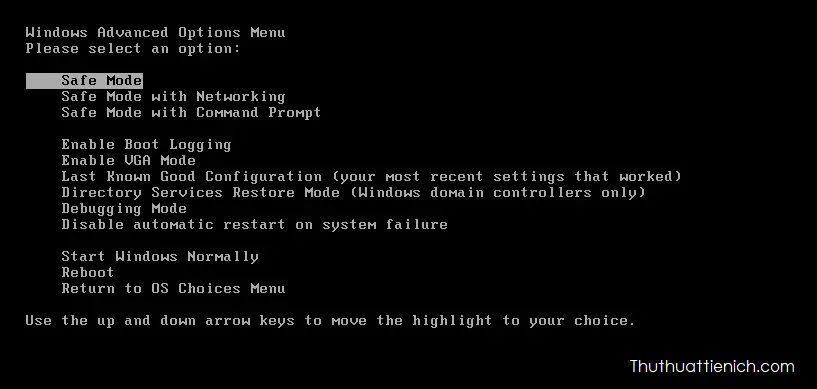
Bước 2: Chọn hệ điều hành để bắt đầu rồi nhấn phím Enter, thường chỉ có một lựa chọn
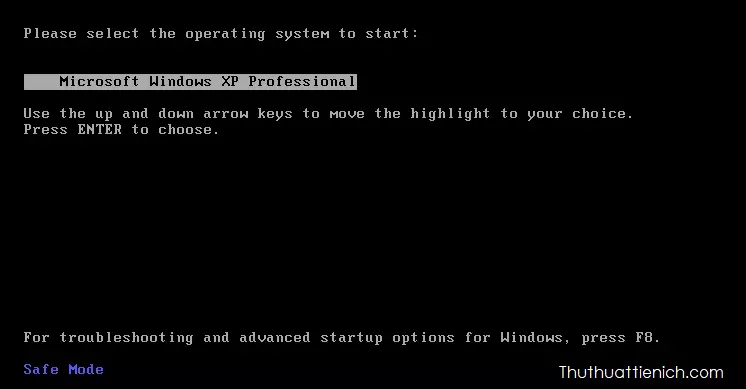
Lúc này Windows sẽ tải các file hệ thống cần thiết để chạy chế độ Safe Mode, các file được tải sẽ xuất hiện trên màn hình
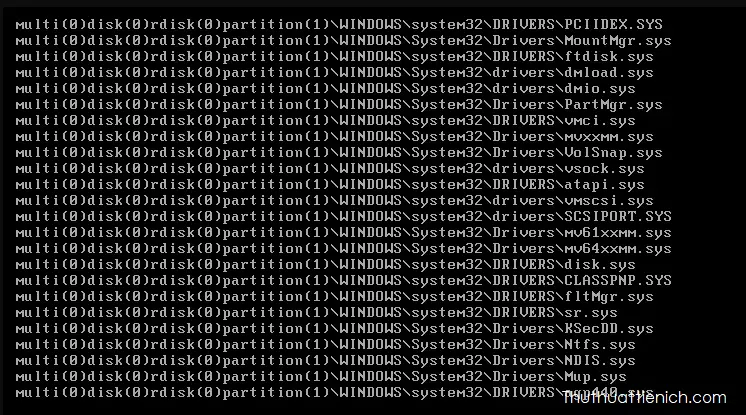
Sau khi tải xong, Windows sẽ vào chế độ Safe Mode
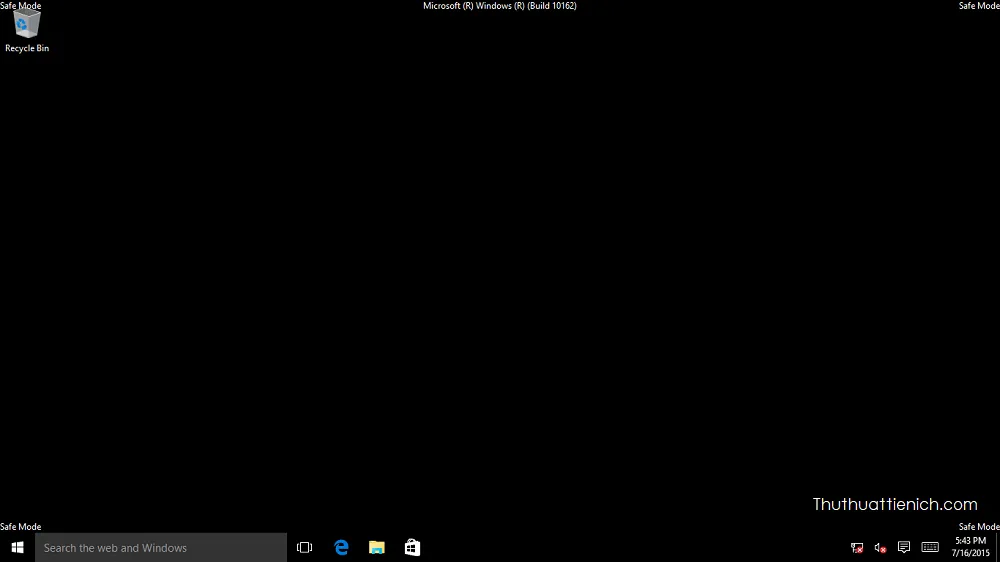
>>>>>Xem thêm: Cắt ảnh nhanh trên Windows 10 bằng ứng dụng Photos (có sẵn)
Chúc các bạn thành công!!!
