Bạn đang đọc: Lightshot – Phần mềm chụp ảnh màn hình máy tính tốt nhất, nhanh nhất
Chụp ảnh màn hình & upload trực tiếp lên internet với phần mềm Lightshot. Ngoài ra, bạn còn có thể chỉnh sửa ảnh ngay khi chụp và nhiều tùy chọn khác nữa.
Lightshot là một phần mềm giúp chụp ảnh màn hình máy tính nhanh và upload lên internet hoặc chia sẻ ngay lên các mạng xã hội quen thuộc như Facebook, Google+ chỉ với 1 click chuột. Phần mềm rất hay cho các bạn thường xuyên chụp ảnh màn hình máy tính & chia sẻ.
Với Lightshot, bạn có thể chỉnh sửa nhanh trực tiếp trên ảnh chụp mà không cần lưu về máy tính. Tùy chỉnh được phím tắt chụp màn hình nhanh cũng là một trong những điểm cộng của phần mềm Lightshot.
Xem thêm:
- Cách chụp ảnh màn hình máy tính, laptop không cần phần mềm
- 3 cách chụp ảnh màn hình máy tính nhanh trên Windows 10
Tải Lightshot về máy tính (Windows & macOS)
Download Lightshot cho Windows —– Download Lightshot cho MAC
Link dự phòng: https://app.prntscr.com
Hướng dẫn sử dụng phần mềm phần mềm Lightshot
Bước 1: Download phần mềm Lightshot về máy tính.
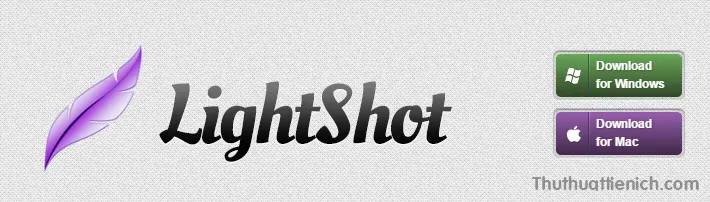
Bước 2: Cài đặt phần mềm Lightshot, nhớ chọn ngôn ngữ tiếng Việt khi cài đặt cho tiện sử dụng (bạn cũng có thể dễ dàng chuyển sang giao diện tiếng Việt trong phần Options sau khi cài đặt).
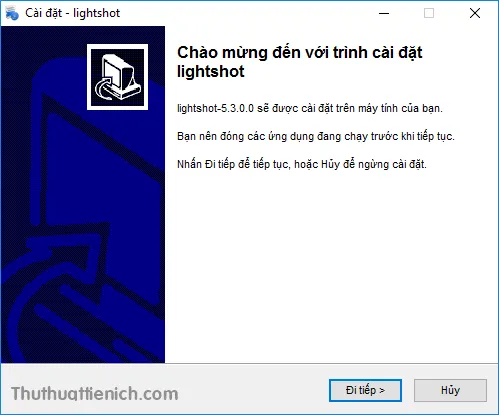
Bước 3: Sau khi cài đặt xong, bạn chạy phần mềm Lightshot.
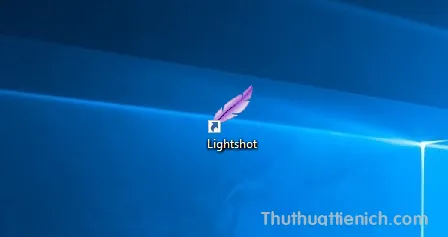
Bước 4: Nhấn tiếp vào biểu tượng Lightshot trên thanh taskbar để chụp ảnh màn hình, hoặc nhấn phím tắt nhanh (mặc định):
- Prnt Scrn: Chụp vùng tùy chọn.
- Shift + Prnt Scrn: Chụp toàn bộ màn hình.
Với tùy chọn Chụp ảnh toàn bộ màn hình bạn không thể chỉnh sửa ngay, chỉnh sửa sau với phần mềm chỉnh sửa ảnh trên máy tính của bạn.
Với tùy chọn Chụp vùng tùy chọn bạn có thể chỉnh sửa ảnh, upload trực tiếp ảnh sau khi chụp lên prntscr.com (prntscr là một trong những trang web lưu trữ & chia sẻ ảnh hàng đầu thế giới).
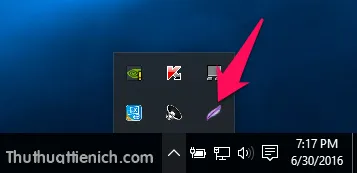
Bước 5: Sau khi nhấn chuột vào biểu tượng phần mềm Lightshot trên thanh taskbar hoặc nhấn phím Prnt Scrn, bạn nhấn chuột trái, giữ và kéo để chọn vùng muốn chụp.
Sau khi thả chuột ra, sẽ xuất hiện các công cụ chỉnh sửa ảnh bên trái, và tùy chọn tải ảnh lên prntscr, chia sẻ ảnh lên các mạng xã hội, lưu… bên dưới vùng chọn.
Ở đây mình muốn tải ảnh lên internet rồi lấy link chia sẻ, mình sẽ nhấn vào nút Tải lên prntscr đầu tiên bên tay trái (bên dưới vùng chọn).
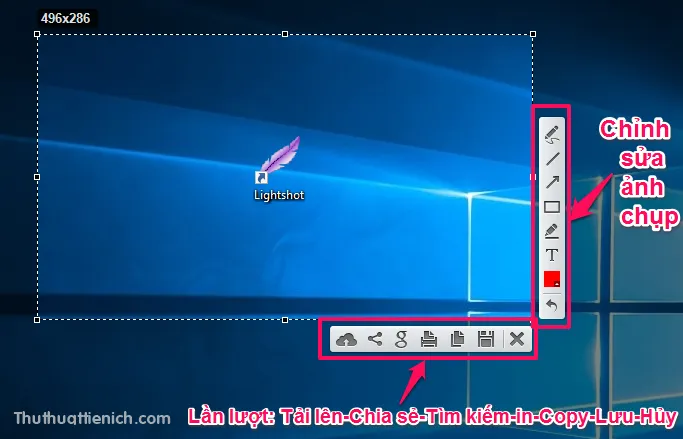
Bước 6: Bắt đầu quá trình tải ảnh lên prntscr. Quá trình này phụ thuộc khá nhiều vào tốc độ mạng của bạn.
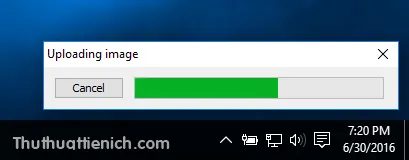
Bước 7: Sau khi tải ảnh lên thành công, bạn sẽ thấy đường dẫn của ảnh với 2 tùy chọn Open (mở ảnh trên prntscr) và Copy (sao chép đường dẫn của ảnh).
Tìm hiểu thêm: Cortana là gì? Cách kích hoạt Cortana trên Windows 10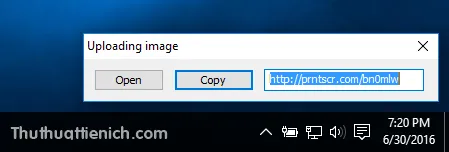
Và đây là ảnh của bạn vừa tải lên prntscr.
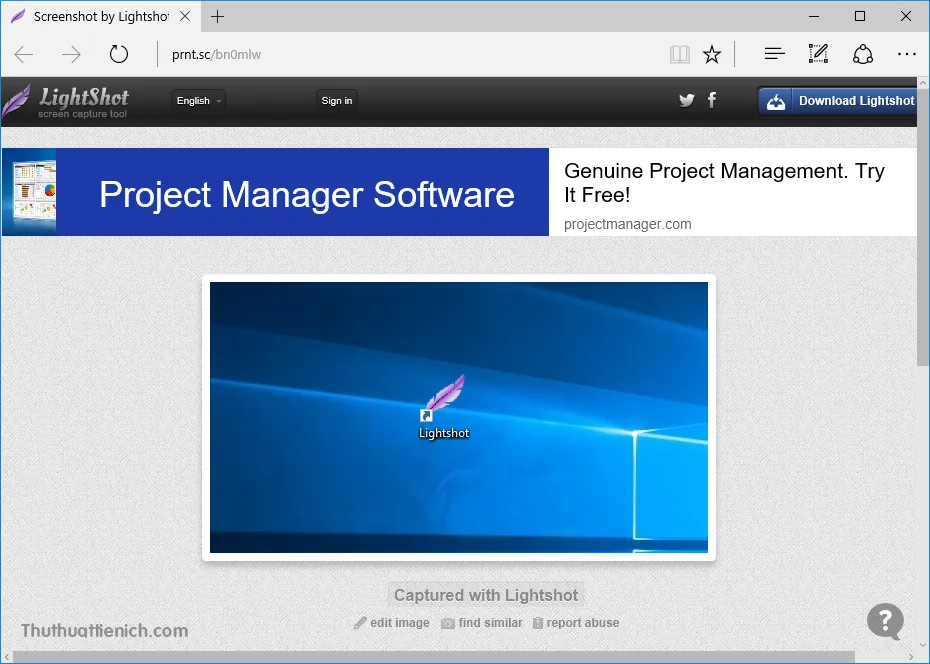
Một số tùy chọn hay cho phần mềm Lightshot
Đăng nhập với tài khoản prntscr (đăng ký siêu nhanh bằng tài khoản Facebook hoặc Google ở đây) để quản lý ảnh thuận tiện hơn.
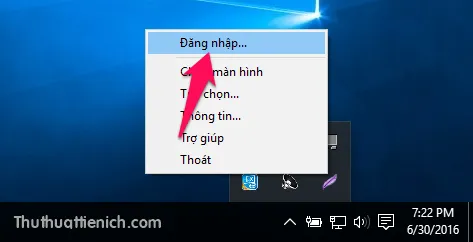
Nhấn chuột phải lên phần mềm Lightshot chọn Tùy chọn… để mở cài đặt.
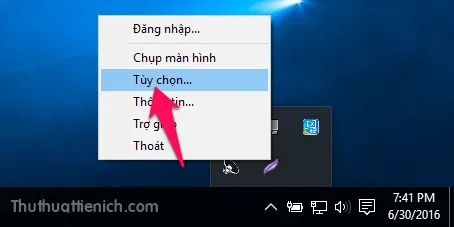
Trong tab Thông thường , bạn có thể thay đổi ngôn ngữ, thiết lập các tùy chọn như Tự động sao chép đường dẫn khi tải lên, Bao gồm con trỏ chuột vào ảnh chụp màn hình…
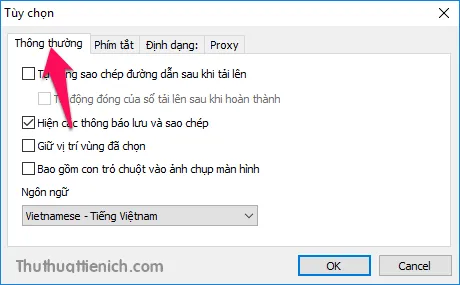
Trong tab Phím tắt bạn có thể thiết lập các phím tắt chụp ảnh màn hình nhanh mà không cần phải dùng đến chuột.
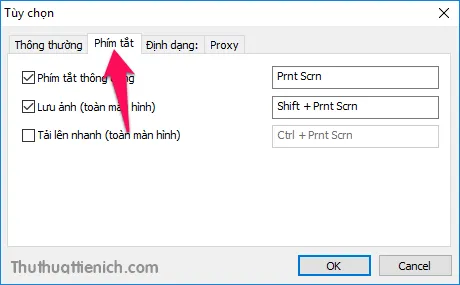
Trong tab Định dạng bạn có thể chọn định dạng và chất lượng ảnh chụp màn hình.
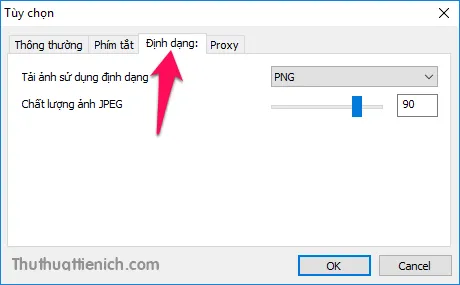
>>>>>Xem thêm: EasyBCD – Phần mềm chỉnh sửa menu Boot
Chúc các bạn thành công!!!
