Bạn đang đọc: Hướng dẫn cách tạo ảnh Halloween, ảnh Zombie trực tuyến
Hướng dẫn cách tạo ảnh Halloween, ảnh Zombie trực tuyến đơn giản. Hòa chung không khí Halloween với những hình ảnh rùng rợn của bạn nào.
Bạn đã chuẩn bị gì cho Halloween năm nay rồi? Trên Facebook cũng như Zalo thấy rất nhiều bạn để ảnh đại diện rất “Halloween“. Còn bạn, bạn có muốn tự tạo cho mình một ảnh đại diện đúng chất Halloween không?
Mục lục nội dung:
- Tạo ảnh Halloween bằng tay
- Tạo ảnh Halloween tự động (chỉ Zombies)
Chú ý: Xin được mạn phép mượn ảnh của danh hài Trấn Thành
Cách tạo ảnh Halloween, ảnh Zombie trực tuyến
1. Tạo ảnh Halloween bằng tay
Bước 1: Bạn truy cập đường dẫn sau: http://www.picmonkey.com/
Bước 2: Đưa chuột vào phần Edit sẽ có các tùy chọn lấy ảnh chỉnh sửa từ máy tính Facebook, OneDrive hoặc Dropbox. Ở đây mình sẽ lấy ảnh từ máy tính và mình sẽ nhấn vào biểu tượng Computer , chọn ảnh trên máy tính rồi nhấn nút Open .
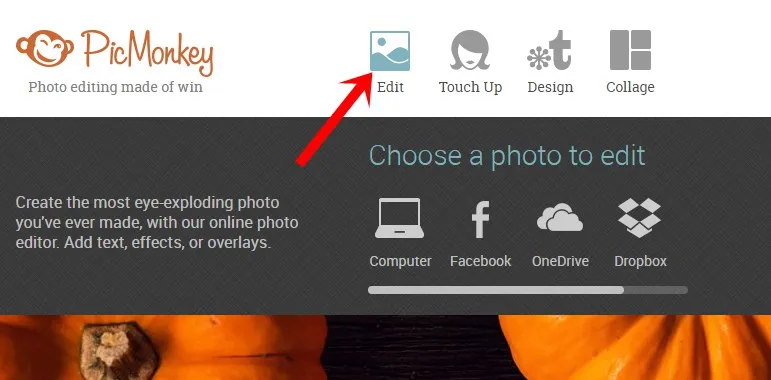
Bước 3: Lúc này sẽ xuất hiện các công cụ chỉnh sửa trong cửa sổ bên phải, bạn nhấn vào biểu tượng hình con mèo (Themes) , lúc này sẽ xuất hiện các chủ đề cho bạn lựa chọn. Trên cùng là các chủ đề về lễ hội Halloween như Vampire (ma cà rồng), Zombies (xác sống), Day of the Dead (ngày tận thế)… Bạn nhấn vào để chọn một trong những chủ đề.
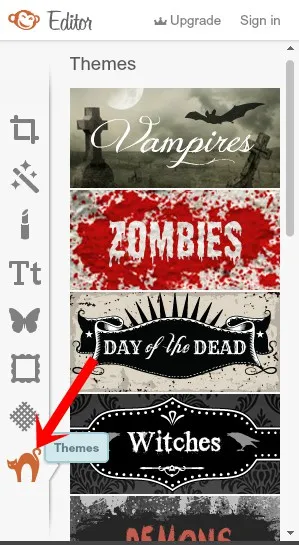
Bước 4: Trong các chủ đề lại có nhiều hiệu ứng giúp bạn trang trí cho ảnh phù hợp với chủ đề.
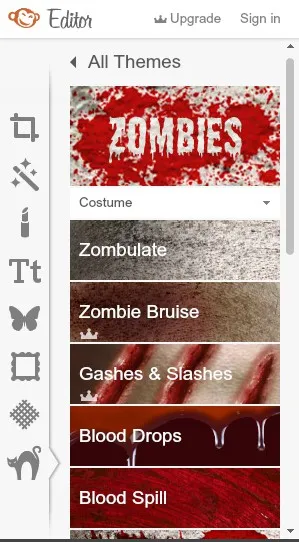
Lưu ý: Các hiệu ứng có hình vương miện bên trái là không phải miễn phí nha, bạn cần đăng ký và nâng cấp tài khoản. Ở đây các hiệu ứng miễn phí cũng đủ dùng cho bạn rồi.
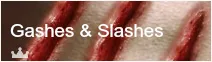
Bước 5: Nhấn vào công cụ để chỉnh sửa cho ảnh. Sau khi chỉnh sửa, bạn nhấn nút Apply để lưu hoặc Cancel để hủy.
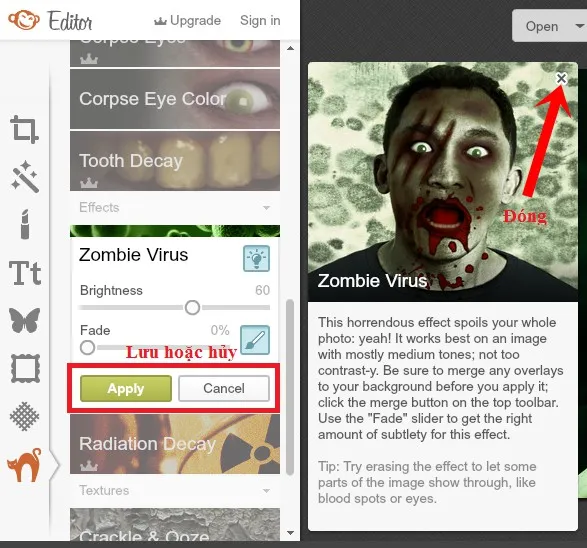
Bước 6: Kéo xuống dưới cùng của mỗi chủ đề, bạn đều có các phần viết chữ lên ảnh hoặc bạn nhấn vào phần Tt bên trái. Ví dụ như trong chủ đề Zombies phần viết chữ lên ảnh sẽ có tên là Undead Text – khuyến khích bạn nên chọn các phần Text trong các chủ đề bạn chọn từ đầu, bạn nhấn vào để chọn. Sau đó chọn kiểu chữ muốn viết rồi nhấn nút Add Text .
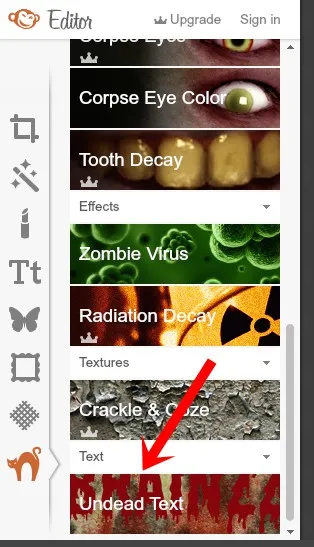
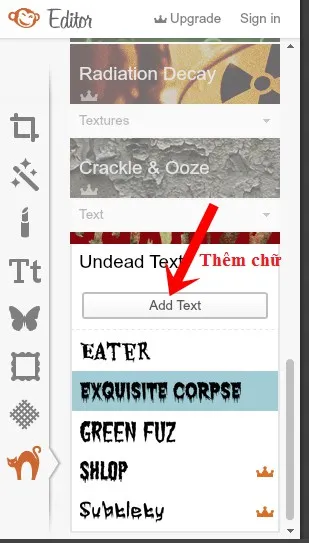
Bước 7: Nhấn vào dòng Type your text here để viết chữ rồi chọn màu, kích thước, căn chỉnh trong khung Text.
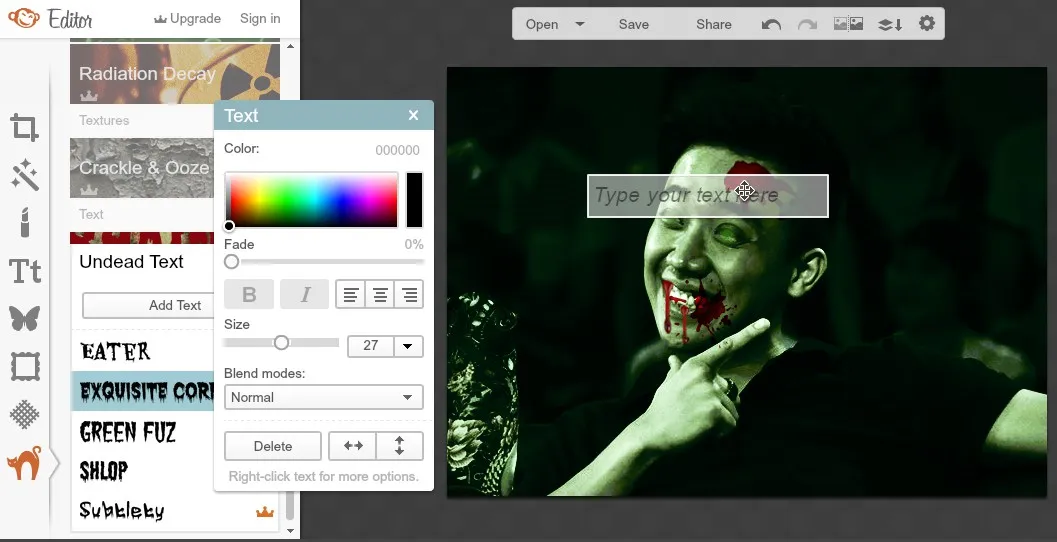
Bước 8: Một số tùy chỉnh cho chữ & hiệu ứng được thêm vào ảnh:
Thay đổi kích thước
Bạn nhấn chuột vào một trong 4 góc của khung chứa text và hiệu ứng cho đến khi xuất hiện mũi tên 2 chiều thì bạn nhấn giữ chuột và kéo.

Di chuyển
Di chuyển chuột vào giữa khung chứa chữ, hiệu ứng cho đến khi xuất hiện mũi tên 4 chiều thì bạn nhấn giữ chuột và kéo.

Xoay
Bạn di chuyển chuột vào hình tròn phía trên khung chứa chữ, hiệu ứng cho đến khi xuất hiện 2 mũi tên xoay vòng thì nhấn giữ chuột và xoay ảnh.
Tìm hiểu thêm: Tải Format Factory – Phần mềm convert audio và video miễn phí
Ngoài ra còn có các công cụ chỉnh sửa ảnh khác trong cửa sổ ngoài cùng bên trái (các bạn tự khám phá nha).

Bước 9: Sau khi chỉnh sửa xong xuôi, bạn nhấn nút Save phía trên của ảnh đang chỉnh sửa.
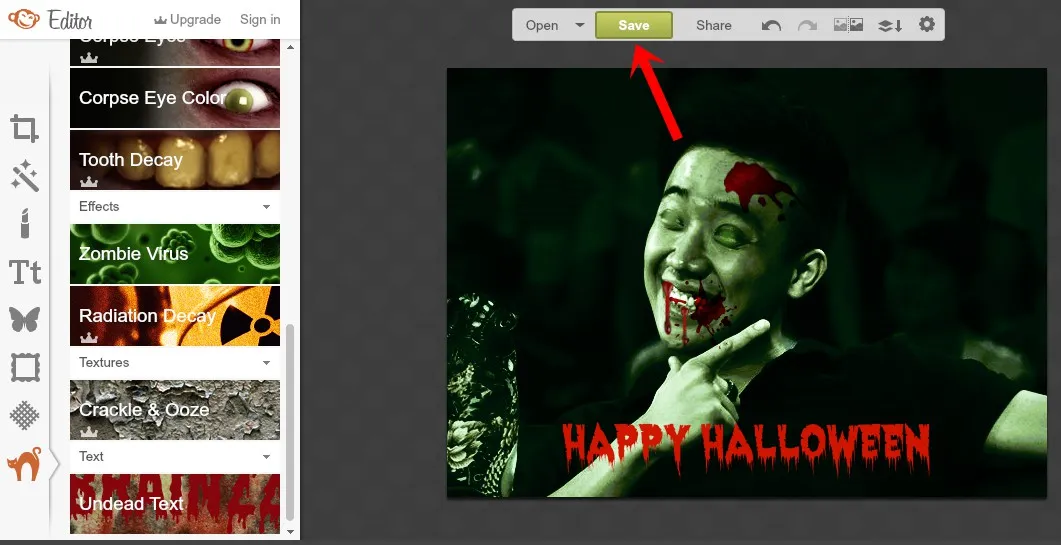
Bước 10: Chọn tên ảnh trong phần File name, định dạng ảnh (jpg hoặc png), chất lượng ảnh (chỉ áp dụng với định dạng jpg) trong phần Quality (Roger là thấp nhất, Sean là cao nhất – nên chọn Sean), kích thước ảnh trong phần Dimensions.
Chọn xong, bạn nhấn nút Save my Computer để tải ảnh về máy tính hoặc nhấn mũi tên bên cạnh nút này để tải ảnh trực tiếp lên Dropbox hoặc OneDrive.
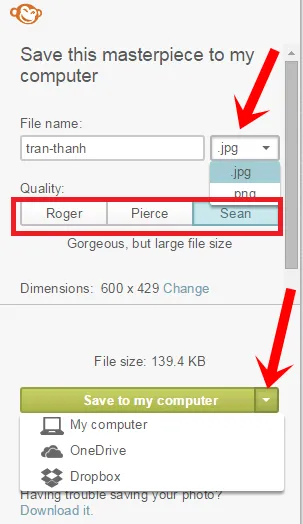
Tips: Nếu không tải được ảnh về máy tính theo cách trên, thì bạn nhấn chuột phải vào ảnh chọn Lưu hình ảnh thành… (với Google Chrome và Cốc Cốc) hoặc Lưu ảnh thành… (với Firefox) để tải ảnh đã chỉnh sửa về máy tính.

2. Chỉnh sửa ảnh tự động (ảnh zombie)
Bước 1: Bạn truy cập theo đường dẫn sau: http://makemezombie.com/
Bước 2: Nhấn nút Make me Zombie!
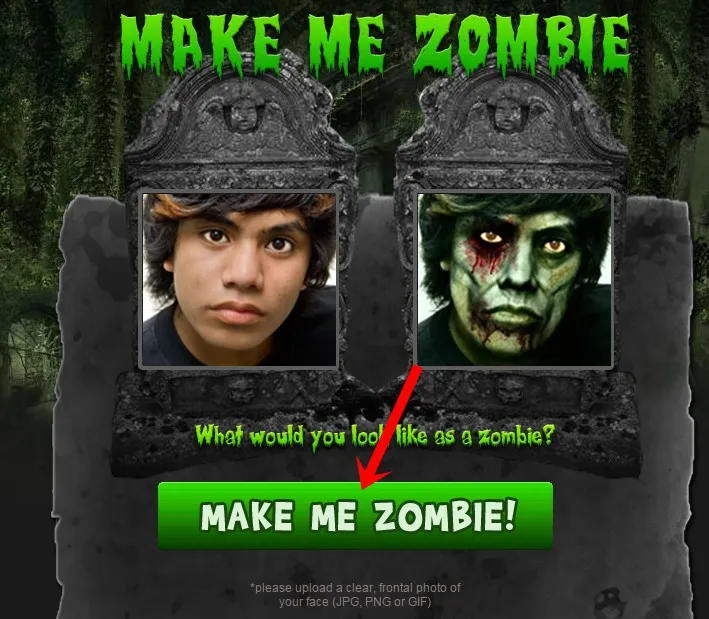
Bước 3: Nhấn nút Chọn tệp (hoặc Choose file) rồi chọn ảnh trên máy tính của bạn muốn sửa.
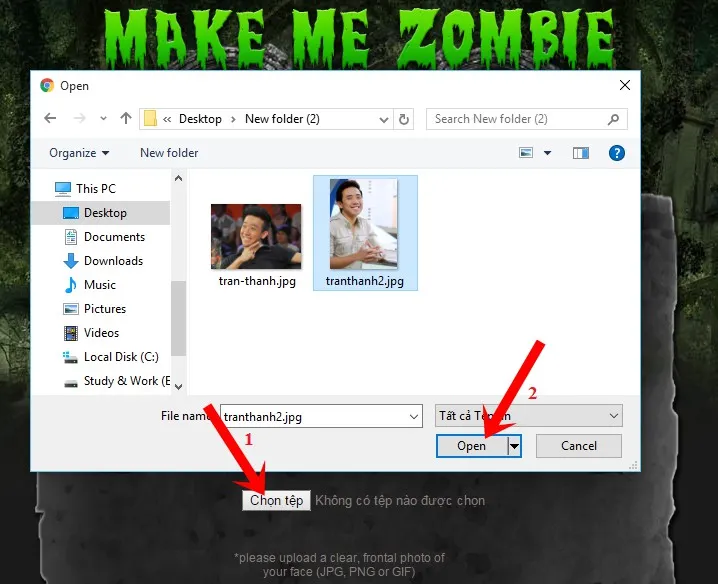
Bước 4: Bắt đầu quá trình chỉnh sửa ảnh tự động.
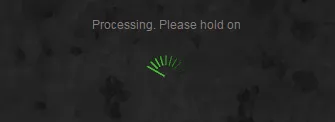
Bước 5: Sau khi ảnh được chỉnh sửa xong sẽ xuất hiện thông báo Done!…, bạn nhấn nút Skip để đi tới ảnh đã chỉnh sửa.
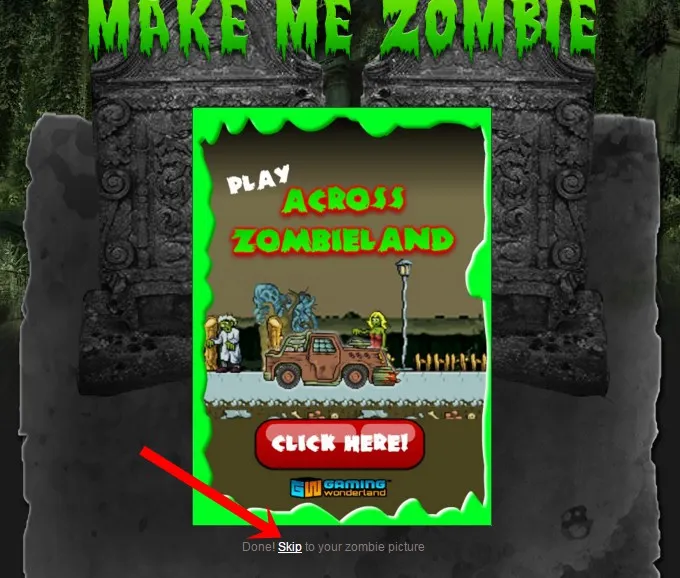
Bước 6: Đây là thành quả, bạn nhấn nút Save image để tải ảnh về máy tính hoặc có thể chia sẻ trực tiếp lên Twitter hoặc Facebook bằng cách nhấn vào các biểu tượng tương ứng bên dưới ảnh.
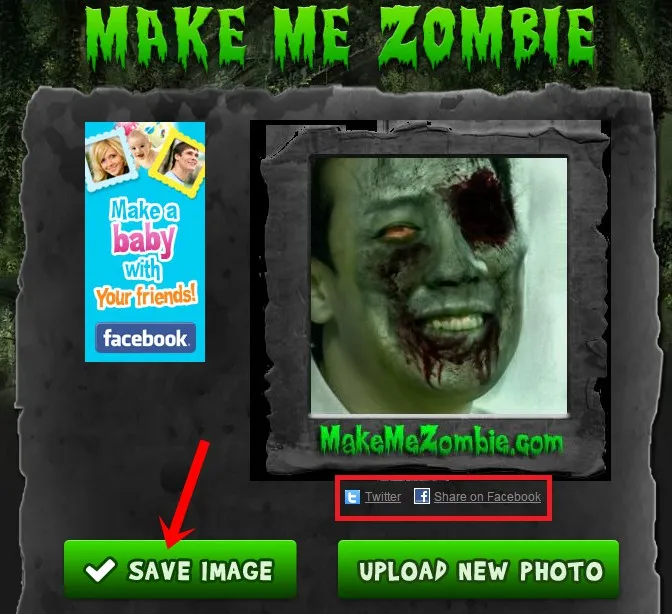
>>>>>Xem thêm: Đăng xuất tài khoản Telegram từ xa trên mọi thiết bị
Chúc bạn có một mùa Halloween vui vẻ!!!

