Bạn đang đọc: Cách thay đổi tốc độ chuột trên Windows 10 & Windows 11
Bạn không hài lòng về tốc độ của con chuột hiện tại? Quá nhanh hay quá chậm? Bạn có thể dễ dàng thay đổi tốc độ con chuột trên Windows 10 và Windows 11
Cách 1: Thay đổi tốc độ chuột trên Windows 10 & Windows 11 trên Settings
Bước 1: Nhấn tổ hợp phím Windows + S rồi tìm kiếm với từ khoá Mouse, nhấn vào Mouse Settings trong kết quả tìm kiếm
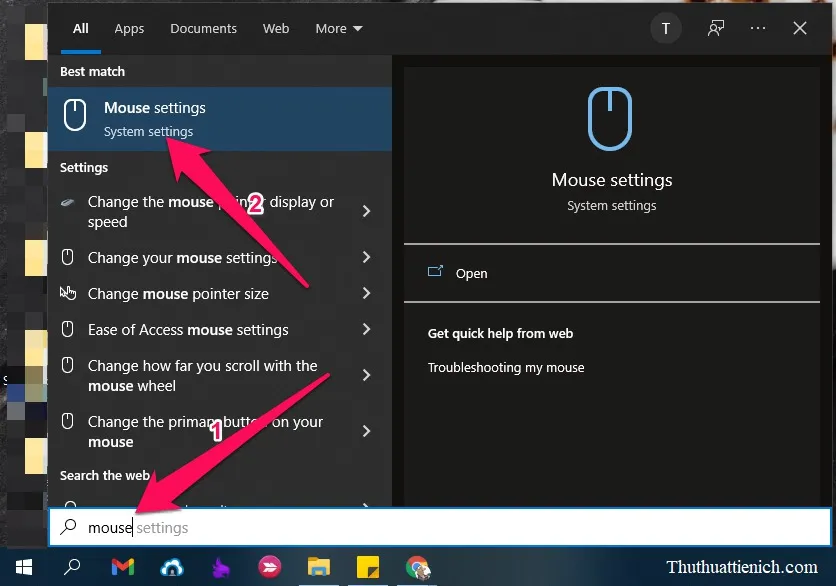
Bước 2: Trên Windows 10 kéo thanh trượt trong phần Cursor speed sang trái để giảm tốc độ chuột và kéo sang phải để tăng tốc độ chuột (mặc định là 10, chậm nhất là 0 và nhanh nhất là 20)
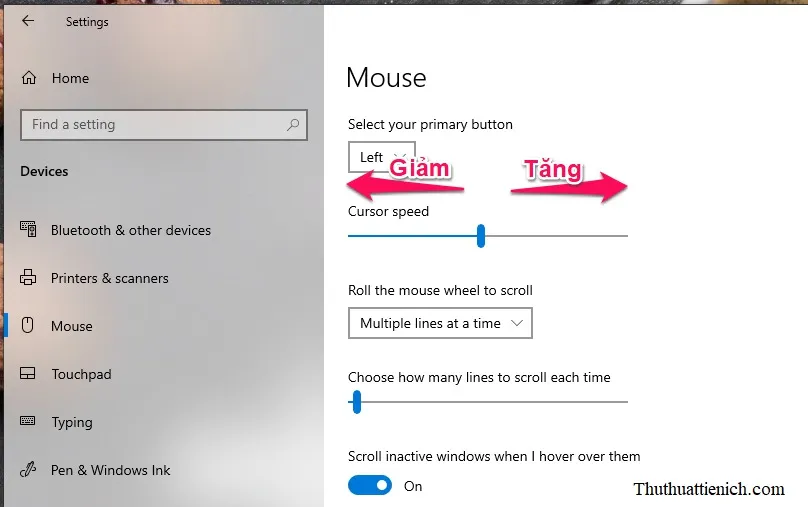
Trên Windows 11 thì kéo thanh trượt trong phần Mouse pointer speed sang trái để giảm tốc độ chuột và kéo sang phải để tăng tốc độ chuột (mặc định là 10, chậm nhất là 0 và nhanh nhất là 20)
Tìm hiểu thêm: Download Winrar – Phần mềm nén & giải nén tốt nhất hiện nay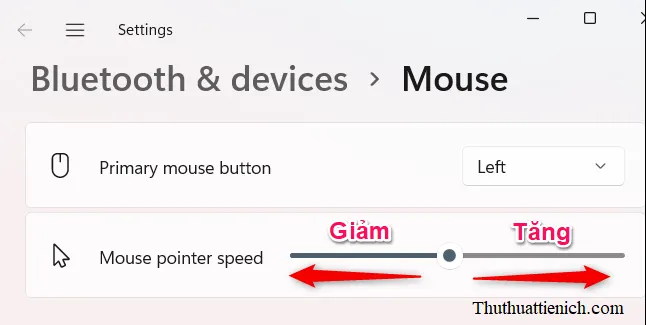
Mọi thay đổi sẽ được áp dụng ngay lập tức, bạn sẽ không cần làm gì thêm, chỉ cần kéo để thay đổi tốc độ chuột là xong
Cách 2: Thay đổi tốc độ chuột trên Windows 10 & Windows 11 trong Mouse Properties
Bước 1: Nhấn tổ hợp phím Windows + S rồi tìm kiếm với từ khoá Mouse speed, nhấn vào Change the mouse pointer display or speed trong kết quả tìm kiếm (trên Windows 10 và Windows 11 đều giống nhau)
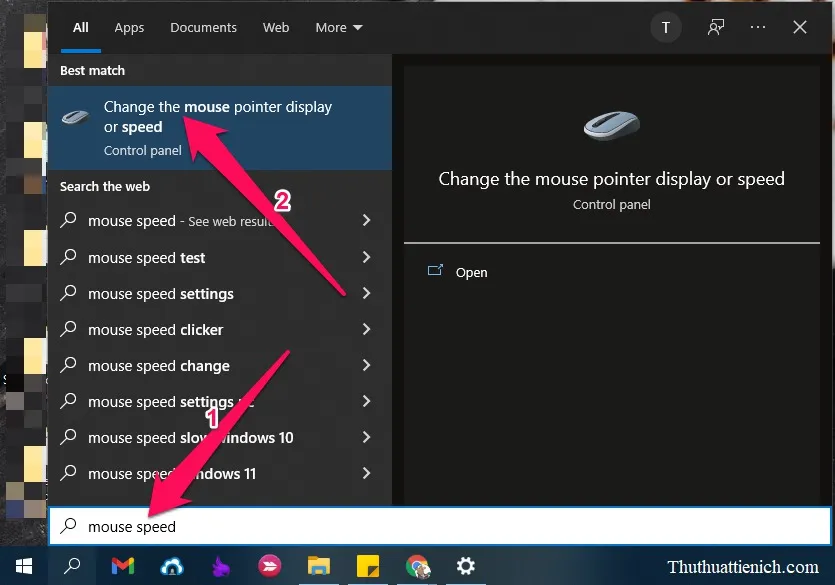
Bước 2: Sau khi cửa sổ Mouse Properties được mở, chọn tab Pointer Options tren menu, điều chỉnh tốc độ chuột bằng cách kéo thanh trượt trong phần Select a pointer speed sang trái (giảm tốc độ chuột) hoặc sang phải (để tăng tốc độ chuột) rồi nhấn nút Apply để áp dụng thay đổi
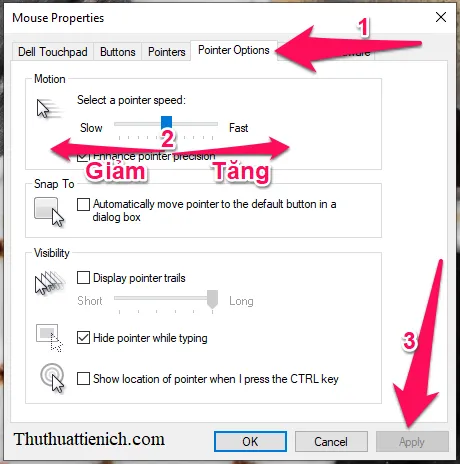
>>>>>Xem thêm: Hướng dẫn cách sử dụng hàm SUM, SUMIF và SUMIFS cơ bản
Chúc các bạn thành công!!!

