Bạn đang đọc: Làm thế nào để thêm/thay đổi/xóa số điện thoại khôi phục Gmail?
Làm sao để thêm/thay đổi/xóa số điện thoại khôi phục Gmail? Thêm số điện thoại khôi phục là một tùy chọn rất quan trọng trong việc bảo mật Gmail.
Mặc định khi đăng ký tài khoản Gmail thì bạn đã nhập số điện thoại khôi phục rồi. Tuy nhiên nếu chưa nhập hoặc muốn thay đổi số điện thoại khôi phục này thì bạn làm theo hướng dẫn bên dưới nha.
Mục lục nội dung:
- 1. Hướng dẫn thêm
- 2. Hướng dẫn thay đổi
- 3. Hướng dẫn xóa
1. Hướng dẫn thêm số điện thoại khôi phục cho tài khoản Gmail
Bước 1: Mở tùy chọn thiết lập số điện thoại theo liên kết sau: https://myaccount.google.com/phone
Hoặc bạn cũng có thể mở theo cách thủ công, dễ nhớ hơn ( Nhấn vào đây để xem)
Đầu tiên, tại hòm thư Gmail, bạn nhấn vào ảnh đại diện (góc trên cùng bên phải), sau đó nhấn tiếp vào nút Tài khoản của tôi .
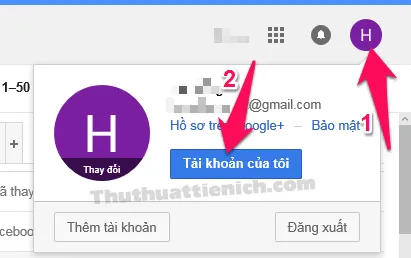
Nhấn vào dòng Thông tin cá nhân của bạn trong phần Thông tin cá nhân và bảo mật.
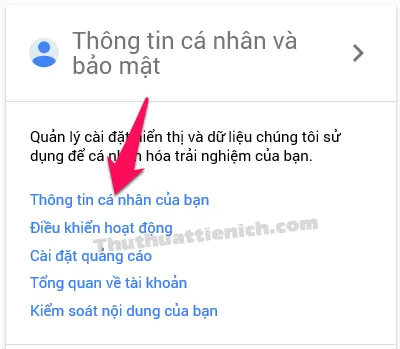
Tiếp tục nhấn vào tùy chọn Điện thoại để thêm số điện thoại khôi phục.
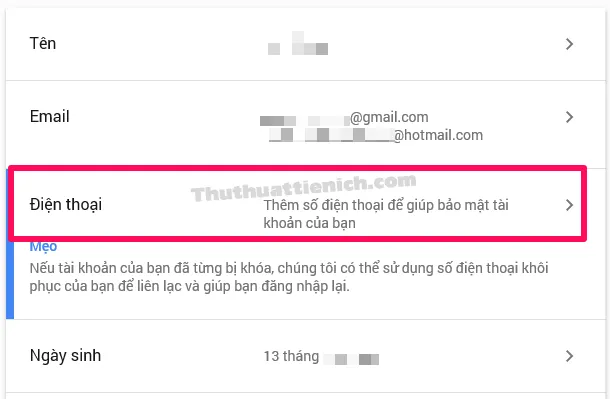
Bước 2: Nhấn chuột vào dòng Thêm số điện thoại khôi phục .
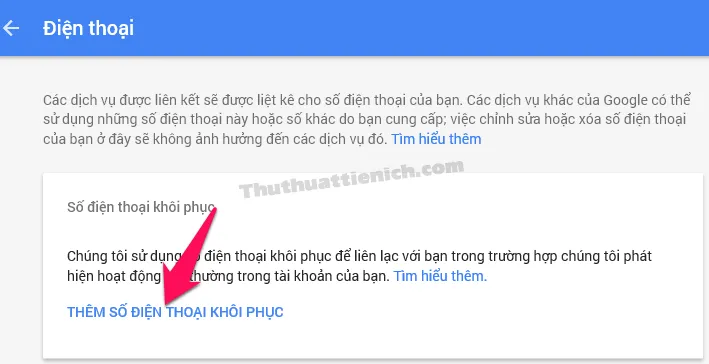
Bước 3: Nhập lại mật khẩu cho tài khoản Gmail nếu được yêu cầu.
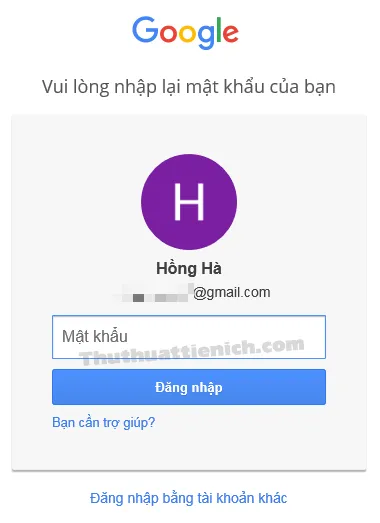
Bước 4: Nhập số điện thoại bạn muốn sử dụng làm số điện thoại khôi phục rồi nhấn nút Xác minh .
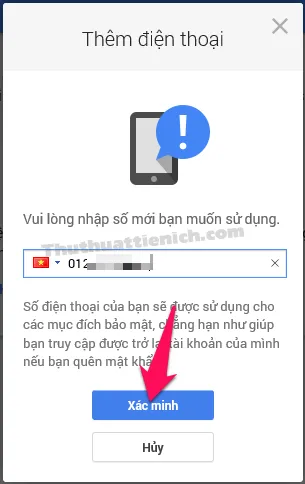
Bước 5: Nhấn nút Nhận mã .
Lưu ý: Nếu ở bước này, bạn nhận thấy số điện thoại bạn nhập chưa đúng thì có thể nhấn vào dòng Chỉnh sửa để thay đổi.
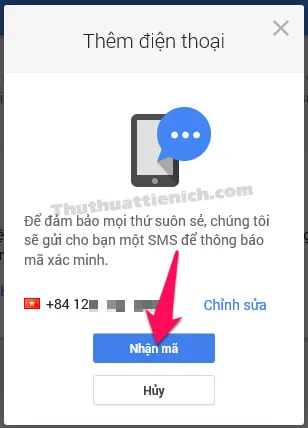
Bước 6: Kiểm tra điện thoại để nhận mã kích hoạt (nếu chưa nhận được mã này thì nhấn vào dòng Thử lại ).
Nhập mã kích hoạt trong tin nhắn nhận được vào khung Nhập mã rồi nhấn nút Xác minh .
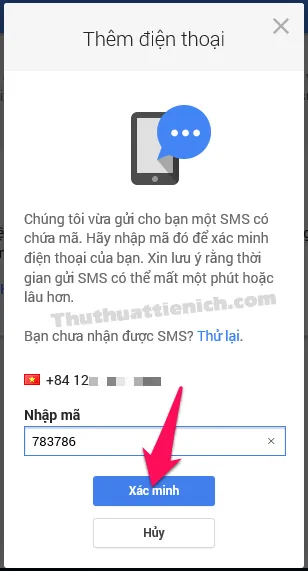
Bước 7: Xác minh số điện thoại thành công, bạn nhấn nút Tiếp tục .
Lưu ý: Mặc định Google sẽ sử dụng số điện thoại bạn vừa xác minh để cảnh báo những hoạt động tài khoản đáng ngờ, bạn có thể từ chối nhận những tin nhắn này bằng cách bỏ dấu tích trong phần Sử dụng số này…
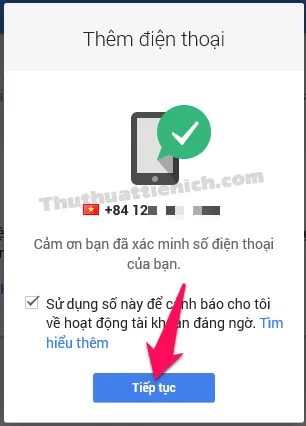
Bước 8: Sau khi nhấn nút Tiếp tục bạn sẽ được đưa về trang quản lý số điện thoại khôi phục.
Ở đây có thêm 2 tùy chọn cho việc người khác kết nối với bạn qua số điện thoại vừa xác minh. Mặc định sẽ không chọn, bạn có thể chọn nếu muốn.
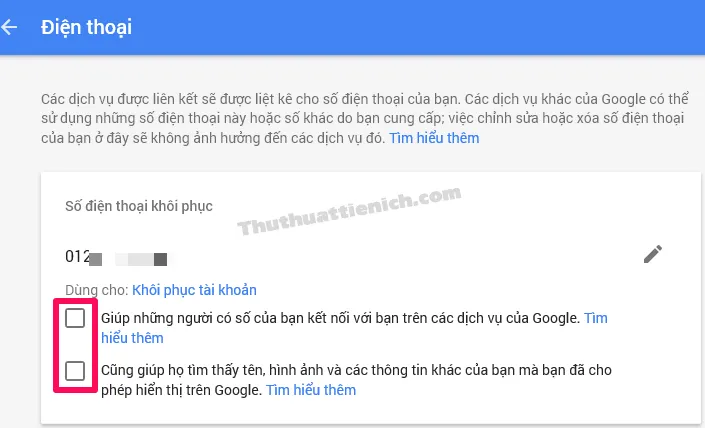
Vậy là bạn vừa thêm số điện thoại khôi phục xong. Từ nay khi quên mật khẩu, bạn có thể dễ dàng lấy lại được thông qua số điện thoại vừa thêm.
2. Hướng dẫn thay đổi số điện thoại khôi phục cho tài khoản Gmail
Bước 1: Mở tùy chọn thiết lập số điện thoại theo liên kết sau: https://myaccount.google.com/phone
Hoặc bạn cũng có thể mở theo cách thủ công, dễ nhớ hơn ( Nhấn vào đây để xem)
Đầu tiên, tại hòm thư Gmail, bạn nhấn vào ảnh đại diện (góc trên cùng bên phải), sau đó nhấn tiếp vào nút Tài khoản của tôi .
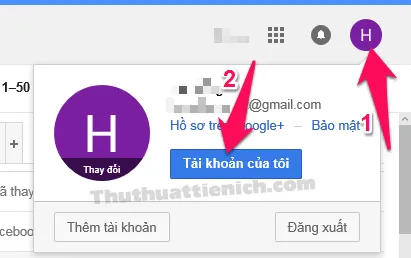
Nhấn vào dòng Thông tin cá nhân của bạn trong phần Thông tin cá nhân và bảo mật.
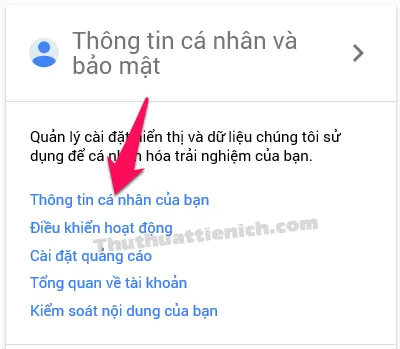
Tiếp tục nhấn vào tùy chọn Điện thoại để thêm số điện thoại khôi phục.
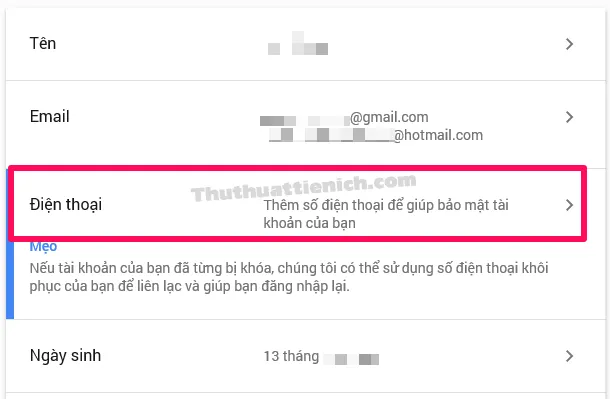
Bước 2: Nhấn vào hình cây bút phía bên phải số điện thoại khôi phục.
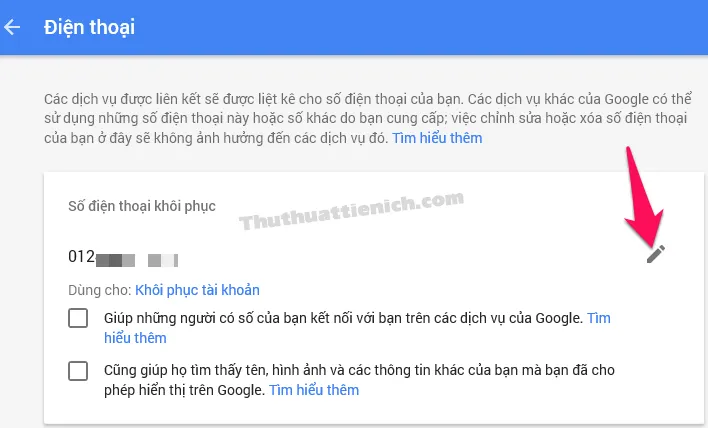
Bước 3: Nhập lại mật khẩu cho tài khoản Gmail nếu được yêu cầu.
Tìm hiểu thêm: Tải NoxPlayer – Top phần mềm giả lập Android trên máy tính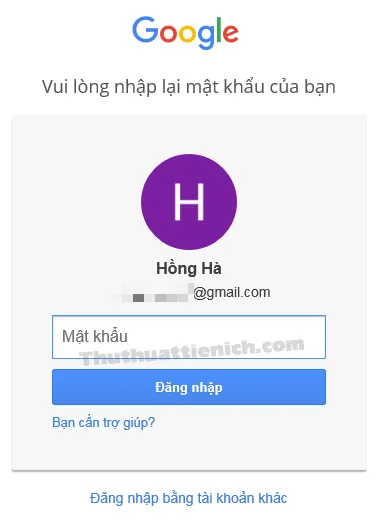
Bước 4: Nhấn nút Cập nhật số điện thoại .
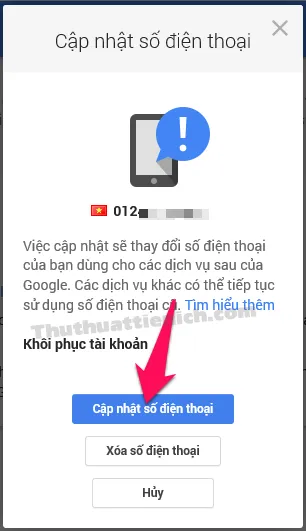
Bước 5: Nhập số điện thoại bạn muốn sử dụng làm số điện thoại khôi phục rồi nhấn nút Xác minh .
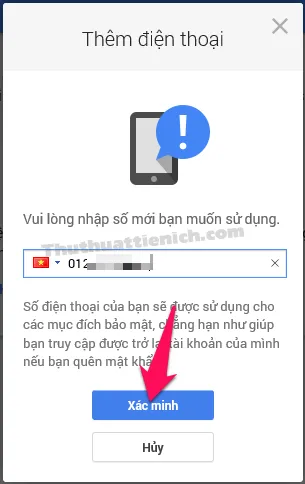
Bước 6: Nhấn nút Nhận mã .
Lưu ý: Nếu ở bước này, bạn nhận thấy số điện thoại bạn nhập chưa đúng thì có thể nhấn vào dòng Chỉnh sửa để thay đổi.
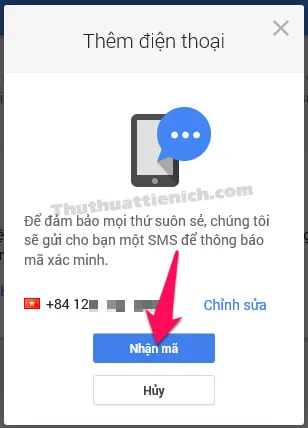
Bước 7: Kiểm tra điện thoại để nhận mã kích hoạt (nếu chưa nhận được mã này thì nhấn vào dòng Thử lại ).
Nhập mã kích hoạt trong tin nhắn nhận được vào khung Nhập mã rồi nhấn nút Xác minh .
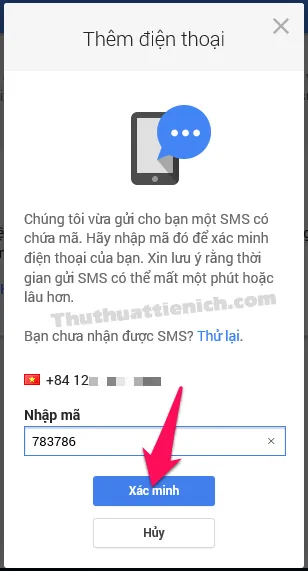
Bước 8: Xác minh số điện thoại thành công, bạn nhấn nút Tiếp tục .
Lưu ý: Mặc định Google sẽ sử dụng số điện thoại bạn vừa xác minh để cảnh báo những hoạt động tài khoản đáng ngờ, bạn có thể từ chối nhận những tin nhắn này bằng cách bỏ dấu tích trong phần Sử dụng số này…
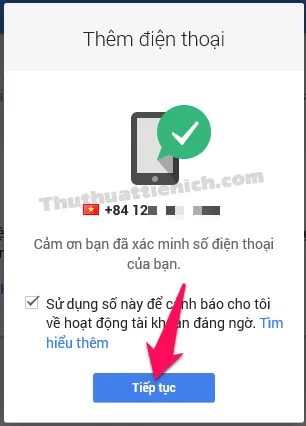
Sau khi nhấn nút Tiếp tục bạn sẽ được đưa về trang quản lý số điện thoại khôi phục.
3. Hướng dẫn xóa số điện thoại khôi phục cho tài khoản Gmail
Lưu ý: Không nên xóa số điện thoại khôi phục nếu không có lý do vì an toàn bảo mật cho tài khoản Gmail cũng như tài khoản Google của bạn.
Bước 1: Mở tùy chọn thiết lập số điện thoại theo liên kết sau: https://myaccount.google.com/phone
Hoặc bạn cũng có thể mở theo cách thủ công, dễ nhớ hơn ( Nhấn vào đây để xem)
Đầu tiên, tại hòm thư Gmail, bạn nhấn vào ảnh đại diện (góc trên cùng bên phải), sau đó nhấn tiếp vào nút Tài khoản của tôi .
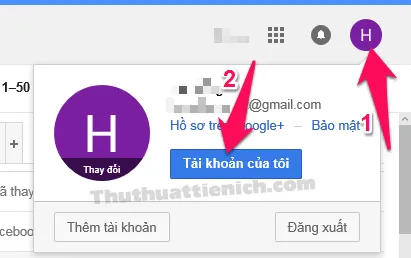
Nhấn vào dòng Thông tin cá nhân của bạn trong phần Thông tin cá nhân và bảo mật.
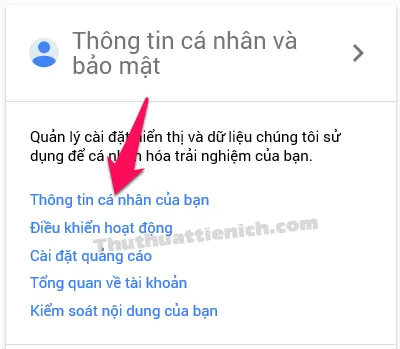
Tiếp tục nhấn vào tùy chọn Điện thoại để thêm số điện thoại khôi phục.
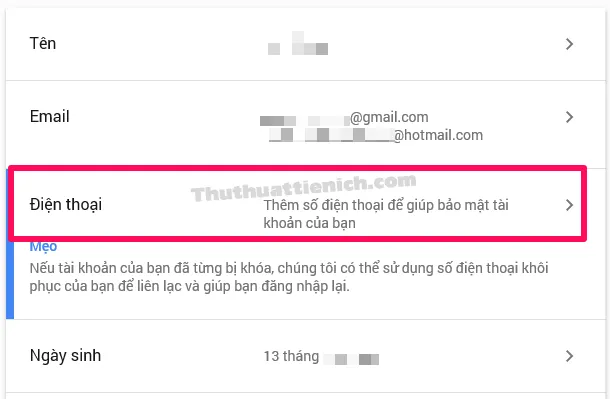
Bước 2: Nhấn vào hình cây bút phía bên phải số điện thoại khôi phục.
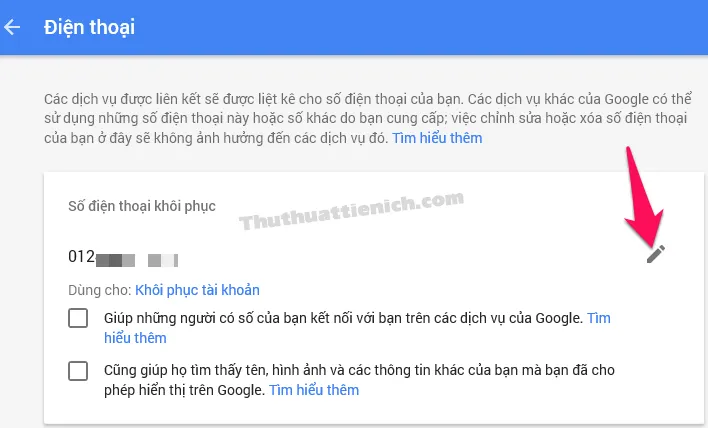
Bước 3: Nhập lại mật khẩu cho tài khoản Gmail nếu được yêu cầu.
Tìm hiểu thêm: Tải NoxPlayer – Top phần mềm giả lập Android trên máy tính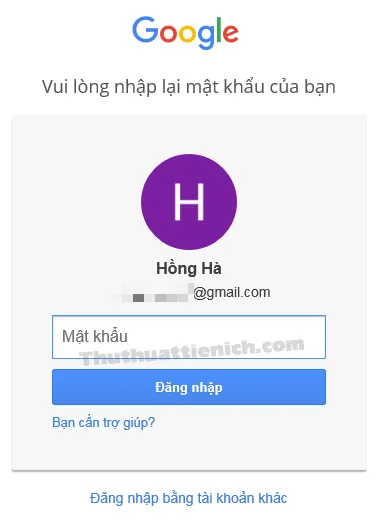
Bước 4: Nhấn nút Xóa số điện thoại .
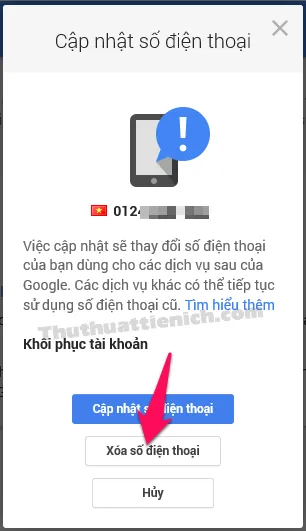
Bước 5: Google cảnh báo không nên xóa số điện thoại khôi phục, nếu bạn vẫn muốn tiếp tục thì nhấn nút Xóa số điện thoại .
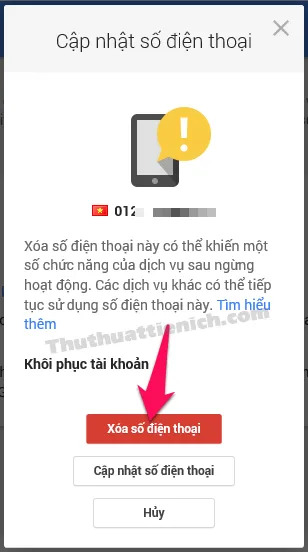
Bước 6: Xóa số điện thoại khôi phục thành công, bạn sẽ được tự động đưa về trang quản lý số điện thoại khôi phục.
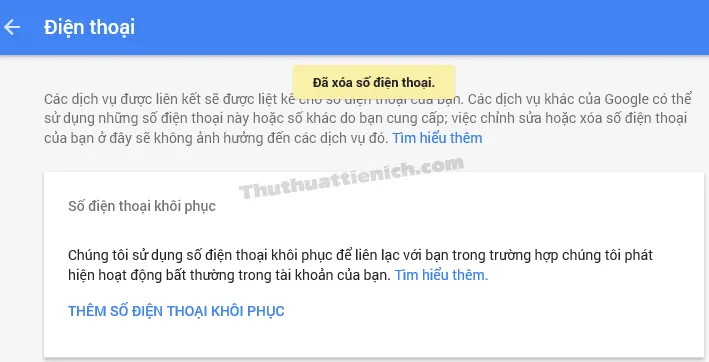
>>>>>Xem thêm: Font chữ viết tay tiếng việt cực đẹp tổng hợp
Chúc các bạn thành công!!!
