Bạn đang đọc: Cách sao lưu & khôi phục tin nhắn Zalo (điện thoại & máy tính)
Bạn có rất nhiều tin nhắn quan trọng trên Zalo không muốn bị mất? Tại sao khôi không sao lưu và bật sao lưu tin nhắn Zalo tự động? Tính năng này sẽ giúp bạn lưu giữ tin nhắn vĩnh viễn, không lo bị mất. Tiếc là Zalo chưa cho phép tải tin nhắn đã sao lưu về thiết bị mà chỉ cho phép lưu trữ trên Zalo. Hi vọng, tính năng này sẽ sớm có trên Zalo.
Hướng dẫn cách sao lưu & khôi phục tin nhắn Zalo trên điện thoại
Hướng dẫn sao lưu
Bước 1: Nhấn nút Thêm → nút bánh răng góc trên cùng bên phải → Tin nhắn → Sao lưu & Khôi phục
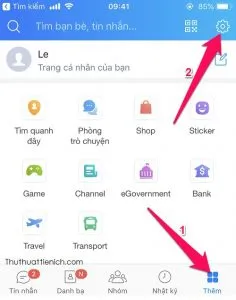
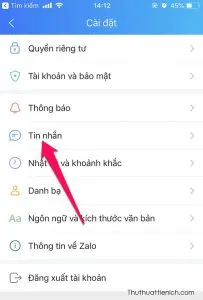
Tìm hiểu thêm: Các lỗi trong Excel thường gặp và cách sửa lỗi bạn nên biết
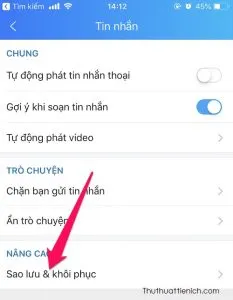
Bước 2: Ở đây bạn sẽ thấy các bản sao lưu trước đó. Nếu bạn muốn sao lưu tin nhắn ở thời điểm hiện tại thì nhấn nút Sao lưu → Sao lưu
Lưu ý: Bản sao lưu tin nhắn mới sẽ ghi đè lên bản sao lưu cũ (tên của bản sao lưu chính là ngày sao lưu, như hình dưới là 14H12 ngày 30/05/2019)
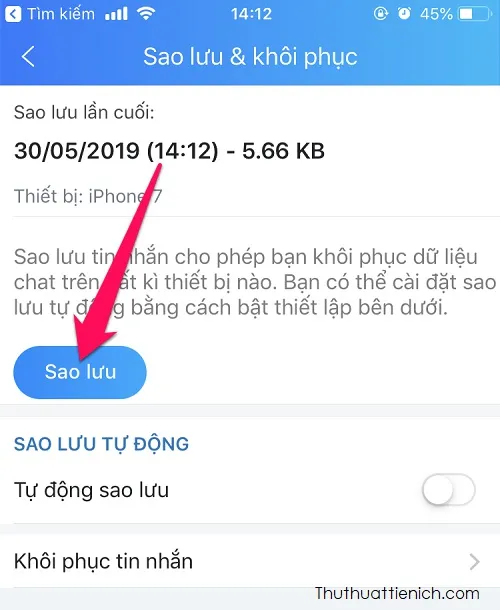
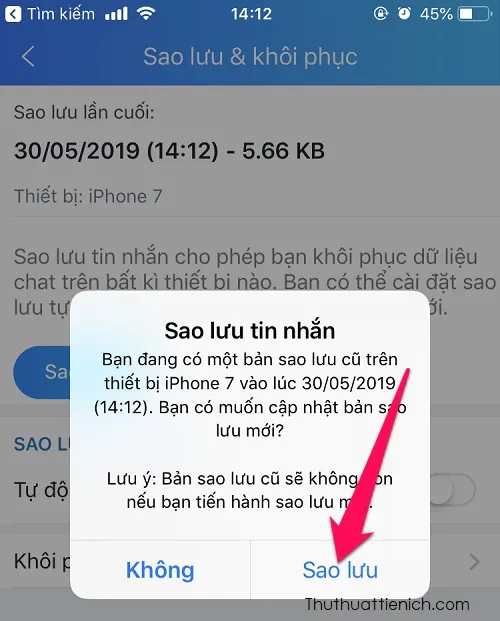
Bật sao lưu tin nhắn Zalo tự động
Bước 1: Nhấn nút Thêm → nút bánh răng góc trên cùng bên phải → Tin nhắn → Sao lưu & Khôi phục
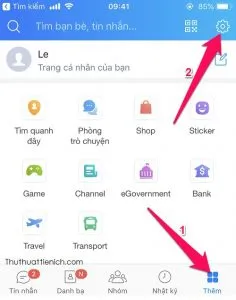
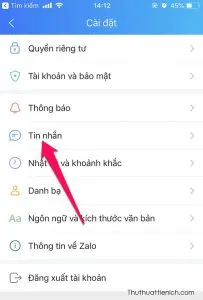
Tìm hiểu thêm: Các lỗi trong Excel thường gặp và cách sửa lỗi bạn nên biết
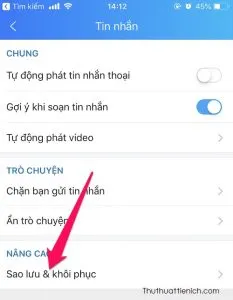
Bước 2: Gạt công tắc trong phần Tự động sao lưu sang bên phải (màu xanh) để bật tự đồng sao lưu tin nhắn và tùy chọn thời gian cũng như điều kiện mạng sao lưu. Sau khi bật tính năng này, tin nhắn Zalo sẽ được sao lưu theo thời gian thực, bạn sẽ không phải lo mất bất kỳ tin nhắn nào.
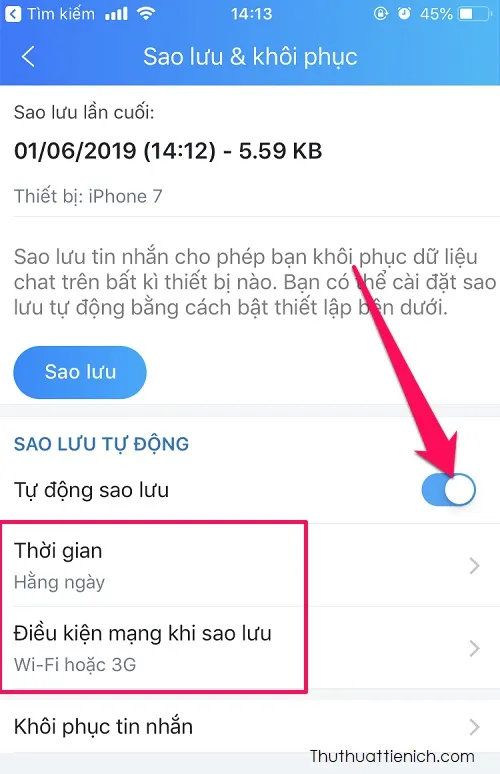
Hướng dẫn khôi phục
Bước 1: Nhấn nút Thêm → nút bánh răng góc trên cùng bên phải → Tin nhắn → Sao lưu & Khôi phục
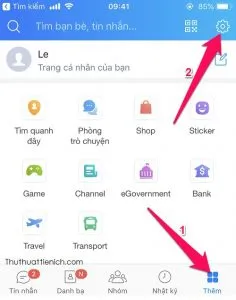
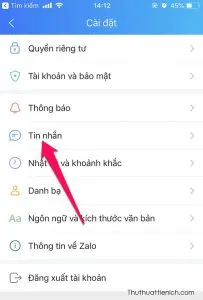
Tìm hiểu thêm: Các lỗi trong Excel thường gặp và cách sửa lỗi bạn nên biết
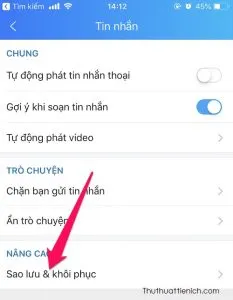
Bước 2: Nhấn nút Khôi phục tin nhắn, lúc này bạn sẽ thấy bản sao lưu mới nhất (như hình dưới là 14H12 ngày 01/06/2019), nhấn Khôi phục tin nhắn nếu bạn muốn sao lưu bản sao lưu này.
Lưu ý: Nếu khôi phục tin nhắn thì những tin nhắn có sau thời điểm sao lưu (như hình dưới là sau 14H12 ngày 01/06/2019) sẽ bị mất, bạn nên cân nhắc kỹ trước khi khôi phục
Sau khi khôi phục tin nhắn thành công, bạn sẽ phải khởi động lại Zalo để hoàn tất. Nhấn nút Tiếp tục và chạy lại ứng dụng Zalo nha
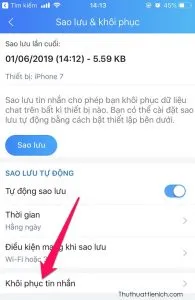
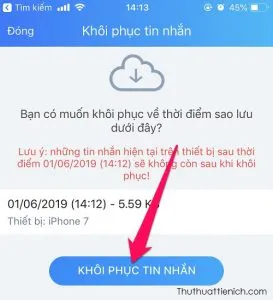
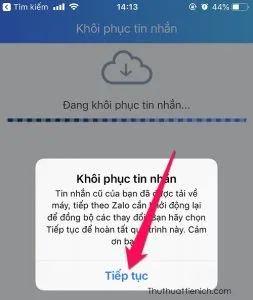
>>>>>Xem thêm: Tải Search Everything mới nhất – Phần mềm tìm kiếm file trong máy tính miễn phí
Hướng dẫn cách sao lưu & khôi phục tin nhắn Zalo trên máy tính (Zalo PC)
Chúc các bạn thành công!!!

