Bạn đang đọc: Cách tạo Zalo Page (Zalo Official Account) trên điện thoại & máy tính
Với một tài khoản Zalo Page (Zalo Official Account), bạn có thể kết nối những người hâm mộ, khách hàng trên Zalo. Không những thế bạn cũng có thể bán hàng trên Zalo với tài khoản Zalo Page.
Zalo Page (Zalo Official Account) là gì?
Zalo Page (Zalo Official Account) cũng giống như Facebook Fanpage, là trang thông tin chính thức của người nổi tiếng, thương hiệu, doanh nghiệp, người bán hàng, tổ chức và cộng đồng trên Zalo. Bạn có thể dễ dàng tạo một tài khoản Zalo Page bằng tài khoản Zalo cá nhân chỉ trong 4 bước.
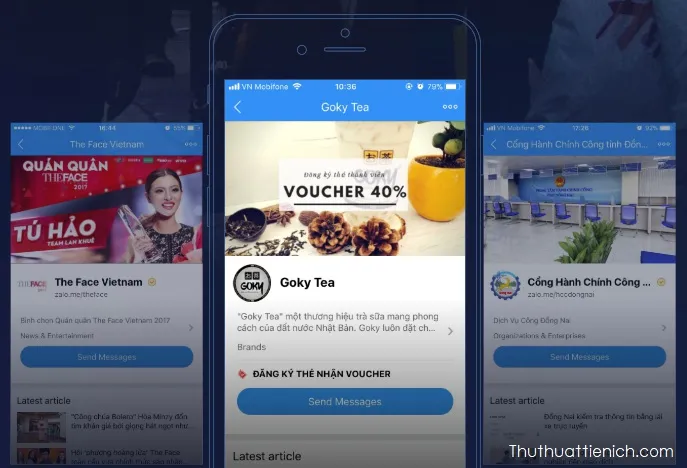
Với những trang Zalo Page của người nổi tiếng, thương hiệu nổi tiếng, doanh nghiệp, tổ chức có tiếng cần phải xác minh vì vậy bạn hoàn toàn tin tưởng những trang Zalo Page này là chính xác và chính chủ.
Những lưu ý trước khi tạo Zalo Page (Zalo Official Account)
- Bạn cần có một tài khoản Zalo để tạo Zalo Page. Nếu chưa có thì xem hướng dẫn tạo ở đây
- Một tài khoản Zalo có thể tạo nhiều Zalo Page
- Nếu tài khoản bị chờ duyệt thì bạn có thể phải chờ tối đa là 7 ngày làm việc (7 ngày là thời gian tối đa-trường hợp xấu nhất thôi)
Cách tạo Zalo Page (Zalo Official Account) trên điện thoại & máy tính
Hiện tại trên điện thoại và máy tính đều phải dùng trình duyệt web để tạo tài khoản Zalo Page. Tuy vậy nhưng trên điện thoại có ứng dụng để quản lý Zalo Page
Bước 1: Tuy cập Zalo Page theo liên kết này: https://oa.zalo.me/
Bước 2: Nhấn nút Tạo Official Account → Đăng nhập tài khoản Zalo của bạn
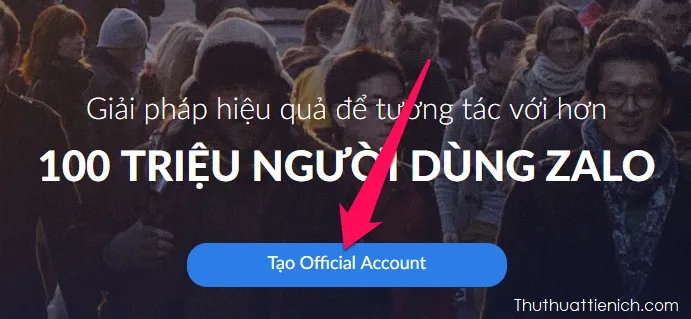
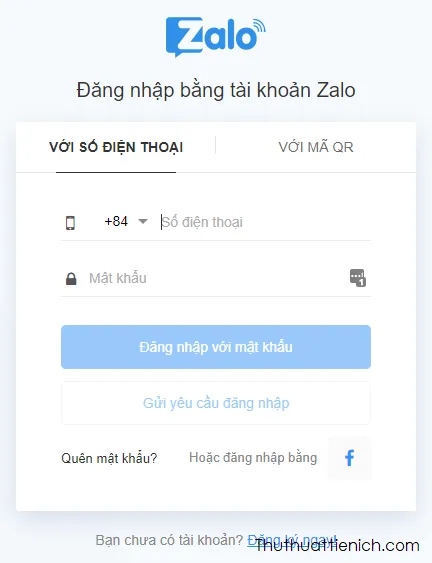
Bước 3: Chọn một trong 3 loại tài khoản Zalo Page, bao gồm:
- Nội dung
- Cửa hàng
- Dịch vụ khác
Nhấn nút Chọn để tiếp tục
Trong hướng dẫn này, mình sẽ tiếp tục với loại tài khoản Cửa hàng – được nhiều người quan tâm nhất
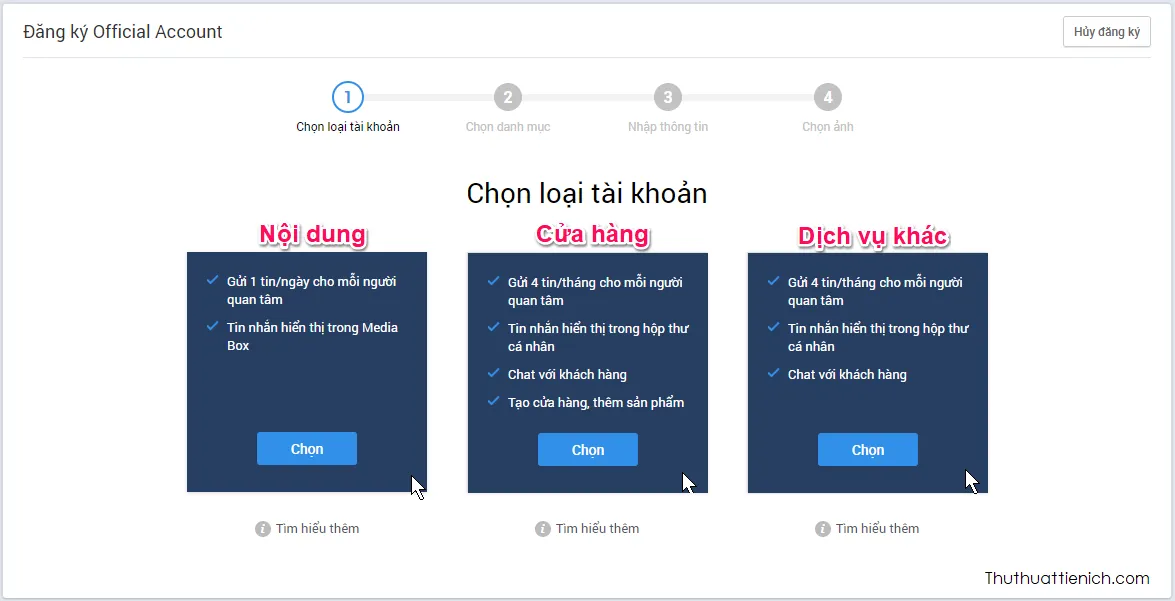
Bước 4: Chọn danh mục rồi nhấn nút Tiếp tục. Với tài khoản Nội dung và Dịch vụ khác thì bạn có thể chọn Danh mục chính
Tips: Nếu không tìm thấy ngành hàng của mình trong Danh mục con thì chọn Dịch vụ khác
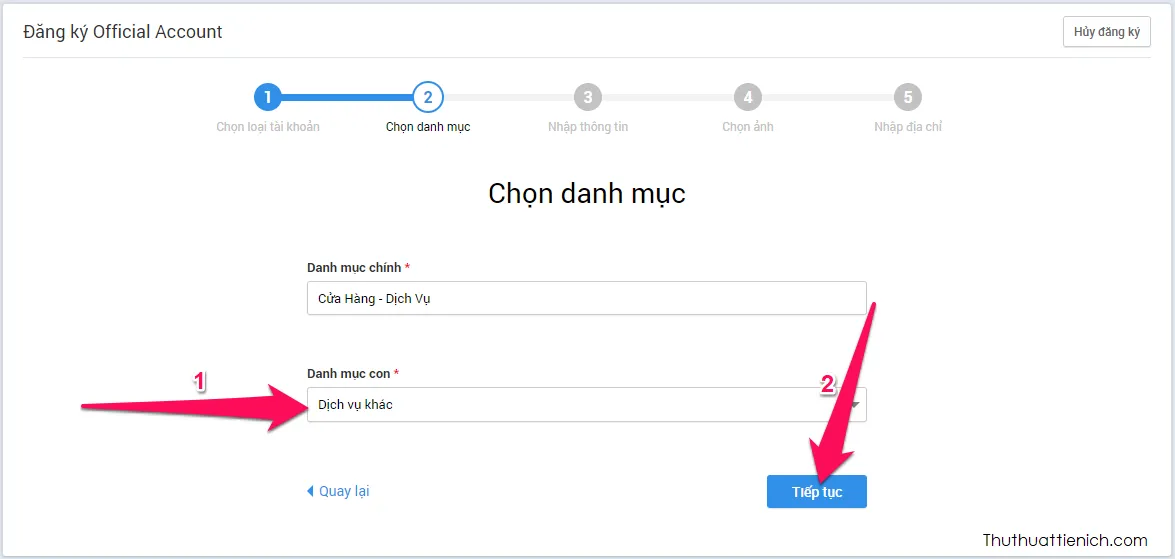
Bước 5: Nhập thông tin Shop và ảnh bìa, nhấn nút Tiếp tục → Chọn ảnh đại diện, ảnh bìa rồi nhấn nút Tiếp tục → Nhập địa chỉ rồi nhấn nút Hoàn tất
Tìm hiểu thêm: Hình nền máy tính chủ đề CLB Manchester United ( HD)
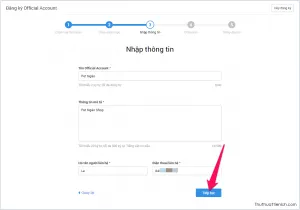
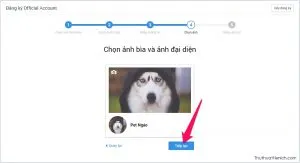
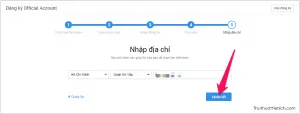
Bước 6: Vậy là bạn đã tạo xong một tài khoản Zalo Page (Zalo Official Account) rồi đó
Loại tài khoản Cửa hàng mình tạo là được duyệt ngay còn loại tài khoản Nội dung và Dịch vụ khác bị chờ duyệt, nếu bị chờ duyệt thì bạn có thể mất tới 7 ngày làm việc (7 ngày là thời gian tối đa-trường hợp xấu nhất thôi)
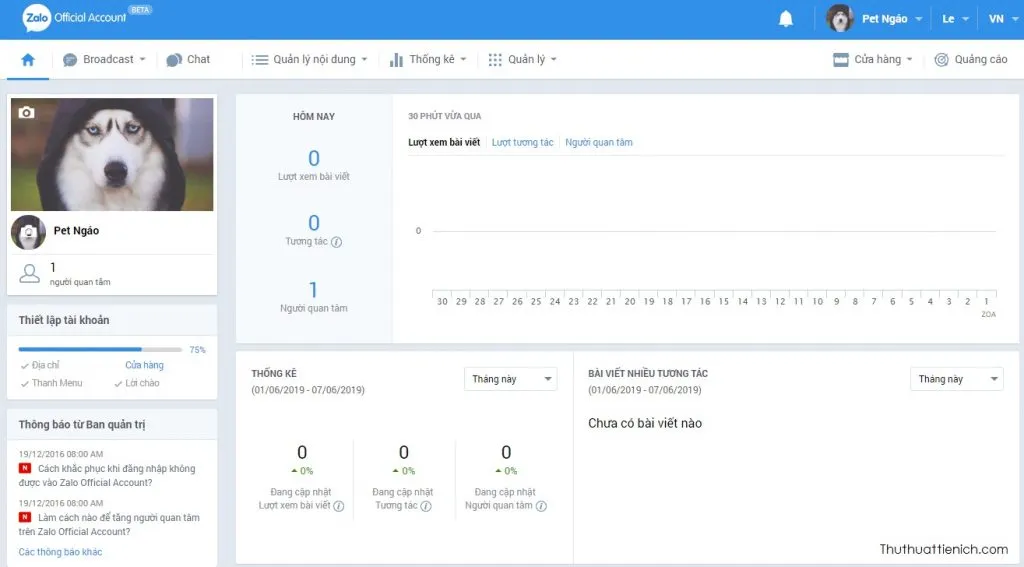
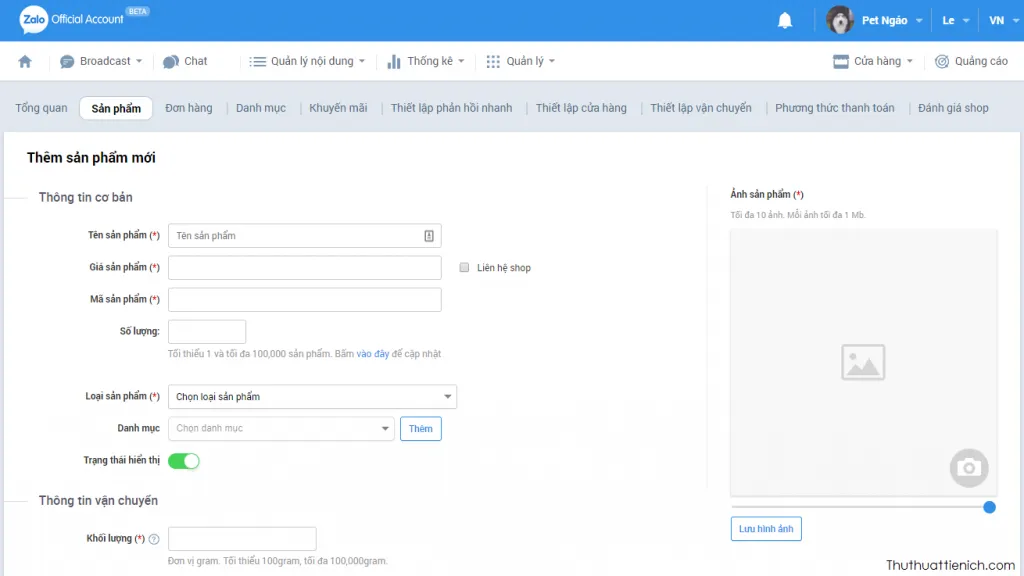
>>>>>Xem thêm: Cách tách ảnh ra khỏi nền Online nhanh không cần Photoshop với Remove.bg
Đăng nhập, quản lý, chỉnh sửa Zalo Page (Zalo Official Account) ở đâu?
- Trên máy tính: https://oa.zalo.me/manage/
- Trên điện thoại: Cài đặt ứng dụng Zalo OA Admin (Android / iOS)
Chúc các bạn thành công!!!

