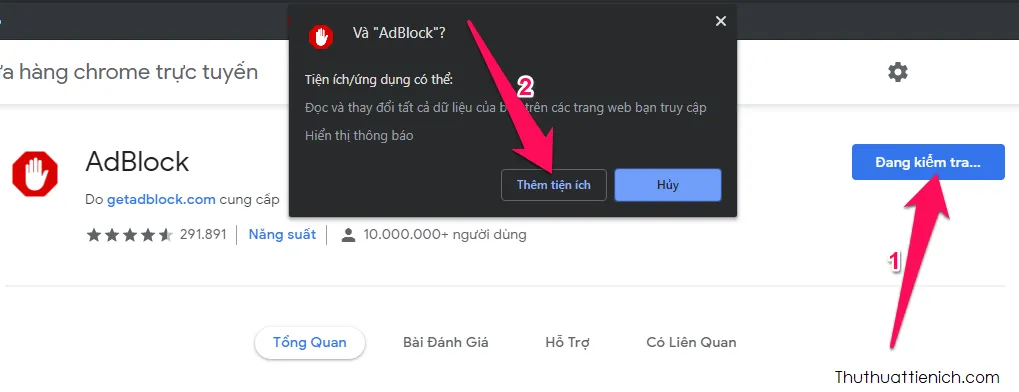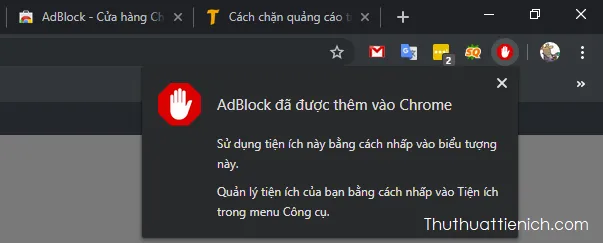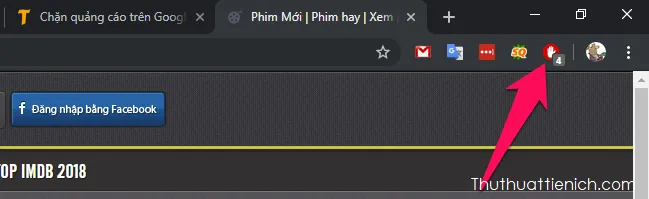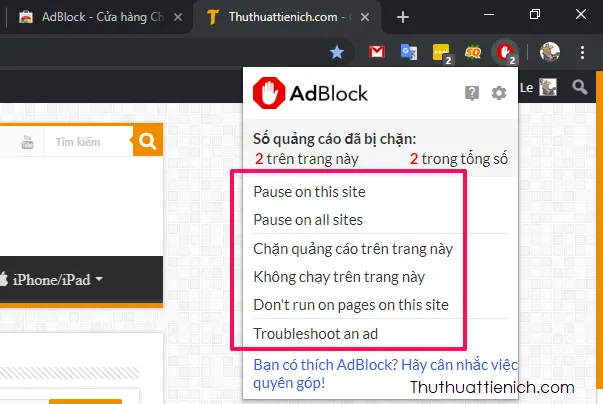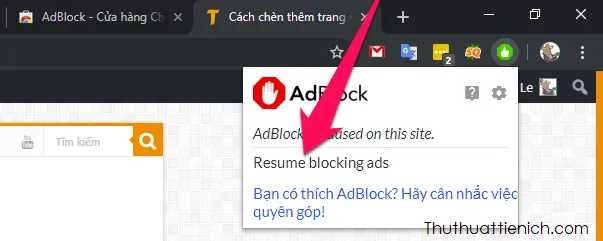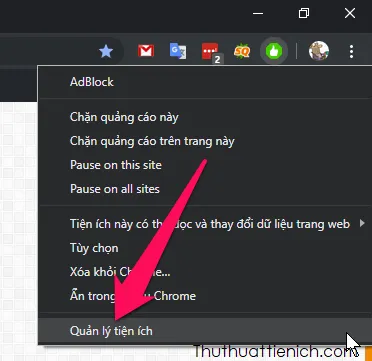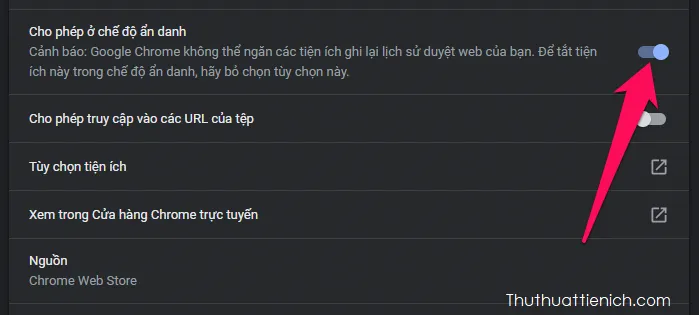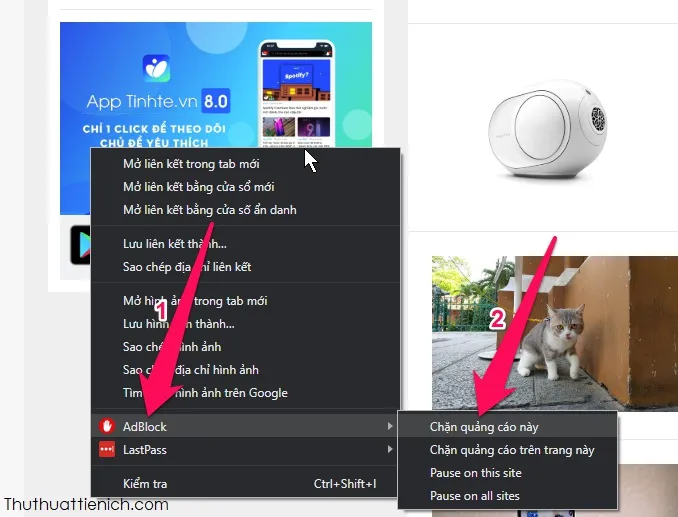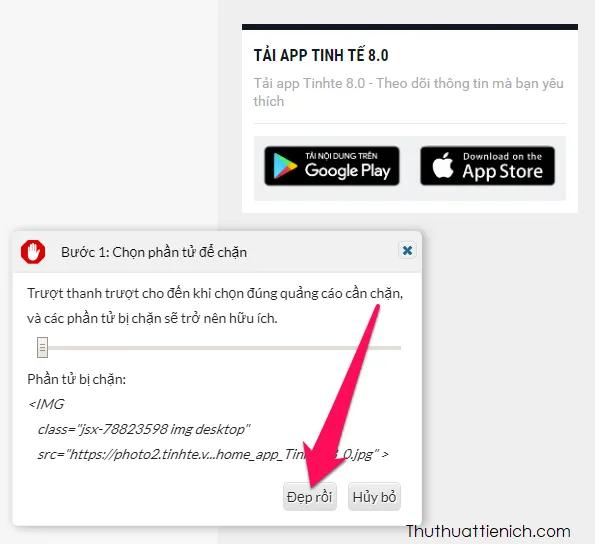Bạn đang đọc: Cách chặn, tắt quảng cáo trên Google Chrome nhanh, hiệu quả nhất
Trên mạng internet có nhiều trang web vì lợi nhuận mà bất chấp chèn hàng loạt quảng cáo, kể cả quảng cáo popup khó chịu khiến cho khách truy cập gặp khó khăn khi tìm kiếm thông tin, thậm chí bị cài phải những phần mềm độc hại. Vậy làm sao để có thể chặn quảng cáo, nhất là trên Google Chrome – trình duyệt web thông dụng nhất hiện nay.
Cách chặn, tắt quảng cáo trên trình duyệt web Google Chrome
Để chặn quảng cáo trên trình duyệt web Google Chrome, rất đơn giản, bạn chỉ cần cài đặt add-on AdBlock theo đường dẫn này, nhấn nút Thêm vào Chrome → Thêm Tiện ích
Đợi một chút bạn sẽ thấy thông báo AdBlock đã được thêm vào Chrome và biểu tượng của AdBlock sẽ được thêm vào góc trên cùng bên phải của trình duyệt
Mặc định sau khi được cài đặt, AdBlock sẽ tự động chặn quảng cáo trên các trang web bạn truy cập, số lượng quảng cáo sẽ được hiển thị bên cạnh biểu tượng của AdBlock, như hình dưới AdBlock đang chặn 4 quảng cáo trên trang web này
Khi nhấn vào biểu tượng AdBlock bạn sẽ thấy các tuỳ chọn trong đó:
- Pause on this site: Tạm thời bỏ chặn quảng cáo trên trang web này (nếu tắt trang web đi, chặn quảng cáo sẽ tự động được bật lại)
- Pause on all sites: Tạm thời bỏ chặn quảng cáo trên toàn bộ các trang web (nếu tắt trang web đi, chặn quảng cáo sẽ tự động được bật lại)
- Chặn quảng cáo trên trang này: Chặn quảng cáo trên trang đang mở
- Không chạy trên trang này: Không chặn quảng cáo trên trang đang mở
- Don’t run on pages on this site: Không chặn quảng cáo trên các trang của website đang mở
Với những trang web không có nhiều quảng cáo, bạn nên tắt chặn quảng cáo (Pause on this site) để ủng hộ những người quản lý và phát triển web (webmaster)
Khi bỏ chặn quảng cáo, biểu tượng AdBlock sẽ chuyển sang nút Like màu xanh, để chặn lại quảng cáo bạn nhấn chuột lên biểu tượng AdBlock chọn Resume blocking ads
AdBlock có nhiều tuỳ chọn chặn quảng cáo, để xem và cài đặt bạn nhấn chuột phải lên biểu tượng AdBlock chọn Tuỳ chọn. Các cài đặt đều bằng tiếng Việt nên bạn có thể tự tìm hiểu.
Tìm hiểu thêm: Chặn hiển thị hình ảnh khi duyệt web với Google Chrome & Mozilla Firefox
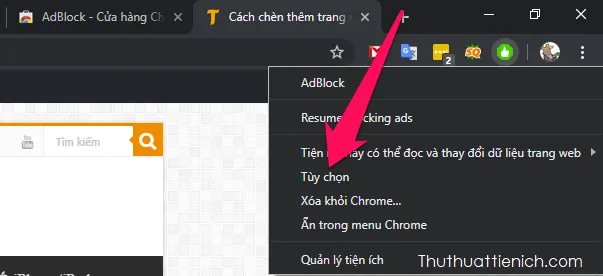
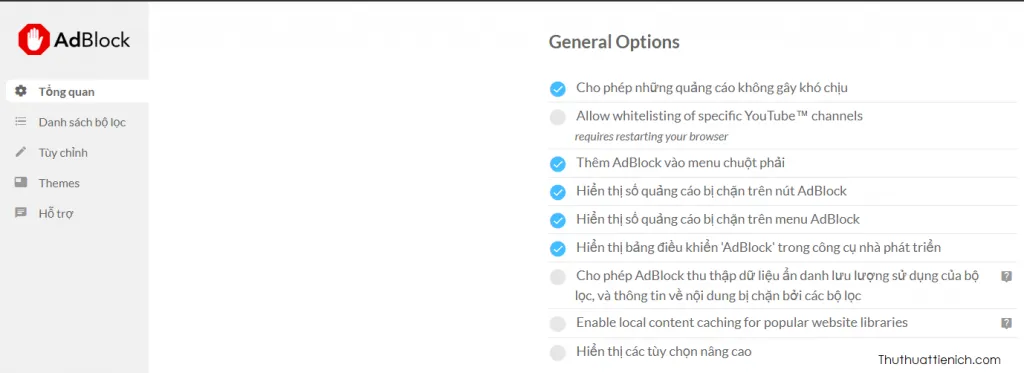
Một add-on chặn quảng cáo trên trình duyệt Google Chrome khác cũng nổi tiếng và hiệu quả không kém (so với Adblock thì một 9, một 10) là Adblock Plus, bạn có thể trải nghiệm cả 2 để chọn cho mình add-on chặn quảng cáo phù hợp nhất. Thêm vào Chrome ở đây
AdBlock có thể chặn được những quảng cáo nào?
- Popup
- Quảng cáo trong video trên Youtube, Facebook, Twitch và bất kỳ trang xem video, xem phim nào
- Bất kỳ quảng cáo nào làm phiền bạn
Một số mẹo hay với AdBlock trên Google Chrome
Bật chặn quảng cáo ở chế độ ẩn danh
Để bật chặn quảng cáo ở chế độ ẩn danh, bạn nhấn chuột phải lên biểu tượng AdBlock chọn Quản lý tiện ích. Gạt công tắc trong phần Cho phép ở chế độ ẩn danh sang phải (màu xanh). Sau khi bạn bật tuỳ chọn này, AdBlock đã có thể hoạt động và chặn quảng cáo ở chế độ ẩn danh rồi đó.
Chặn bất cứ thứ gì
Không chỉ có quảng cáo, bất cứ thứ gì không vừa ý bạn đều có thể chặn bằng AdBlock. Nhấn chuột phải lên bất kỳ thứ gì bạn thấy “ngứa mắt” chọn AdBlock → Chặn quảng cáo này → Nếu ưng mắt thì chọn Đẹp rồi, không thì chọn Huỷ bỏ
>>>>>Xem thêm: Tăng tốc Wifi dễ dàng bằng cách điều chỉnh vị trí đặt Router
Chúc các bạn thành công!!!