Bạn đang đọc: Cách cài đặt ngôn ngữ, giao diện tiếng Việt cho Office 2016
Nếu bạn đang sử dụng Office 2016 (Word, Excel, PowerPoint) với giao diện tiếng Anh muốn chuyển qua tiếng Việt thì có thể dễ dàng thay đổi theo hướng dẫn ở đây.
Tương tự như trên các bộ Office cũ hơn, để cài đặt tiếng Việt cho Office 2016 bạn cũng phải tải về một gói ngôn ngữ tiếng Việt do Microsoft cung cấp. Gói ngôn ngữ này bao gồm Việt hóa cho toàn bộ các công cụ trong bộ phần mềm Office như: Word, Excel, PowerPoint, Outlook, OneNote, Publisher…
Với giao diện tiếng Việt, chắc chắn bạn sẽ dễ dàng sử dụng bộ công cụ Office hơn.
Hướng dẫn cách cài đặt ngôn ngữ tiếng Việt cho Office 2016
Bước 1: Bạn nhấn vào liên kết này. Kéo xuống phần Bước 1 , nhấn vào khung bên dưới dòng Các tệp của gói phụ kiện ngôn ngữ… sau đó chọn Tiếng Việt.
Lúc này sẽ xuất hiện gói ngôn ngữ tiếng Việt, bạn chọn nhấn dòng Tải xuống trong phần Liên kết để tải về máy tính.
Lưu ý: Nhớ chọn đúng 32-bit (x86) hoặc 64-bit (x64). Nếu không biết máy tính bạn đang sử dụng 32-bit hay 64-bit thì xem hướng dẫn này.
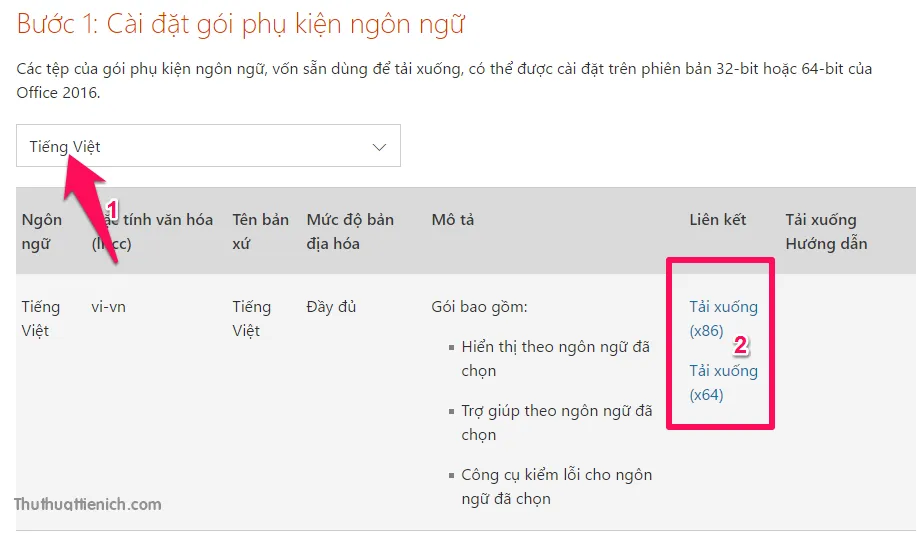
Bước 2: Chạy tập tin vừa tải về ở trên.
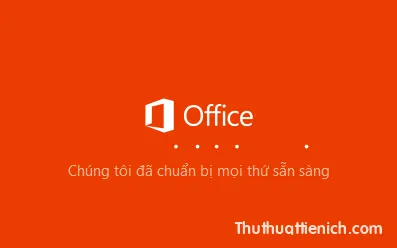
Bước 3: Chờ một chút để gói ngôn ngữ tiếng Việt cho Office 2016 được cài đặt.
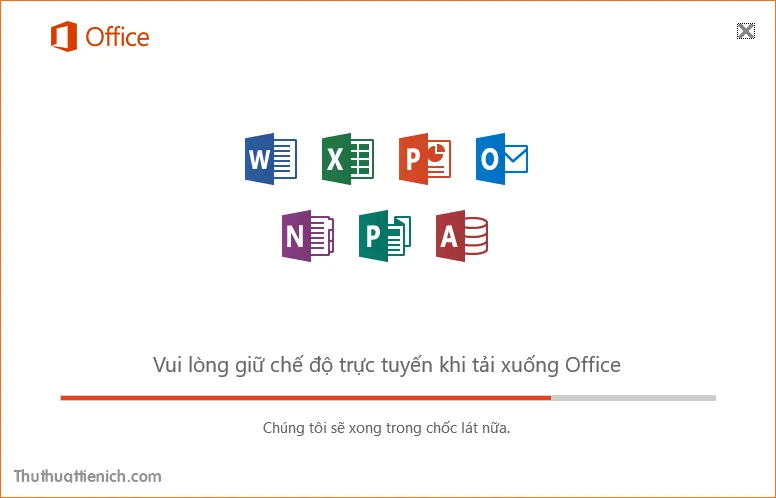
Bước 4: Cài đặt thành công. Bạn nhấn nút Đóng để đóng cửa sổ này.
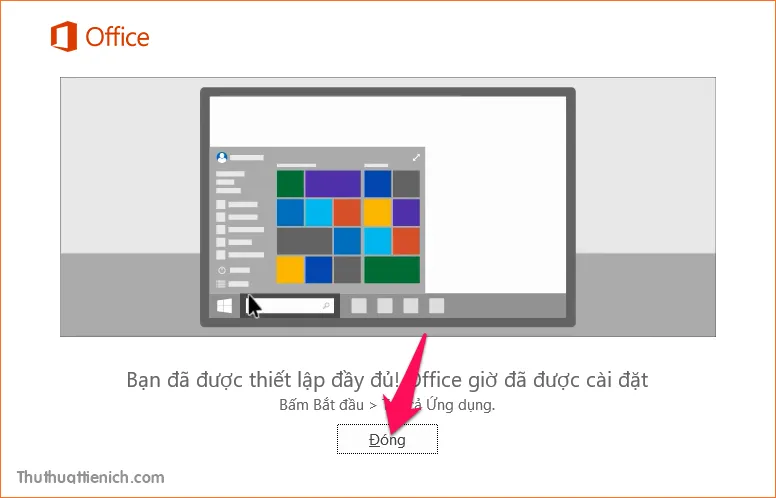
Bước 5: Lúc này, mở bất kỳ công cụ nào trong bộ Office của bạn. Nhấn nút File trên thanh công cụ sau đó chọn Options .
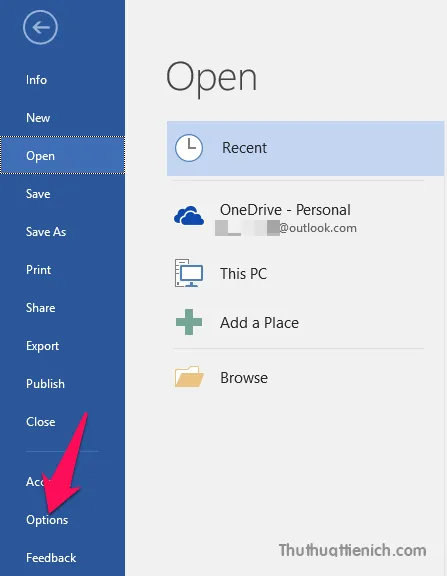
Bước 6: Đầu tiên, mình sẽ thay đổi ngôn ngữ chỉnh sửa trong phần Choose Editing Languages . Bạn nhấn vào khung [Add additional editing languages] sau đó chọn Vietnamese rồi nhấn tiếp nút Add .
Tìm hiểu thêm: Tải font Vntime về máy tính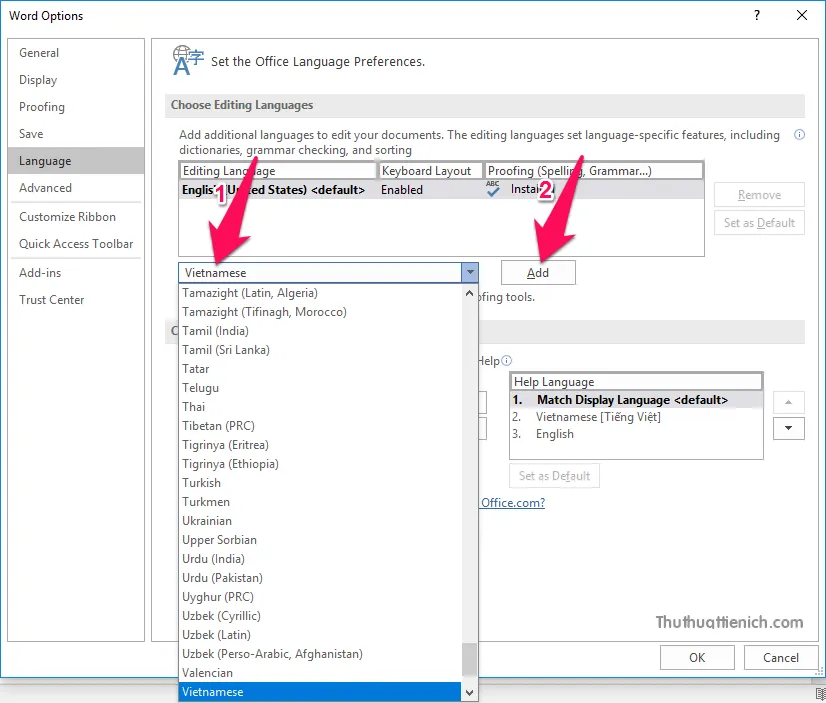
Bước 7: Nhìn sang bên phải trong phần Choose Editing Languages nhấn nút Set as Default . Một cửa sổ cảnh báo hiện lên thông báo bạn cần khởi động lại Office để thay đổi có hiệu lực, bạn nhấn nút Yes để đồng ý.
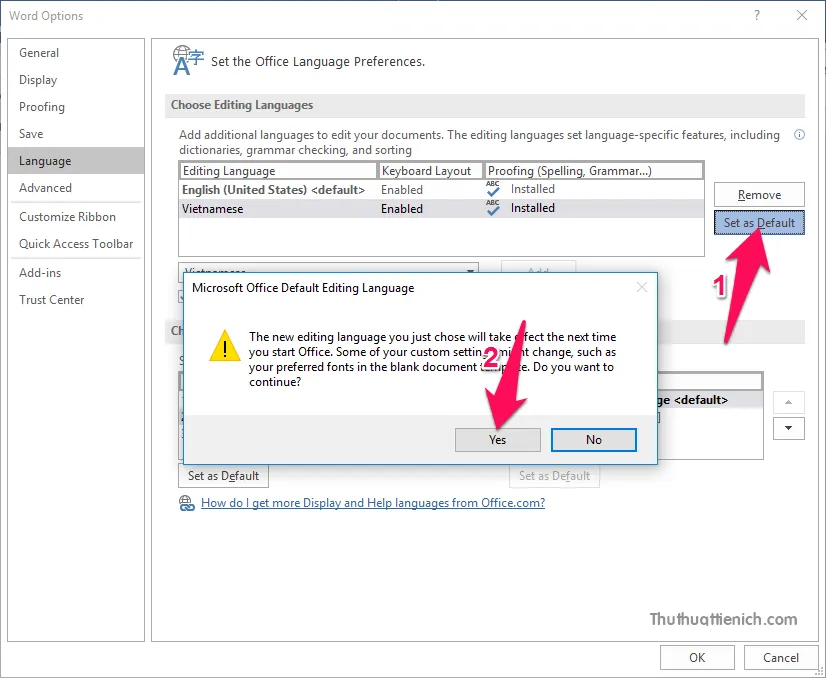
Bước 8: Tiếp tục nhìn xuống phần Choose Display and Help Languages . Trong phần Display Languages , bạn nhấn vào lựa chọn Vietnamese [Tiếng Việt] sau đó nhấn nút Set as default bên dưới.
Tiếp tục nhìn sang bên phải trong phần Help Language , nhấn vào lựa chọn Vietnamese [Tiếng Việt] sau đó nhấn nút Set as default bên dưới.
Cuối cùng là nhấn nút OK để lưu lại thay đổi.
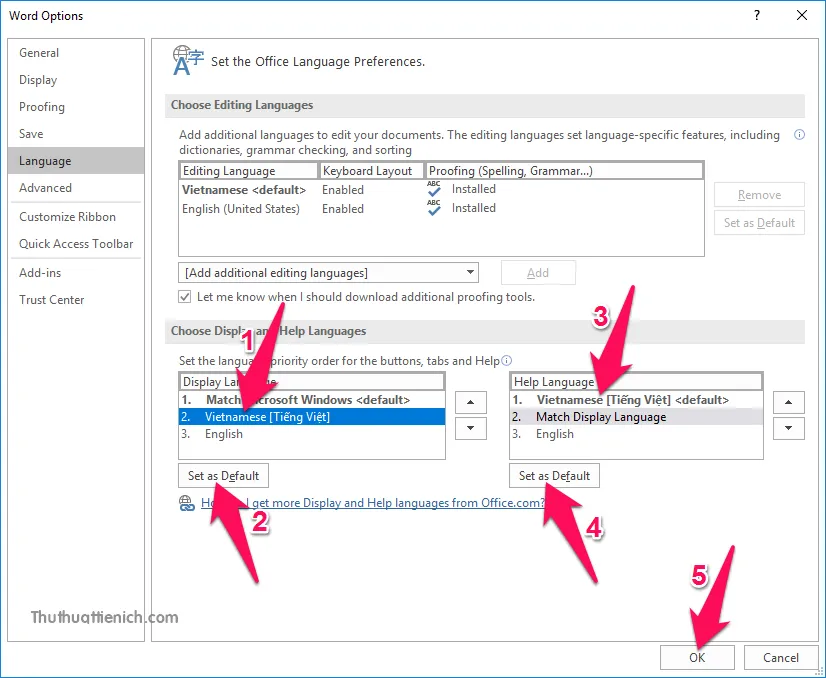
Bước 9: Office yêu cầu bạn chạy lại ứng dụng để thay đổi có hiệu lực. Bạn nhấn nút OK và chạy lại ứng dụng để đổi qua giao diện tiếng Việt.
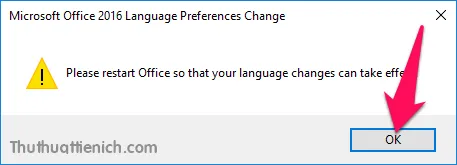
Kết quả: Giao diện Office 2016 đã được chuyển qua tiếng Việt.
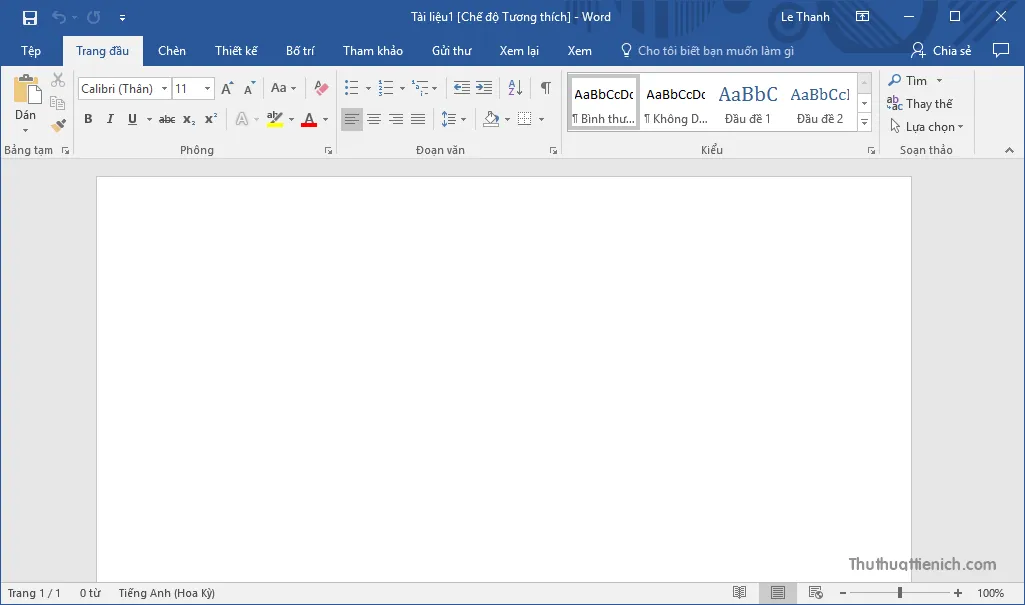
>>>>>Xem thêm: Cách đăng ký tạo tài khoản Yahoo mail tiếng Việt nhanh, miễn phí
Chúc các bạn thành công!!!
