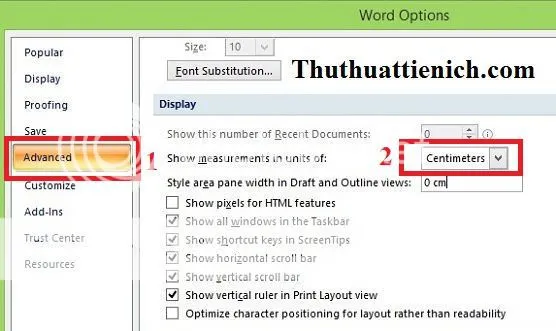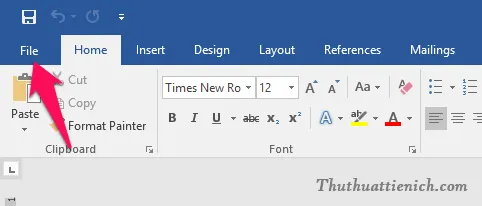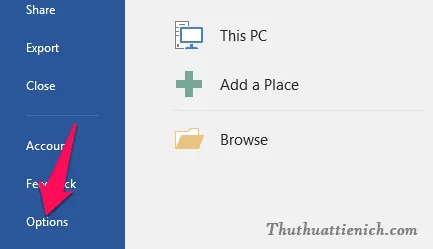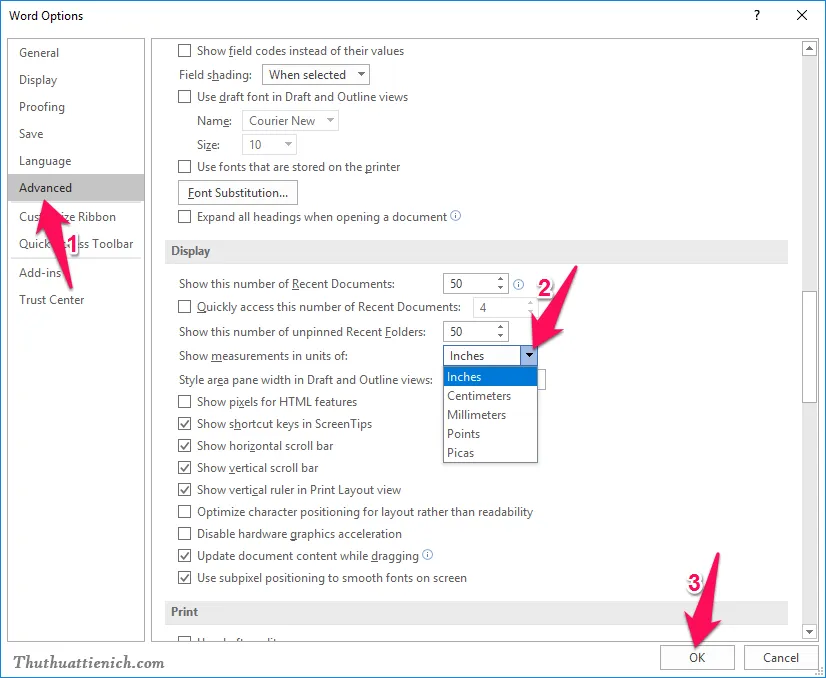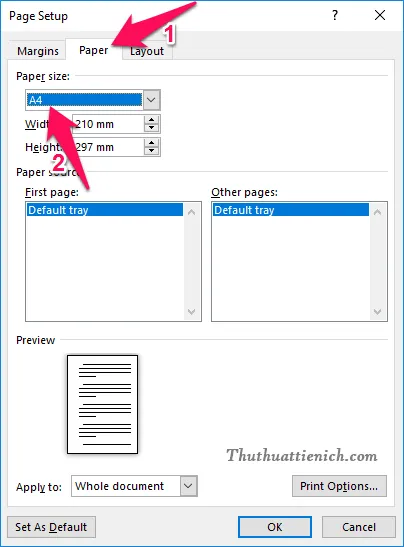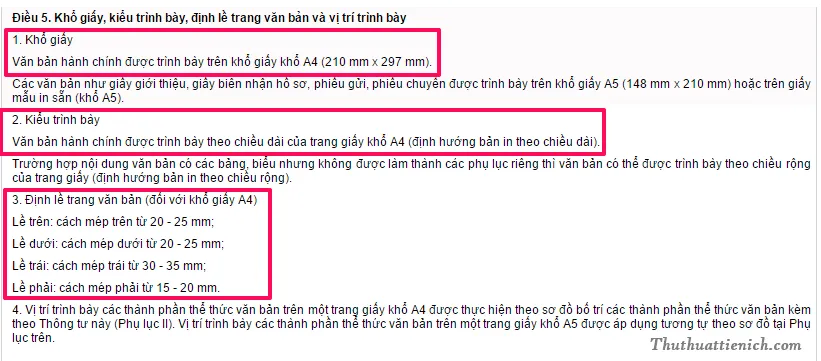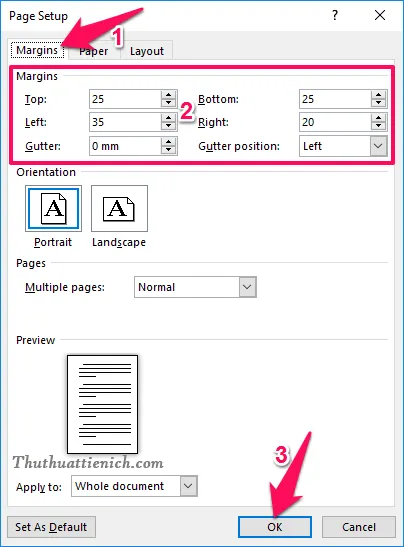Bạn đang đọc: Cách căn chỉnh lề, khổ giấy trên Word chuẩn theo quy định của nhà nước
Cách căn chỉnh lề, khổ giấy trên Word chuẩn theo quy định của nhà nước. Việc này cực kỳ quan trọng đối với những văn bản hành chính, bạn không nên bỏ qua.
Lề mặc định trên Word không chính xác theo quy định của nhà nước. Nếu bạn sử dụng lề mặc định này để soạn thảo các văn bản hành chính thì quả thật là thảm họa. Hãy thay đổi lại khổ giấy và lề theo quy định của nhà nước nha (xem chi tiết bên dưới).
Mục lục nội dung:
- Thay đổi số đo
- Cách căn chỉnh lề chuẩn
1. Thay đổi số đo từ inch sang mm cho dễ dùng
+ Với Word 2003
Vào Tool -> Options -> General để chỉnh đổi đơn vị đo trên Word 2003.
+ Với Word 2010, 2013 và 2016
Bước 1: Bạn nhấn vào tùy chọn File trên thanh công cụ của Word.
Bước 2: Chọn Options .
Bước 3: Chọn Advanced trong menu bên trái, sau đó nhìn sang bên phải kéo xuống phần Display , trong phần Show measurements in units of bạn chọn đơn vị là Millimeters .
Cuối cùng là nhấn nút OK để lưu lại thay đổi.
Tìm hiểu thêm: Cách cắt video Online nhanh, không cần phần mềm
3. Hướng dãn cách căn chỉnh lề, khổ giấy chuẩn trên Word
+ Với Word 2003
Bạn chọn File -> Page setup và thay đổi theo quy định của nhà nước ở đây. Sau khi thay đổi xong nhấn OK để lưu lại thay đổi.
* Word 2003 quá cũ nên mình chưa kiếm được hình ảnh minh họa cho phần này. Sẽ cập nhật sau.
+ Với Word 2007, 2010, 2013 và 2016
Bước 1: Trên thanh công cụ, chọn Page Layout -> Margins -> Custom Margins…
Bước 3: Chọn tab Margins , nhập các thông số căn chỉnh lề theo quy định quả nhà nước (khổ giấy A4 đã chỉnh ở trên rồi). Cụ thể là:
- Lề trên: cách mép trên từ 20 đến 25 mm
- Lề dưới: cách mép dưới từ 20 đến 25 mm
- Lề trái: cách mép trái từ 30 đến 35 mm
- Lề phải: cách mép phải từ 15-20 mm
Xem chi tiết ở đây.
Tương ứng với các phần trong tab Margins như sau:
- Top: Lề trên
- Left: Lề trái
- Bottom: Lề dưới
- Right: Lề phải
Lưu ý: Nhập các đơn vị trong khoảng cho phép của quy định bên trên nha.
Chọn xong, bạn nhấn nút OK để lưu lại thay đổi.
>>>>>Xem thêm: Tải NoxPlayer – Top phần mềm giả lập Android trên máy tính
Chúc các bạn thành công!!!