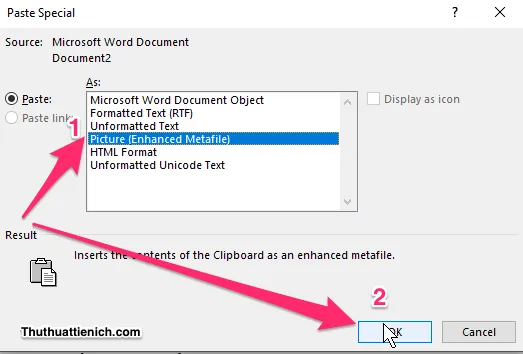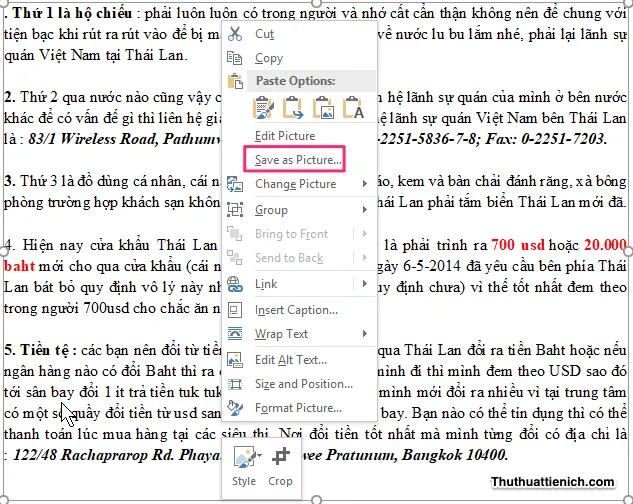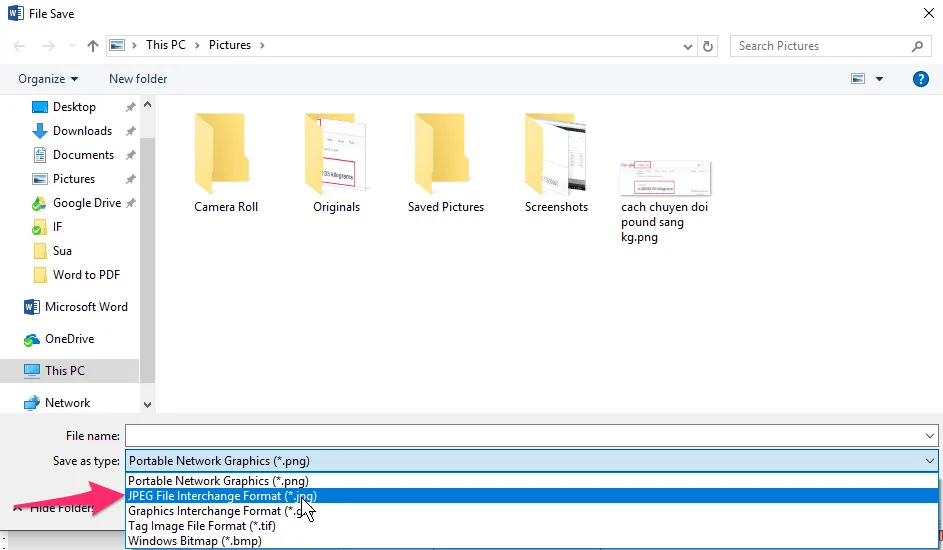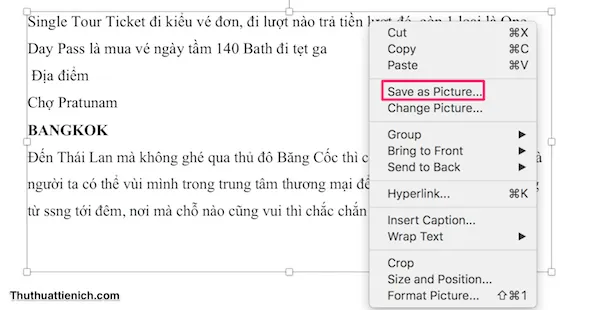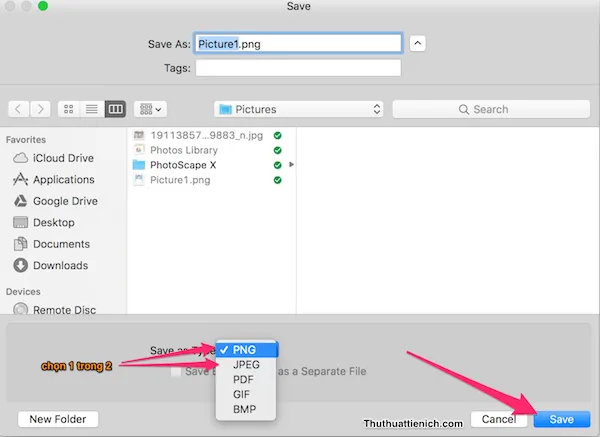Bạn đang đọc: Cách chuyển đổi Word sang file ảnh JPG cho Mac và Window
Làm cách nào để chuyển dổi tài liệu Word sang file hình ảnh? Rất đơn giản! Bạn chỉ cần thực hiện theo các bước hướng dẫn của thuthuattienich.com dưới đây là sẽ có ngay một tệp hình ảnh dưới dạng JPG mà không cần sử dụng bất kỳ phần mềm thứ 3 nào.
Mục đích của việc chuyển đổi từ tài liệu Word sang dạng hình ảnh JPG là gì?
Khi bạn cần đọc một tập tài liệu nào đó dưới dạng file Word trên điện thoại, một số máy sẽ không hỗ trợ việc đọc cho định sạng này. Vậy nên việc bạn cần làm là chuyển đổi chúng sang dạng hình ảnh JPG. Lúc này chất lượng của hình ảnh cũng không thay đổi mà bạn còn có thể tiết kiệm được dung lượng khi tải về. Thật tuyệt phải không nào!
Cách chuyển đổi Word sang file ảnh JPG
Trên Window
Bước 1 : Mở file Word có chứa dữ liệu cần chuyển đổi-> Sử dụng phím tắt Ctrl + A để chọn tất cả tài liệu -> Ctrl + C để copy tài liệu -> Paste Special
Bước 3 : Nhấp vào dữ liệu vừa Paste -> Click chuột phải -> chọn Save as Picture
Bước 4 : Nhấn vào thanh Drop-down “Save as type” -> chọn JPEG hoặc JPG -> Save
Trên Mac
Bước 1 : Chuyển file Word sang PDF
Mở file Word có chứa dữ liệu cần chuyển đổi-> Sử dụng phím tắt Command + A để chọn tất cả tài liệu -> Command C để copy tài liệu -> Paste Special.
Tìm hiểu thêm: Đăng xuất Zalo, thoát nhanh tài khoản Zalo từ xa trên mọi thiết bị
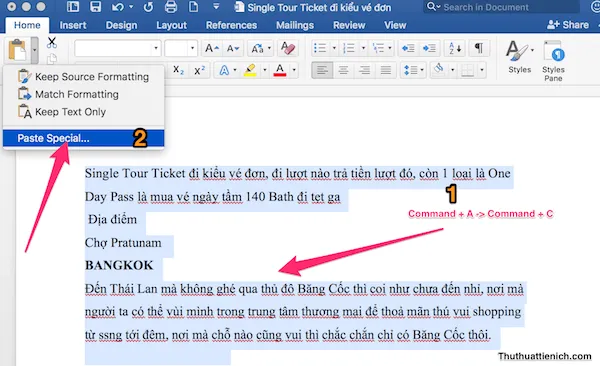
Bước 2 : Cửa sổ Paste Special hiển thị -> chọn PDF -> Save.
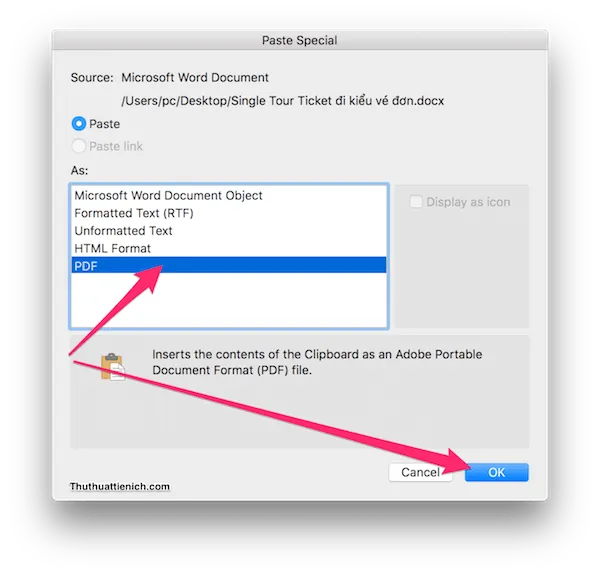
Bước 4 : Tại mục Save as type -> chọn định dạng hình ảnh bạn muốn JPEG hoặc PNG -> Save.
>>>>>Xem thêm: Hướng dẫn cách thay đổi mật khẩu Facebook (máy tính & điện thoại)
Tips: Các bạn nên chọn PNG để có chất lượng hình ảnh tốt hơn với kích thước nhỏ.
Ngoài ra, các bạn cũng có thể sử dụng cách chụp màn hình.
Trên MacOS: Sử dụng phím tắt Command + Shift +4 hoặc Command + Shift +4 + Touch bar ( Dấu cách).
Xem chi tiết chụp màn hình trên Mac tại đây
Trên Window: Sử dụng phím tắt Windows + Print Screen hoặc phần mềm chụp màn hình Lightshot.
Xem chi tiết chụp màn hình trên Window tại đây
Cám ơn các bạn đã theo dõi bài viết này. Chúc các bạn thành công!