Bạn đang đọc: Cách đổi chữ thường sang chữ hoa và ngược lại trong Excel
Hướng dẫn cách đổi chữ thường sang chữ hoa và ngược lại trong Excel cực kỳ đơn giản với hàm PROPER, UPPER và LOWER.
Nhiều khi tài liệu Excel bạn tải về trên mạng thường có định dạng rất kém thẩm mỹ. Ví dụ như tất cả đều được viết hoa hoặc tất cả đều được viết thường. Như vậy làm sao có thể sử dụng để áp dụng vào công việc của bạn. Hay phải sửa lại từng chữ một? Có cách khác nhanh hơn, xem bên dưới nha.
Mục lục nội dung:
- 1. Đổi toàn bộ chữ trong một ô sang chữ hoa
- 2. Đổi toàn bộ chữ trong một ô sang chữ thường
- 3. Viết hoa chữ cái đầu tiên của mỗi từ
- 4. Viết hoa chữ cái đầu tiên trong 1 ô
Hướng dẫn cách đổi chữ thường sang chữ hoa và ngược lại trong Excel
1. Đổi toàn bộ chữ trong một ô sang chữ hoa
Sử dụng lệnh UPPER với công thức sau:
=UPPER(“văn bản muốn chuyển sang chữ hoa”)
Ví dụ: =UPPER(“Dòng 6 test viết hoa tất cả các chữ”)
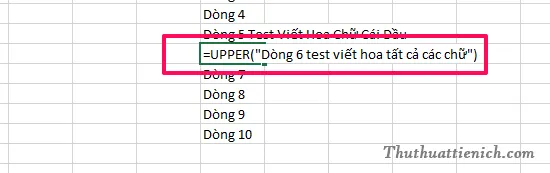
Kết quả:
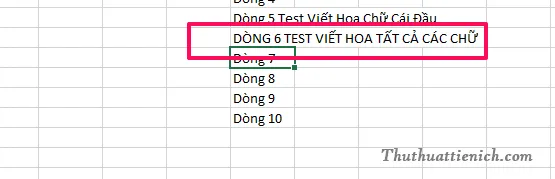
2. Đổi toàn bộ chữ trong một ô sang chữ thường
Sử dụng lệnh LOWER với công thức sau:
=LOWER(“văn bản muốn chuyển sang chữ thường”)
Ví dụ:
=LOWER(“DÒNG 7 TEST CHỮ HOA VỀ CHỮ THƯỜNG”)
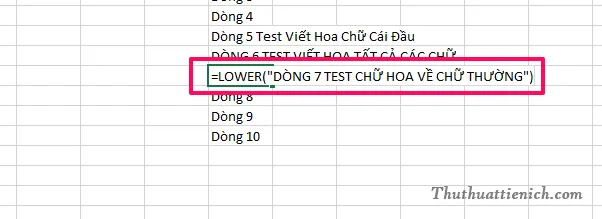
Kết quả:
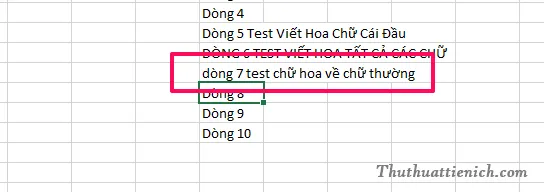
3. Viết hoa chữ cái đầu tiên của mỗi từ
Sử dụng lệnh PROPER với công thức sau:
=PROPER(“văn bản muốn viết hoa chữ cái đầu tiên của mỗi từ”)
Ví dụ: =PROPER(“Dòng 5 test viết hoa chữ cái đầu”)
Tìm hiểu thêm: Cấu hình máy tính tối thiểu để cài đặt windows 7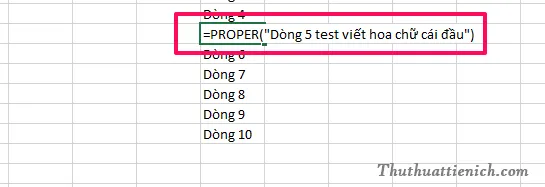
Kết quả:
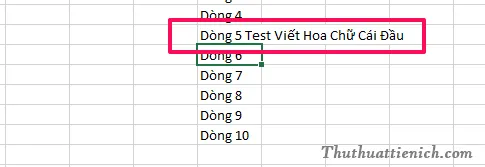
4. Viết hoa chữ cái đầu tiên trong 1 ô
Sử dụng lệnh CONCATENATE với công thức sau:
=CONCATENATE(UPPER(LEFT(ô muốn áp dụng,1)),RIGHT(ô muốn áp dụng,LEN(ô muốn áp dụng)-1))
Ví dụ: Để viết hoa chữ cái đầu tiên trong ô A1 ta dùng lệnh sau: =CONCATENATE(UPPER(LEFT(A1,1)),RIGHT(A1,LEN(A1)-1))
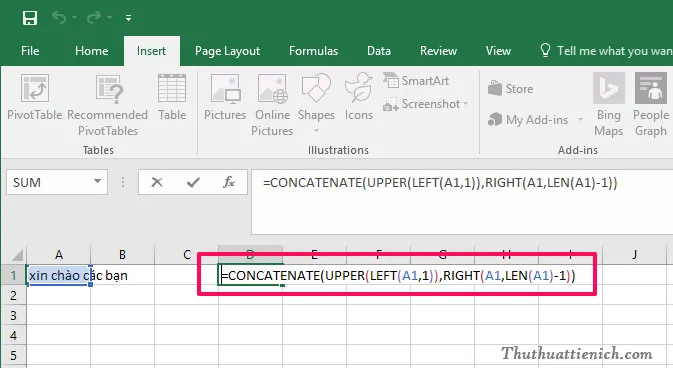
Kết quả:
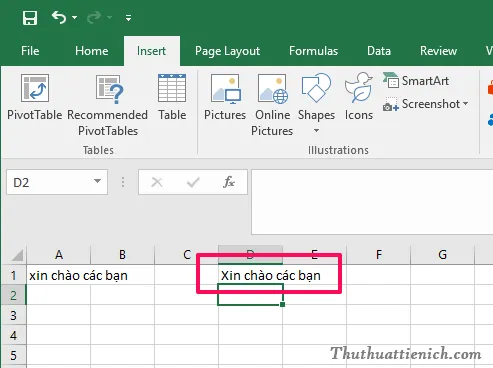
>>>>>Xem thêm: Bật xác minh 2 bước – Bảo mật kho mật khẩu Lastpass tốt hơn
Chúc các bạn thành công!!!
