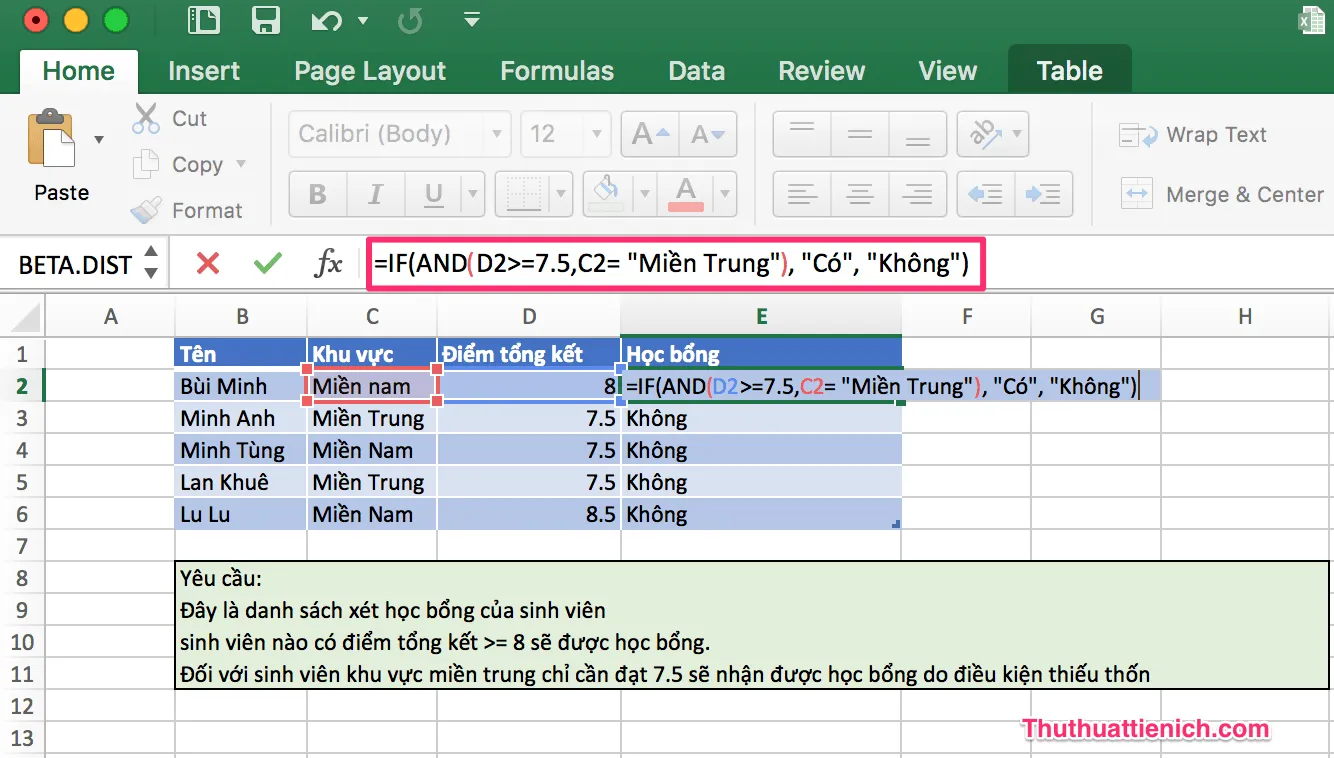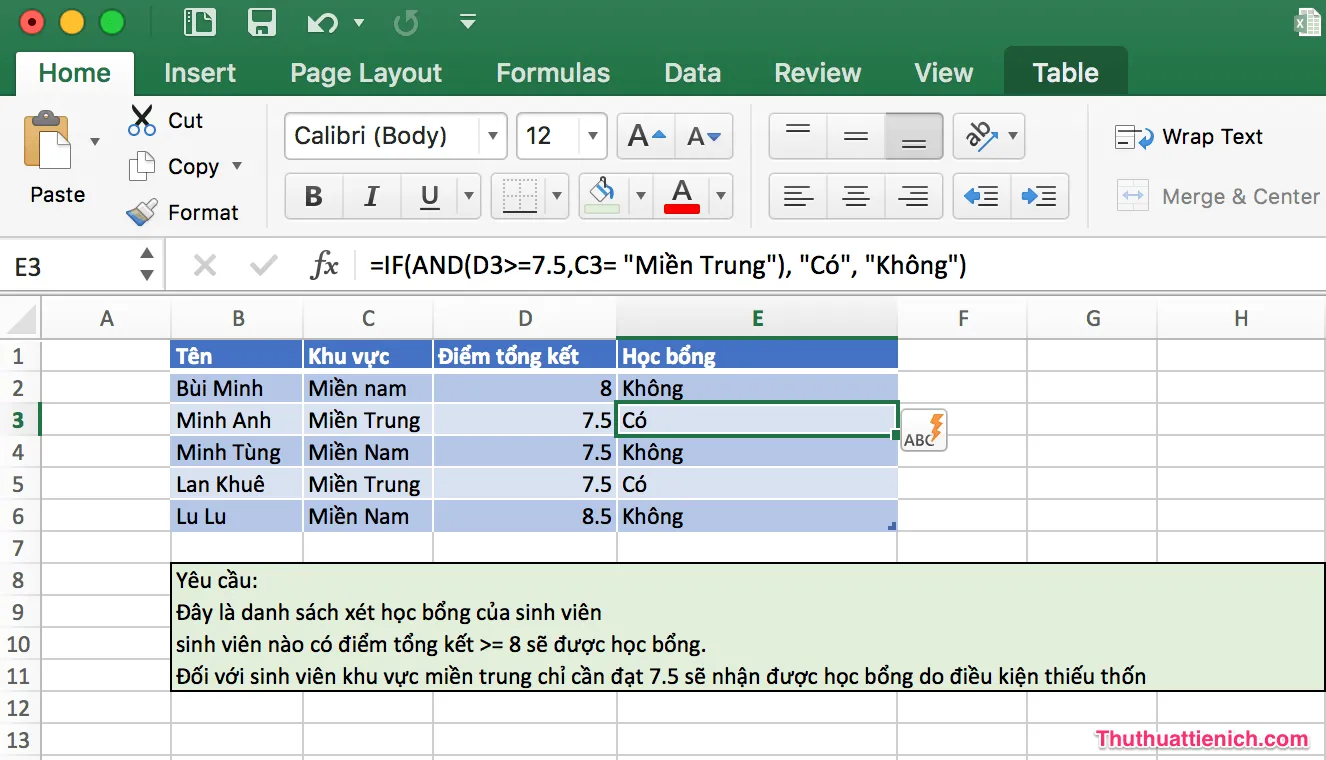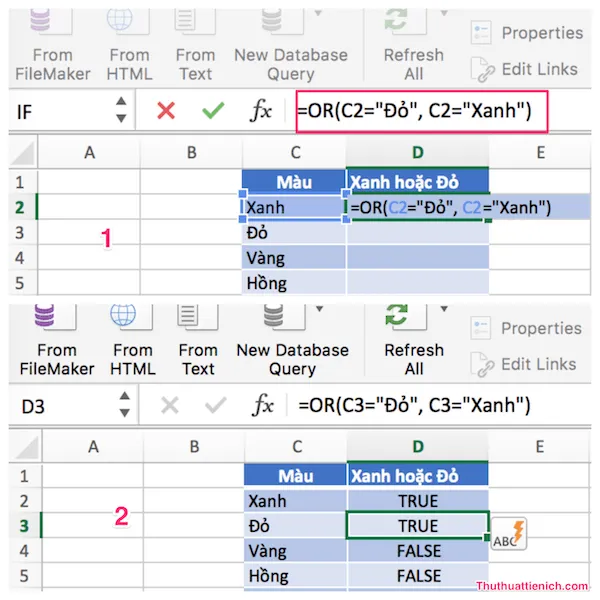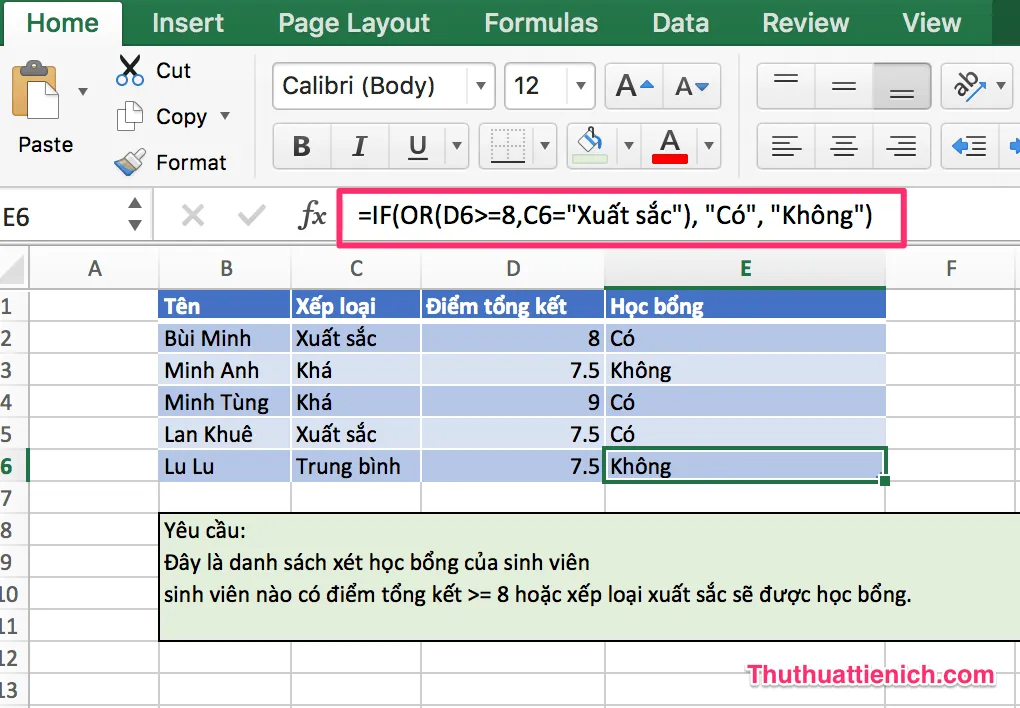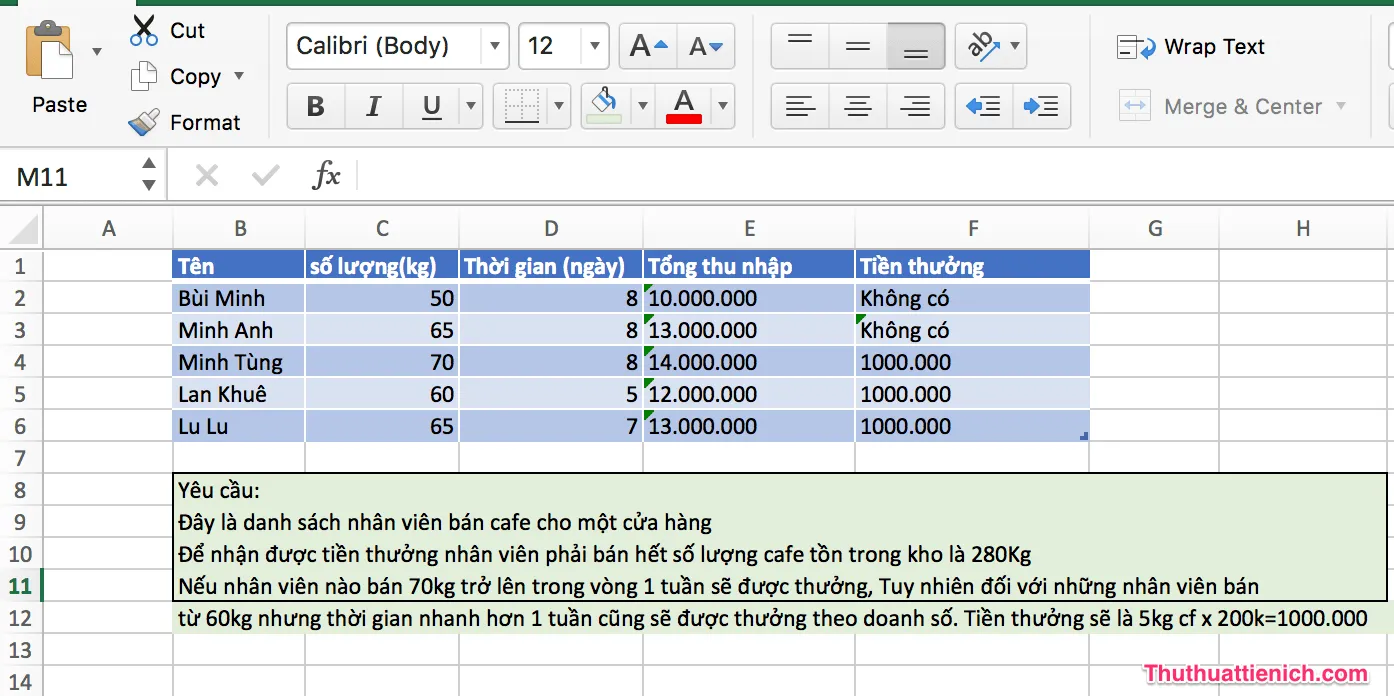Bạn đang đọc: Cách kết hợp hàm IF, hàm AND và hàm OR trong Excel
Hàm IF, hàm AND và hàm OR là ba hàm nằm trong nhóm hàm logic. Chúng thường xuyên kết hợp với nhau để giải các “bài toán” phức tạp trong Excel một cách nhanh gọn.
Trong bài viết này mình sẽ chia ra làm 2 phần. Trước tiên mình sẽ định nghĩa cho các bạn hàm AND và hàm OR để giúp các bạn hiểu rõ hơn về chức năng của hai hàm này. Tiếp theo là phần hướng dẫn về cách kết hợp hàm IF, hàm AND và hàm Or đi kèm cùng với các ví dụ. Cùng theo dõi bài viết của thuthuattienich.com nhé!
Xem cách sử dụng hàm IF tại đây
Hàm AND và hàm OR
-
Hàm AND
Hàm AND là một hàm nằm trong bộ hàm logic trong Excel, nó đòi hỏi nhiều hơn một điều kiện cùng lúc. Nó thường được sử dụng kết hợp với hàm IF để hạn chế sử dụng hàm IF lồng.
Công thức:
=AND(logical 1, logical2, …)
=AND(Điều kiện 1, điều kiện 2…)
Trong đó điều kiện 1 và điều kiện 2 đều đúng hàm AND sẽ trả về giá trị TRUE. Nếu 1 trong 2 điều kiện là sai thì hàm sẽ trả về giá trị FALSE.
Ví dụ:
=AND(5>3, 5
=AND(50) giá trị trả về sẽ là FALSE vì điều kiện thứ 1 không đúng
Kết hợp hàm IF và hàm AND
Tận dụng chức năng của hàm AND, ta sẽ kết hợp hàm IF và hàm AND để thực hiện một phép thử với ví dụ như sau.
Dưới đây là bảng danh sách các sinh viên một trường đại học. Trong đó có cột điểm tổng kết, vùng miền và cột học bổng. Yêu cầu hoàn thiện cột học bổng với điều kiện sinh viên phải đạt trung bình 8.0 trở lên. Đối với các sinh viên thuộc miền trung có điều kiện khó khăn chỉ cần đạt 7.5 là được học bổng.
Công thức sẽ là =IF(AND(D3>=7.5,C3= “Miền Trung”), “Có”, “Không”)
Kết quả:
Trong đó ta thấy có một thí sinh miền trung và miền nam tuy có chung điểm tổng kết nhưng chỉ có thí sinh miền trung được nhận học bổng do thoả mãn cả hai điều kiện.
-
Hàm OR
Hàm OR cũng nằm trong bộ hàm logic. Chỉ cần một trong hai điều kiện của hàm là đúng thì giá trị trả về sẽ là TRUE, giá trị trả về là FALSE khi cả hai điều kiện đều sai.
Công thức:
=OR(logical 1, logical2, …)
=OR(Điều kiện 1, điều kiện 2…)
Ví dụ:
Hàm IF kết hợp với hàm OR
Gần tương tự nhu ví dụ về hàm AND, bảng dưới đây bao gồm cột xếp loại, cột điểm trung bình và cột học bổng. Đề bài yêu cầu sinh viên nào có điểm tổng kết >= 8 hoặc xếp loại Xuất sắc sẽ nhận được học bổng.
Tìm hiểu thêm: Tải EaseUS Partition Master – Phần mềm chia ổ đĩa miễn phí
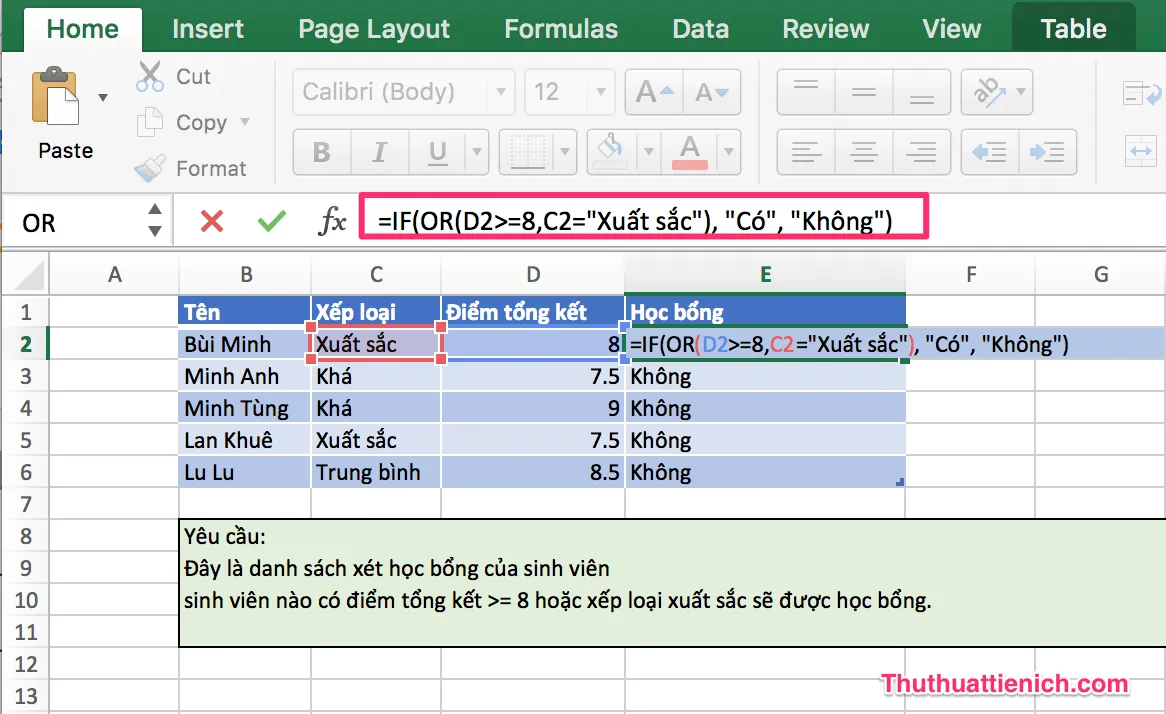
Kết quả:
Hàm IF kết hợp hàm AND và hàm OR
Công thức =IF(OR(giá trị đúng), AND(giá trị 1 đúng, giá trị 2 đúng)), Giá trị trả về là TRUE, giá trị trả về là FALSE)
Để các bạn có thể hiểu rõ hơn về sự kết hợp này thì mình sẽ đi ngay vào ví dụ cho các bạn.
Yêu cầu:
Đây là danh sách nhân viên bán cafe cho một cửa hàng
Để nhận được tiền thưởng nhân viên phải bán hết số lượng cafe tồn trong kho là 280Kg
Nếu nhân viên nào bán 70kg trở lên trong vòng 1 tuần sẽ được thưởng, Tuy nhiên đối với những nhân viên bán được từ 60kg nhưng thời gian nhanh hơn 1 tuần cũng sẽ được thưởng theo doanh số. Tiền thưởng sẽ là 5kg cafe x 200k=1000.000
Công thức: =IF(OR(C2>=70, AND(C2>=60, D2
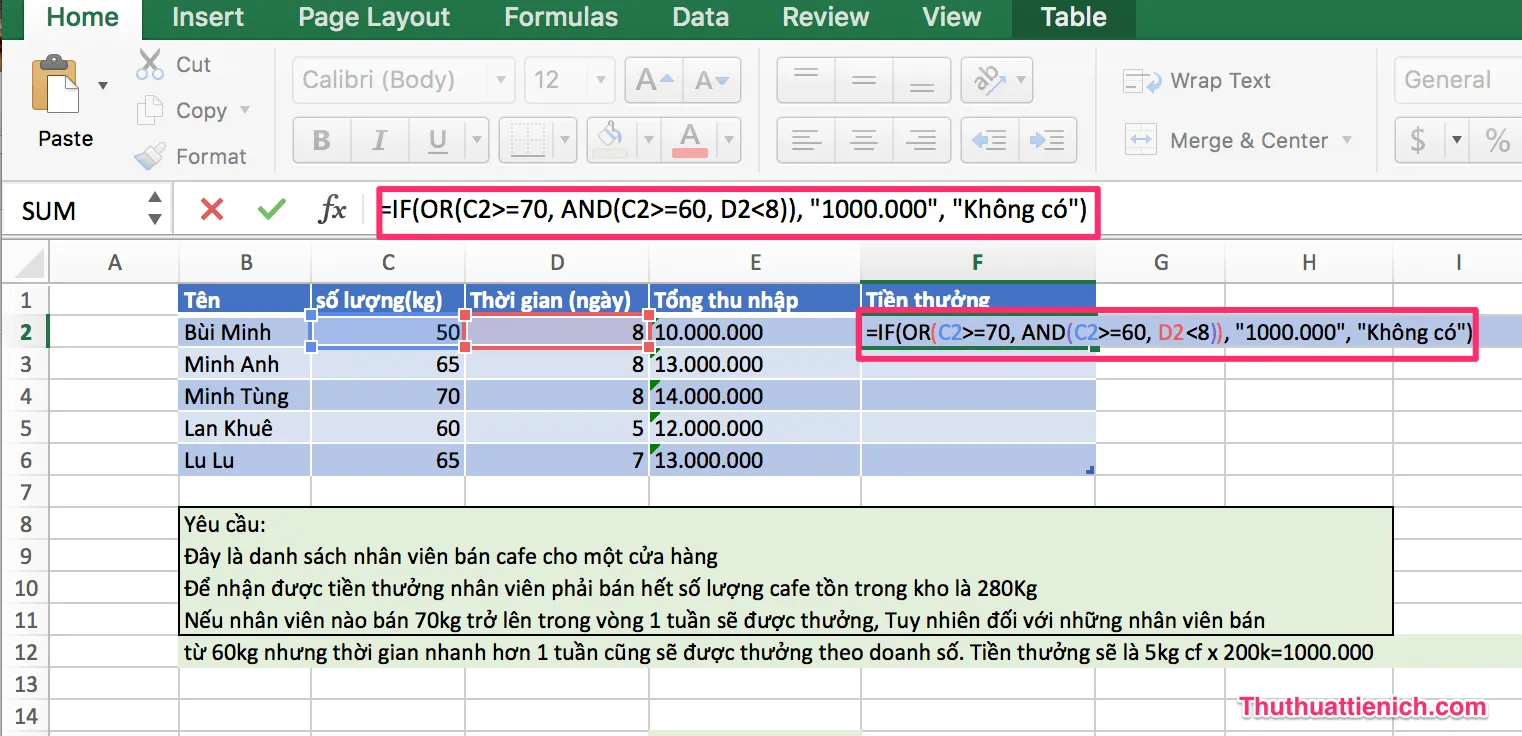
Kết quả:
>>>>>Xem thêm: Làm hiện các File bị ẩn đi do virus
Hi vọng bài viết này sẽ có ích với các bạn. Chúc các bạn thành công!