Bạn đang đọc: Cách lấy lại hơn 10 GB dung lượng sau khi Windows 10 cài đặt bản cập nhật Anniversary
Sau khi Windows 10 cài đặt bản cập nhật Anniversary, bạn nhận thấy ổ đĩa Windows bị mất đi hơn 10 GB dung lượng không rõ nguyên nhân. Xem lý do & cách xử lý.
Sau khi cập nhật bản update Anniversary cho Windows 10, ổ đĩa cài đặt Windows sẽ mất đi hơn 10 GB dung lượng lưu trữ. Nếu máy tính bạn có dung lượng lưu trữ ít thì thật kinh khủng.
Mục lục nội dung:
- Nguyên nhân
- Cách lấy lại dung lượng cho ổ đĩa
Nguyên nhân vì sao ổ đĩa cài Windows bị mất đi hơn 10 GB dung lượng
Bản cập nhật Anniversary là bản cập nhật lớn nhất từ khi phát hành Windows 10 và được coi như nâng cấp lên một hệ điều hành Windows hoàn toàn mới.
Khi bạn nâng cấp, Windows sẽ tạo ra một thư mục Windows.old có chứa các tập tin hệ thống của phiên bản Windows cũ. Việc này giúp bạn dễ dàng quay trở lại phiên bản Windows trước khi nâng cấp nếu không thích phiên bản mới.
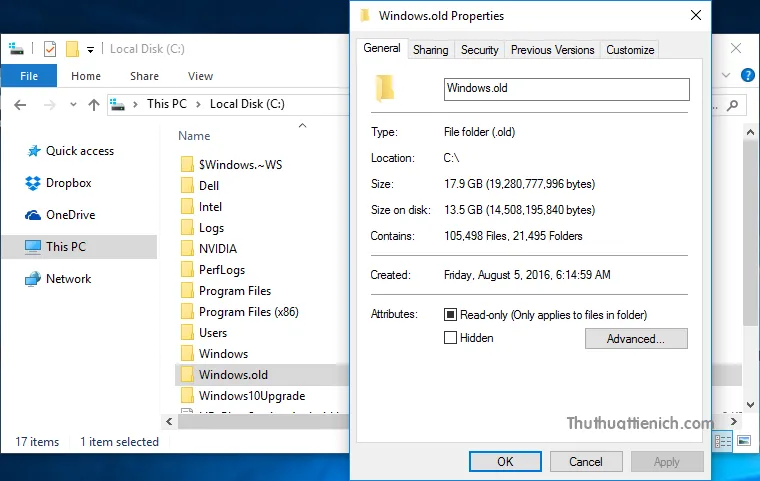
Tuy nhiên, thư mục Windows.old này chiếm tới hơn 10 GB dung lương lưu trữ trong ổ đĩa cài đặt Windows. Điều này khá khó chịu nếu máy tính của bạn có dung lượng lưu trữ hạn chế.
Mặc dù Windows sẽ tự động xóa thư mục Windows.old sau 10 ngày (tính từ ngày nâng cấp). Nhưng nếu bạn muốn lấy lại không gian lưu trữ ngay thì hãy làm theo hướng dẫn bên dưới.
Lưu ý:
Không xóa thư mục Windows.old nếu bạn muốn quay lại phiên bản Windows trước khi nâng cấp (nhưng nên quay lại trong vòng 10 ngày kể từ ngày nâng cấp, vì sau 10 ngày sẽ không quay lại được).
Bạn có thể quay lại phiên bản Windows 10 trước khi nâng cấp bằng cách mở Setting -> Update & Security > Recovery. Sau đó nhấn nút Get Started trong phần Go back to an earlier build để bắt đầu.
Cách lấy lại hơn 10 GB dung lượng cho ổ đĩa cài đặt Windows 10
Bước 1: Mở công cụ Disk Cleanup. Có 2 cách mở công cụ Disk Cleanup.
+ Cách 1: Nhấn nút Start menu, sau đó nhập từ khóa Disk Cleanup vào khung tìm kiếm sau đó nhấn vào công cụ Disk Cleanup trong kết quả tìm kiếm.
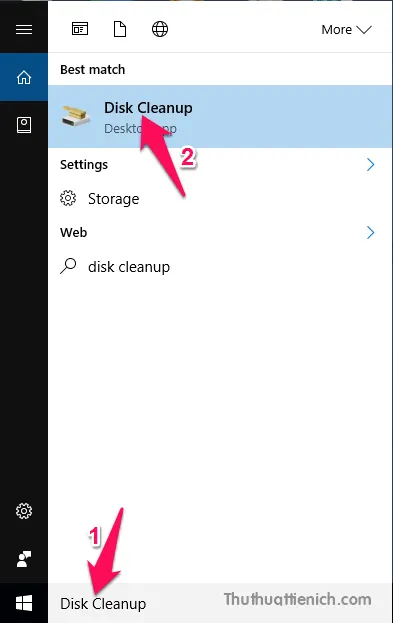
Chọn ổ đĩa cài đặt Windows 10 trong phần Drives rồi nhấn nút OK .
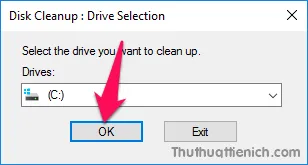
Nhấn nút Clean up system files .
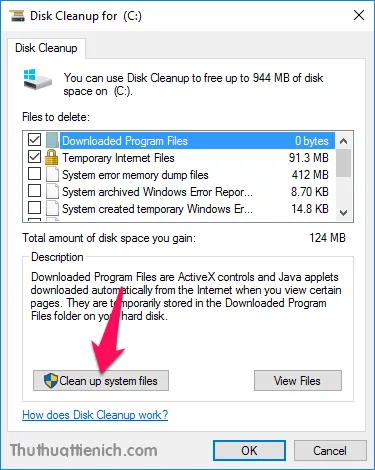
+ Cách 2: Nhấn chuột phải lên ổ đĩa cài đặt Windows chọn Properties .
Tìm hiểu thêm: Hướng dẫn bỏ nền xanh cho biểu tượng ngoài Desktop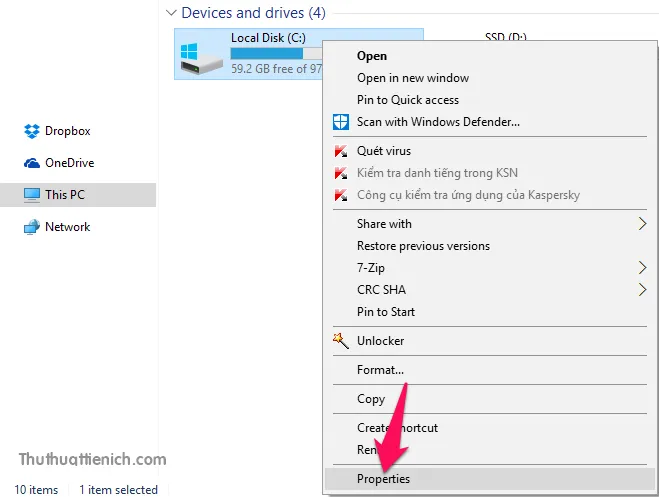
Trong phần General, nhấn nút Disk Cleanup .
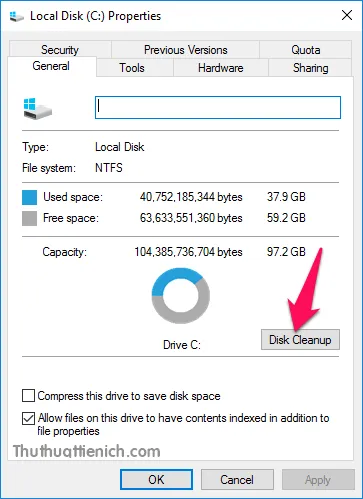
Bước 2: Sau khi công cụ Disk Cleanup được mở, bạn bỏ hết các dấu tích trong phần File to delete, chỉ tích vào mỗi phần Previous Windows installation(s) . Như bạn thấy, file này có dung lượng lên đến 20,4 GB.
Tiếp theo, bạn nhấn nút OK .
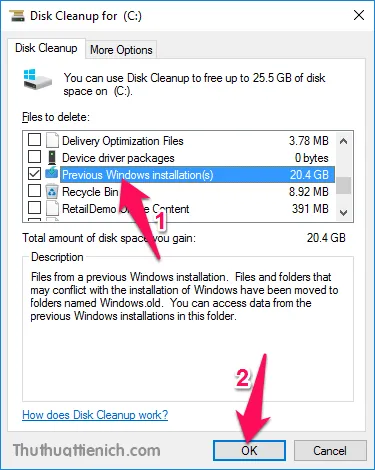
Bước 3: Một cửa sổ xác nhận hiện lên, bạn nhấn nút Delete Files để xác nhận.
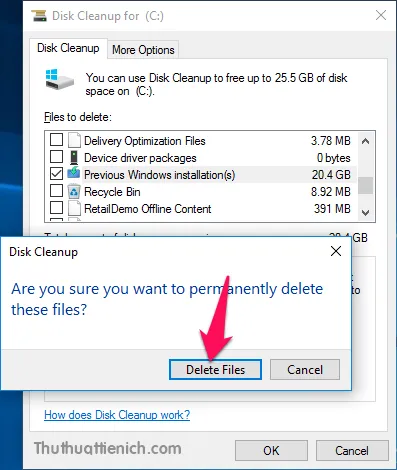
Bước 4: Thêm một cảnh báo nữa nói bạn không thể quay lại phiên bản Windows trước khi nâng cấp, bạn nhấn nút Yes để đồng ý xóa.
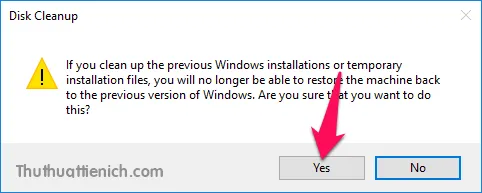
>>>>>Xem thêm: Hướng dẫn cách cài đặt ngôn ngữ, giao diện tiếng Việt cho Windows 7
Chờ một chút để Windows xóa các tập tin hệ thống của phiên bản Windows cũ, trả lại dung lượng cho ổ đĩa của bạn.
Chúc các bạn thành công!!!
