Bạn đang đọc: Cách viết thêm số 0 vào đầu, viết số điện thoại trong Excel mọi phiên bản
Mặc định khi bạn viết số 0 vào đầu trong Excel thì nó sẽ tự động bị ẩn đi. Vậy làm sao để viết được số điện thoại trong Excel. Thủ thuật này sẽ giúp bạn.
Chắc hẳn bạn thường xuyên phải nhập số điện thoại trong các bảng tính Excel. Nhưng bạn lại không thể nhập được số 0 vào đầu. Ví dụ nhập 0985369147 thì lại thành 985369147 . Vậy làm sao để khắc phục lỗi này?
Hướng dẫn cách viết thêm số 0 vào đầu, viết số điện thoại trong Excel từ 2003 đến 2016
Cách 1: Thêm số 0 vào riêng lẻ từng ô
Cách này rất đơn giản, để số 0 không bị mất đi khi thêm vào đầu ô Excel, bạn chỉ cần viết thêm dấu ‘ vào trước nó.
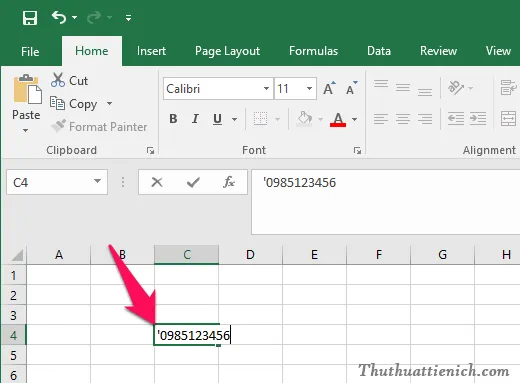
Kết quả là số 0 sẽ không bị mất đi.
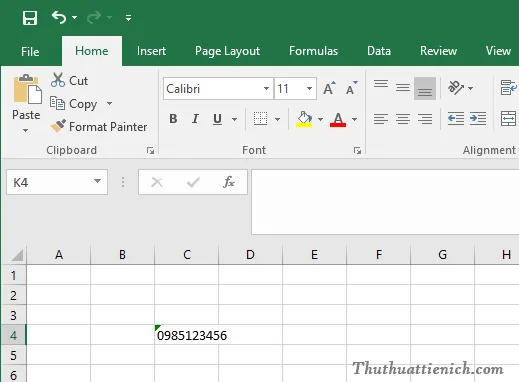
Cách 2: Thêm số 0 vào toàn bộ hàng, toàn bộ cột hoặc nhiều ô Excel
Bước 1: Bôi đen những ô muốn viết số 0 vào đầu. Có thể bôi đen toàn bộ cột, hàng hoặc tất cả.
Tips: Để bôi đen toàn bộ cột hoặc hàng thì nhấn vào tên cột/hàng. Ví dụ bội đen cột C thì nhấn vào chữ C, bôi đen dòng số 3 thì nhấn vào số 3 đầu cột. Bôi đen tất cả thì nhấn Ctrl + A
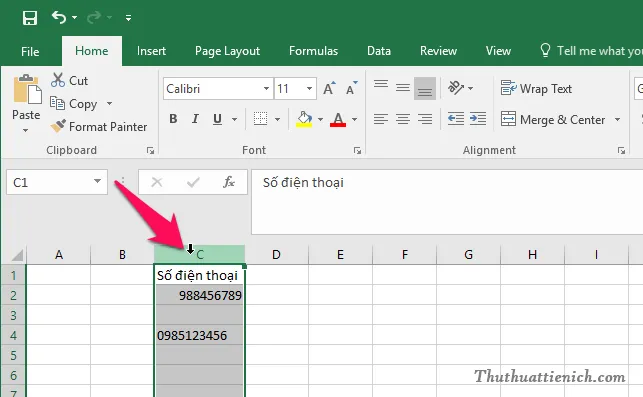
Bước 2: Trên thanh công cụ, tại Home, banh nhấn vào khung Number Format (General) chọn Text .
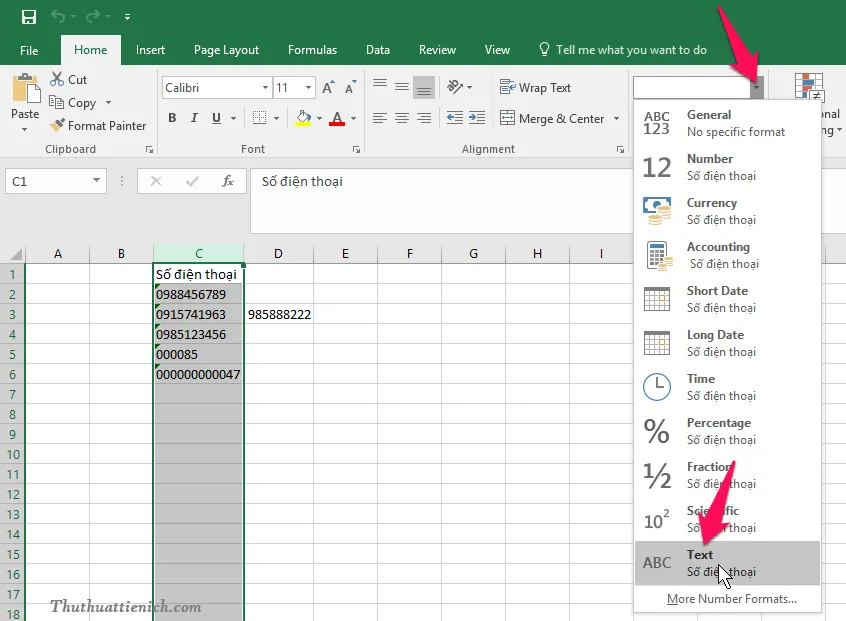
Lúc này bạn đã có thể viết số 0 ở đầu các ô được bôi đen ở trên rồi.
Hoặc cách 2 này cũng có thể làm theo một cách khác như sau:
Bước 1: Bôi đen những ô muốn viết số 0 vào đầu. Có thể bôi đen toàn bộ cột, hàng hoặc tất cả.
Bước 2: Nhấn chuột phải chọn Format Cell…
Tìm hiểu thêm: Cách bật/tắt tự động cập nhật ứng dụng trên điện thoại Android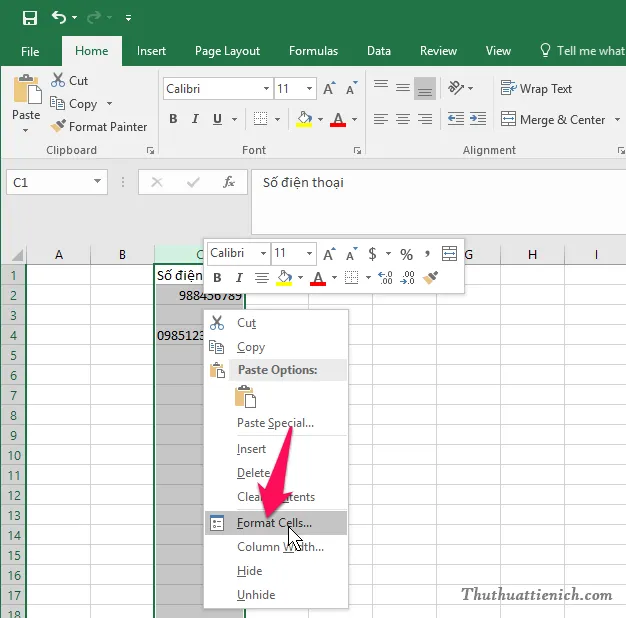
Bước 3: Chọn Text trong phần Category rồi nhấn nút OK để lưu lại.
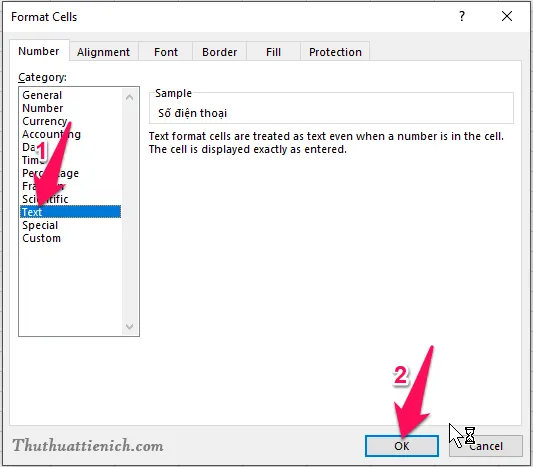
Vậy là xong rồi đó, toàn bộ những ô được chọn sẽ viết được số 0 vào đầu.
Cách xóa thông báo lỗi sao khi nhập số 0 đầu dòng
Cách 1: Áp dụng với từng ô riêng lẻ
Đầu tiên, bạn bôi đen những ô muốn bỏ thông báo lỗi. Sau đó nhấn vào nút báo lỗi màu vàng chọn Ignore Error .
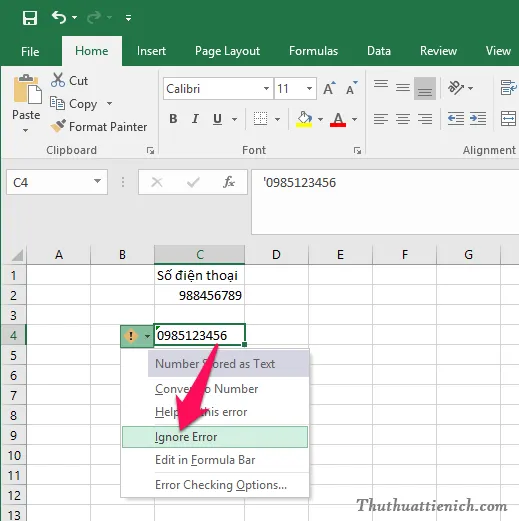
Cách 2: Áp dụng với toàn bộ tất cả các ô
Bước 1: Bạn nhấn vào thông báo lỗi, chọn Error Checking Options…
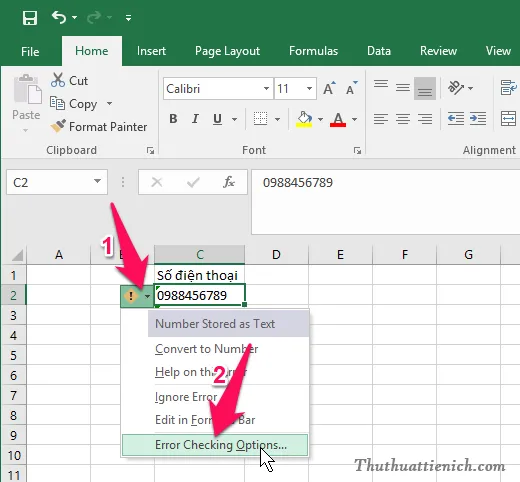
Bước 2: Bỏ dấu tích trong phần Numbers formatted as text or preceded by an apostrophe rồi nhấn nút OK để lưu lại thay đổi.
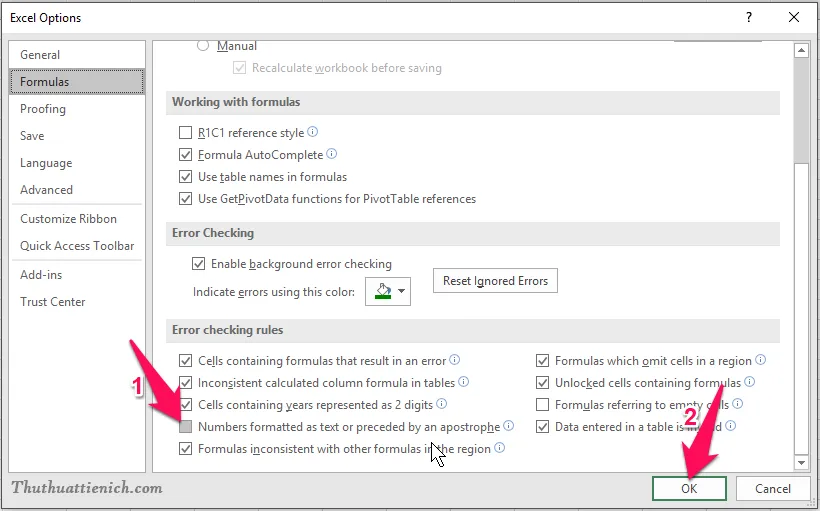
>>>>>Xem thêm: Hình nền tết 2014, thiệp tết chúc mừng năm mới 2014
Chúc các bạn thành công!!!
