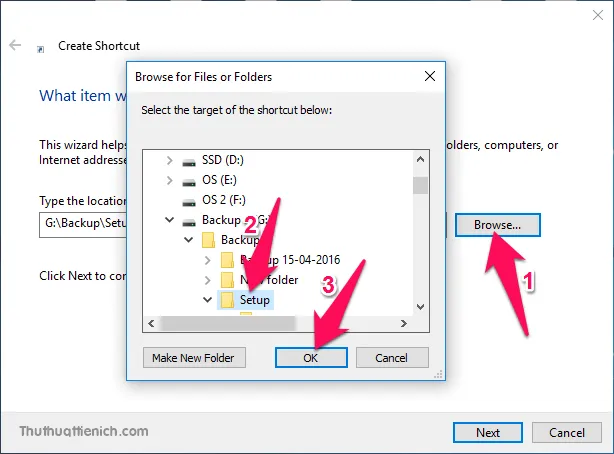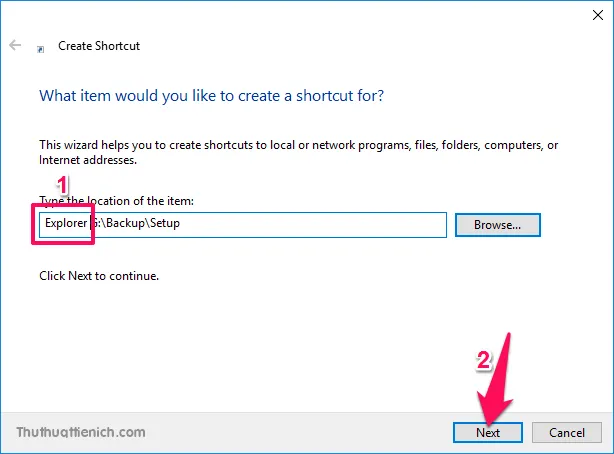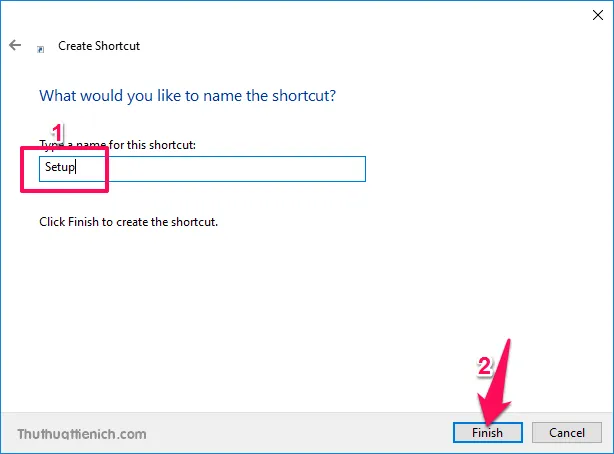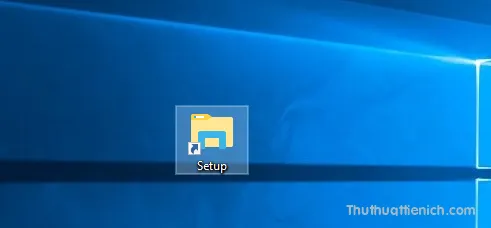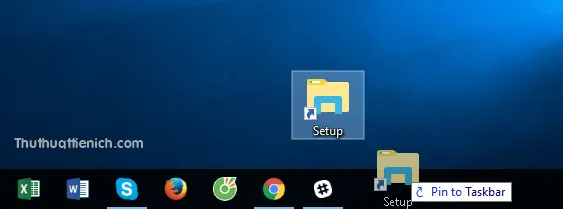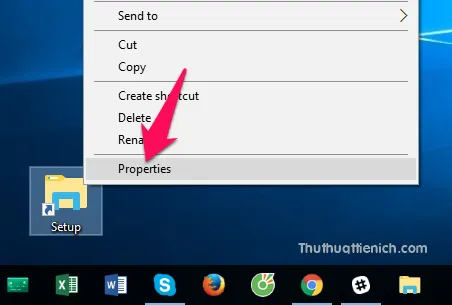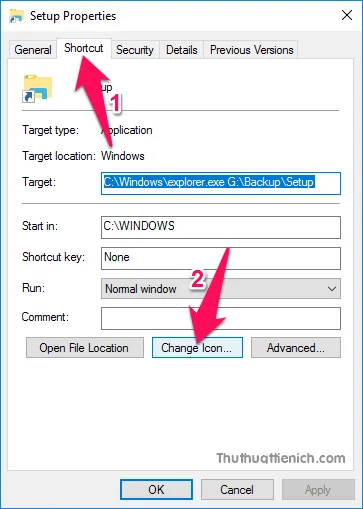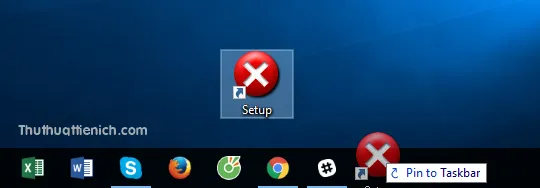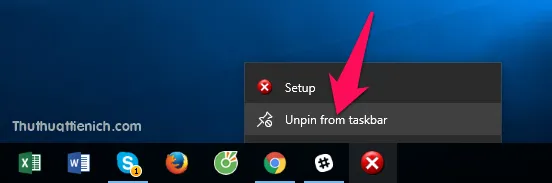Bạn đang đọc: Hướng dẫn cách ghim thư mục vào thanh Taskbar
Mặc định, Windows sẽ không cho phép bạn ghim các thư mục trực tiếp vào thanh Taskbar. Tuy nhiên bạn vẫn có thể làm điều đó bằng một thủ thuật nho nhỏ ở đây.
Tasbar (thanh tác vụ) trên Windows không cho phép bạn ghim trực tiếp một thư mục nhưng bạn có thể ghim một shortcut với đường dẫn đến một thư mục bất kỳ.
Lưu ý: Hướng dẫn trong bài viết được thực hiện trên Windows 10. Bạn có thể thực hiện cách này tương tự trên Windows 7 & Windows 8/8.1
Hướng dẫn cách ghim các thư mục vào thanh Taskbar
Bước 1: Nhấn chuột phải lên màn hình Desktop chọn New -> Shortcut .
Bước 3: Sau khi chọn thư mục ở bước 2 xong, đường dẫn của thư mục đó sẽ xuất hiện trong khung Type the location of the item:
Lúc này bạn nhập thêm từ Explorer và dấu cách vào phía trước đường dẫn này.
Ví dụ đường dẫn của thư mục là G:BackupSetup thì bạn nhập thêm sẽ được như sau: Explorer G:BackupSetup
Nhập xong, bạn nhấn nút Next để tiếp tục.
Bước 4: Nhập tên cho shortcut của thư mục sắp tạo trong khung Type name for this shortcut rồi nhấn nút Finish .
Bước 5: Lúc này bạn sẽ thấy một Shortcut thư mục mới được tạo trên màn hình Desktop.
Bước 6: Cuối cùng bạn chỉ cần kéo shortcut thư mục này (nhấn, giữ, kéo) xuống thanh Taskbar như bình thường.
Tìm hiểu thêm: Hướng dẫn cách phát wifi sử dụng phần mềm Connectify
Bạn cũng có thể thay đổi biểu tượng của shortcut thư mục vừa tạo ở trên (làm trước khi kéo shortcut xuống thanh taskbar) bằng cách nhấn chuột phải lên shortcut thư mục vừa tạo chọn Properties .
Sau đó nhấn nút Change Icon… trong tab Shortcut .
Chọn một biểu tượng shortcut mà bạn ưng ý rồi nhấn nút OK -> OK .
Để bỏ ghim shortcut thư mục bất kỳ, bạn chỉ cần nhấn chuột phải lên shortcut đó chọn Unpin from taskbar .
>>>>>Xem thêm: Top 5 trình duyệt web được sử dụng nhiều nhất ở Việt Nam 2019
Chúc các bạn thành công!!!