Bạn đang đọc: Cắt ảnh nhanh trên Windows 10 bằng ứng dụng Photos (có sẵn)
Ngoài Paint, trên Windows 10 bạn còn có thể cắt hình ảnh nhanh bằng ứng dụng Photos. Tuy nhiên theo đánh giá của Thuthuattienich thì Paint làm việc này tốt hơn Photos (Paint có nhiều tùy chọn vùng cắt mà Photos không có). Bạn có thể tự trải nghiệm theo hướng dẫn bên dưới để đưa ra đánh giá chính xác nhất.
Lưu ý: Ứng dụng Photos chỉ có trên Windows 10 phiên bản 16299.0 trở lên
Ứng dụng Photos có thể làm gì?
- Trình xem ảnh và video
- Chỉnh sửa ảnh: cắt, xoay ảnh, chỉnh sửa ánh sáng, màu sắc, thêm bộ lọc, hiệu ứng
- Cắt video và tải trực tiếp lên Youtube và các mạng xã hội khác
- Tạo video từ ảnh, video và nhạc
- Vẽ trên ảnh và video
- Chỉnh sửa video: thay đổi nhạc, chuyển động camera, văn bản, bộ lọc…
- Thêm hiệu ứng 3D vào video
- Sửa mắt đỏ và vết bẩn trên ảnh
- Phối lại ảnh và video
- Và nhiều tính năng khác
Hướng dẫn sử dụng ứng dụng Photos để cắt ảnh nhanh
Bước 1: Mở hình ảnh với ứng dụng Photos bằng cách nhấn chuột phải lên video chọn Open with → Photos
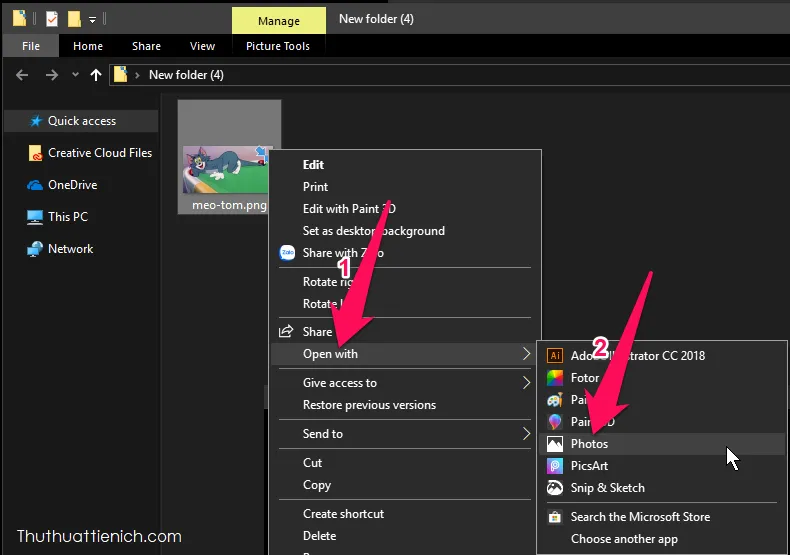
Bước 2: Nhấn chọn  trên menu của ứng dụng Photos, sau đó nhấn chọn công cụ Edit, hoặc nhấn phím tắt nhanh Ctrl + E
trên menu của ứng dụng Photos, sau đó nhấn chọn công cụ Edit, hoặc nhấn phím tắt nhanh Ctrl + E
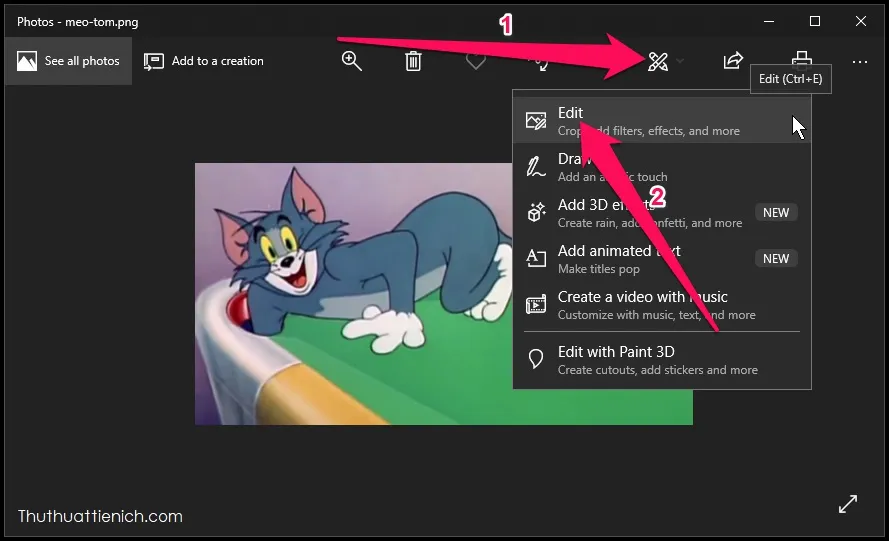
Bước 3: Kéo hình tròn ở 4 góc ảnh để chọn vùng giữ lại (vùng sáng) và vùng bỏ đi (vùng tối)
Tìm hiểu thêm: Cách đặt lại (Reset) trình duyệt Chrome/ Firefox/ Cốc Cốc/ Internet Explorer
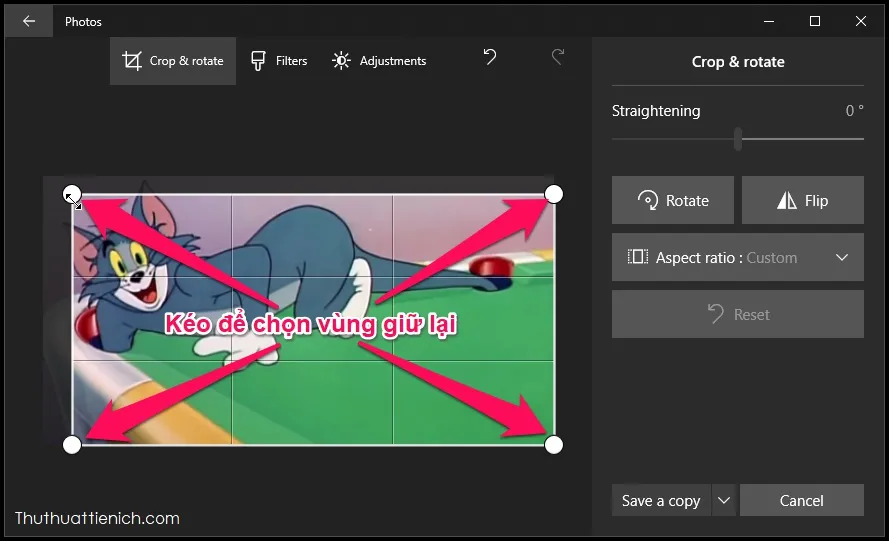
Nhấn và giữ hình ảnh (trong vùng sáng) rồi kéo để chọn vùng muốn giữ và muốn cắt ưng ý
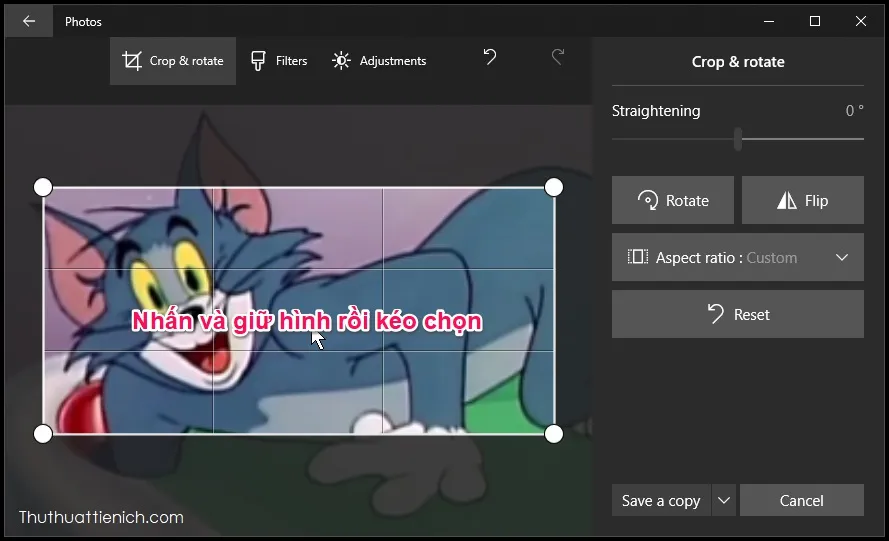
Bước 4: Chỉnh sửa thêm hình ảnh bằng các công cụ khác của Photos nếu muốn, trong đó:
- Rotate: Xoay
- Flip: Lật
- Filters: Thêm bộ lọc
- Adjustments: Chỉnh sáng, tối, màu sắc, sửa mắt đỏ và vết bẩn trên ảnh
Cuối cùng bạn nhấn nút Save a copy để tạo và lưu ảnh sau khi cắt thành một hình ảnh mới, hoặc nhấn nút mũi tên bên cạnh nút này chọn Save để ghi đè lên ảnh cũ (ảnh cũ sẽ mất)
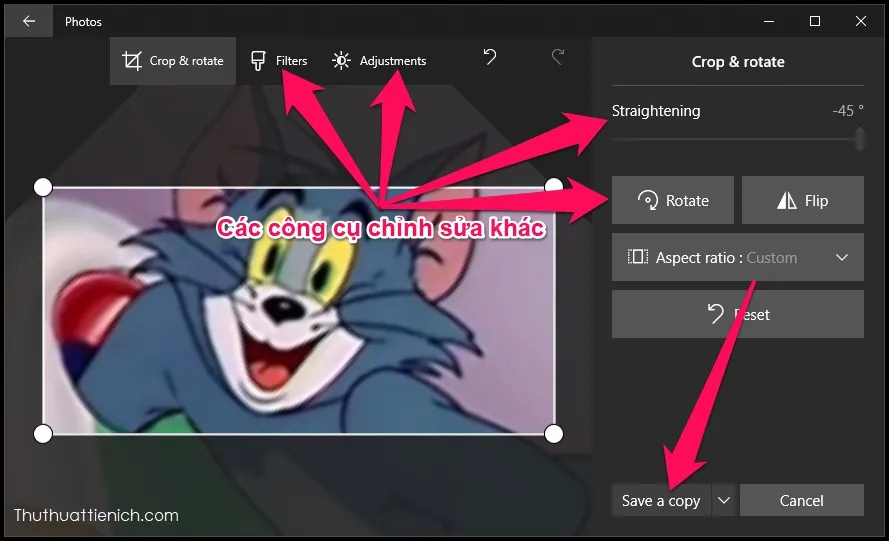
>>>>>Xem thêm: Download LastPass – Phần mềm ghi nhớ & quản lý mật khẩu tốt nhất hiện nay
Chúc các bạn thành công!!!
