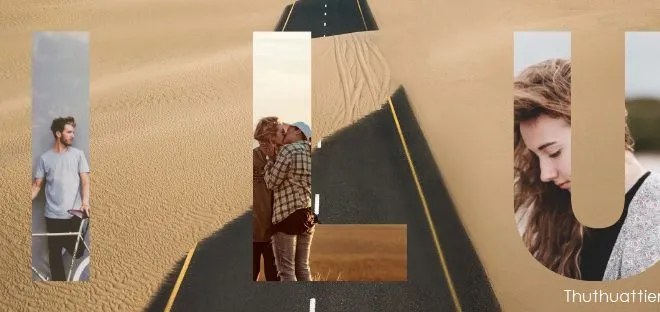Bạn đang đọc: Cắt ảnh online theo ý muốn, ghép hình vào chữ, số, biểu tượng
Cắt hình ảnh đơn giản bạn có thể sử dụng Paint nhưng cắt hình nghệ thuật thì bạn phải sử dụng một trình chỉnh sửa ảnh chuyên nghiệp, trong bài viết này Thuthuattienich sẽ hướng dẫn bạn cắt hình ảnh Online nghệ thuật với trang web Canva.
Hướng dẫn cách cắt ảnh online theo ý muốn, ghép hình vào chữ, số, biểu tượng
Bước 1: Đăng ký một tài khoản Canva miễn phí để có thể chỉnh sửa và quản lý thiết kế, bạn có thể đăng nhập nhanh bằng tài khoản Facebook hoặc tài khoản Google (Gmail)
→ Truy cập Canva ở đây
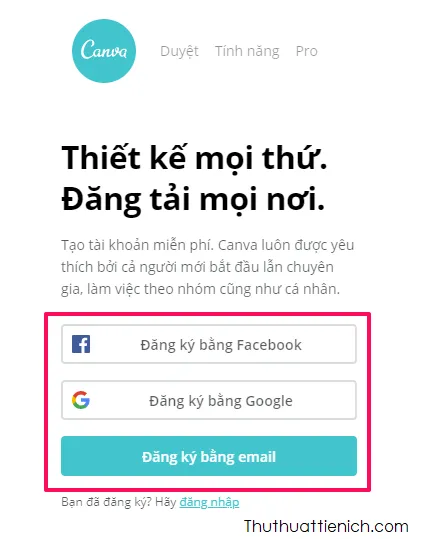
Bước 2: Đăng nhập tài khoản Canva, bạn sẽ thấy nhiều khung mẫu thiết kế có sẵn như Facebook Cover, Facebook Post, Card, Email Header… Đây là những khung mẫu trống, kích thước theo chuẩn. Nhấn vào để chọn
Hoặc bạn cũng có thể tùy chỉnh chiều cao và chiều rộng theo ý muốn bằng cách nhấn nút Custom dimensions
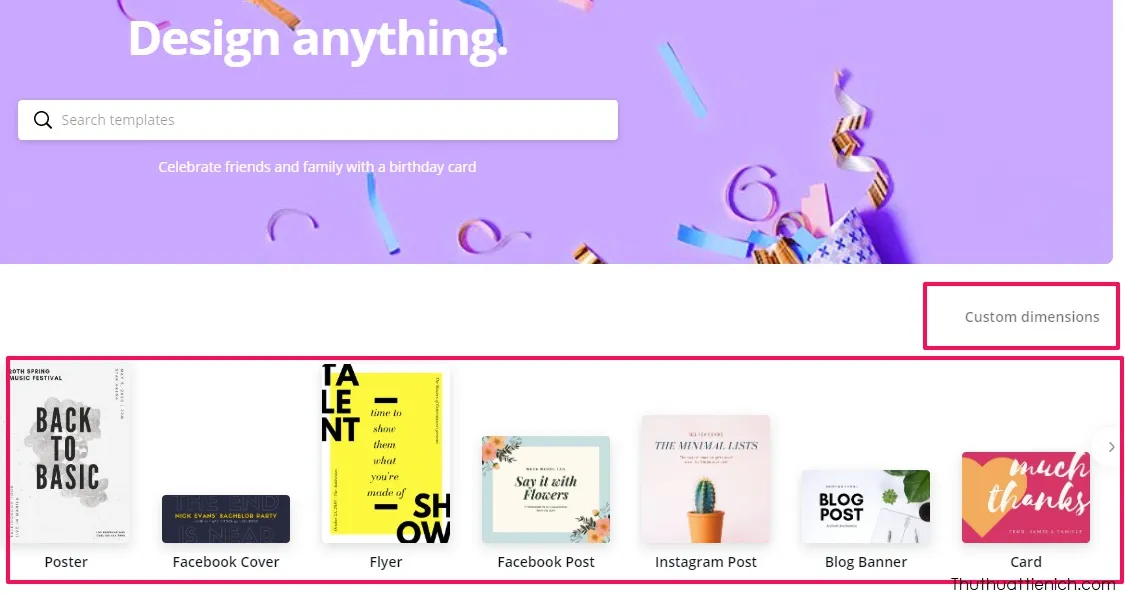
Bước 3: Chọn Elements → Nhấn nút All trong phần Frames (Khung hình). Lúc này bạn sẽ thấy nhiều khung để “nhét” hình vào như chữ, số, biểu tượng, hình tròn, hình trái tim…
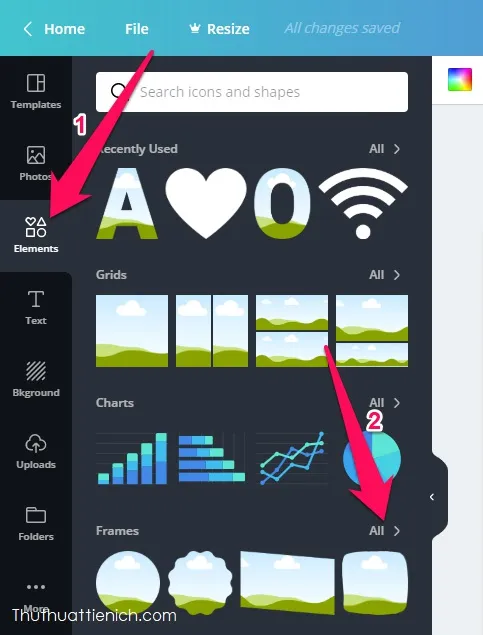
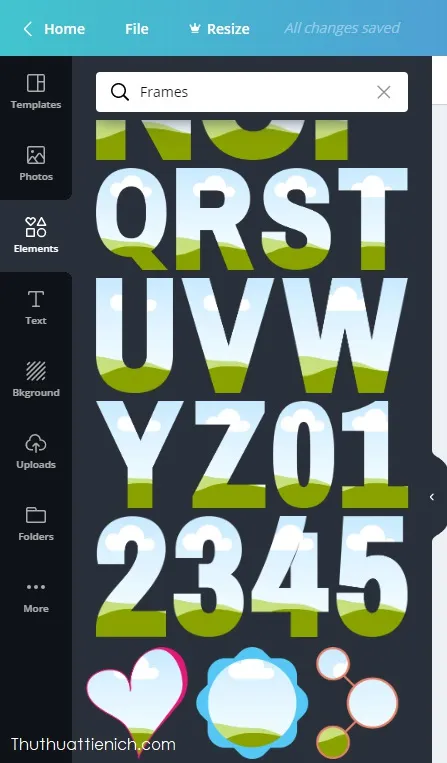
Bước 4: Kéo thả một khung hình bạn muốn vào khung thiết kế bên phải, như hình dưới mình kéo chữ I qua
Nhấn vào khung hình để có các tùy chỉnh như di chuyển, xoay, thu nhỏ – phóng lớn
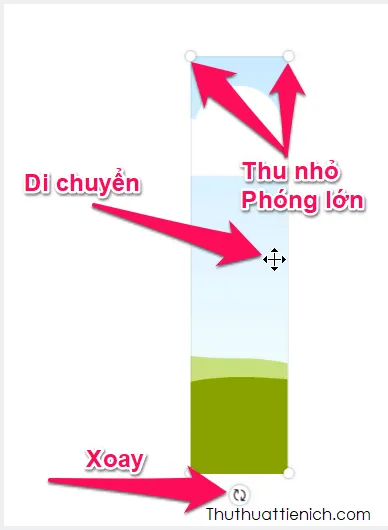
Bước 5: Nhấn nút Upload trong menu bên trái → Upload an image để tải lên hình ảnh bạn muốn ghép vào khung hình. Hoặc có thể lấy các hình ảnh chất lượng cao có sẵn trong phần Photos
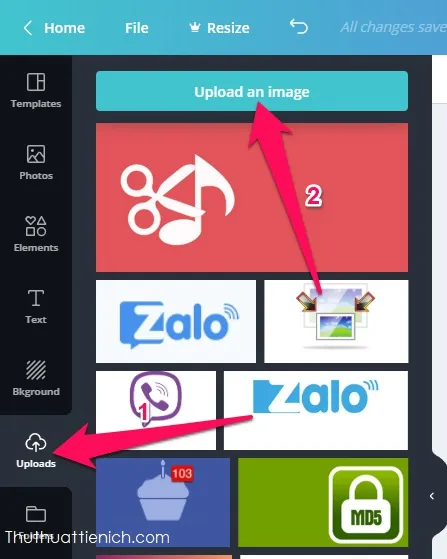
Bước 6: Kéo hình ảnh vừa upload vào khung hình cho đến khi hình ảnh được lồng vào khung hình là được
Tìm hiểu thêm: Font chữ viết tay tiếng việt cực đẹp tổng hợp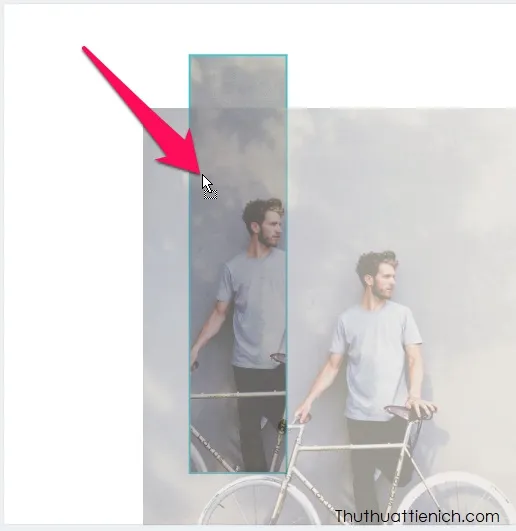
Bước 7: Nhấn đúp vào hình ảnh trong khung hình bạn sẽ thấy các tùy chỉnh như di chuyển, thu nhỏ – phóng lớn. Sau khi chỉnh sửa, nhấn nút Done để hoàn thành, Cancel để hủy thay đổi
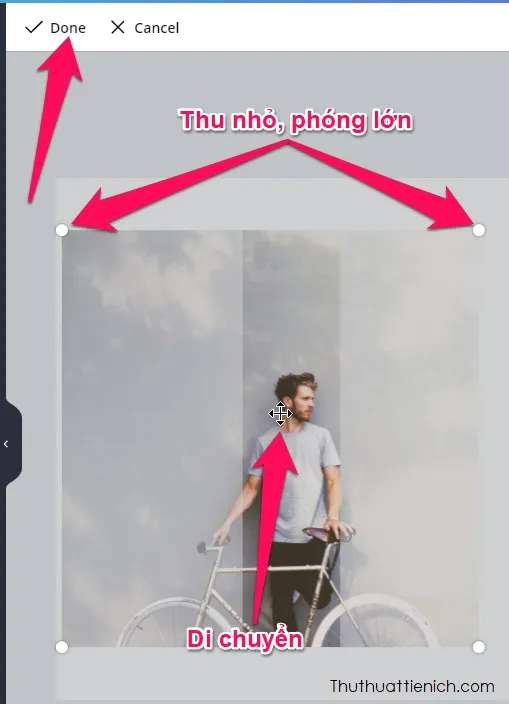
Làm tương tự với các khung hình khác
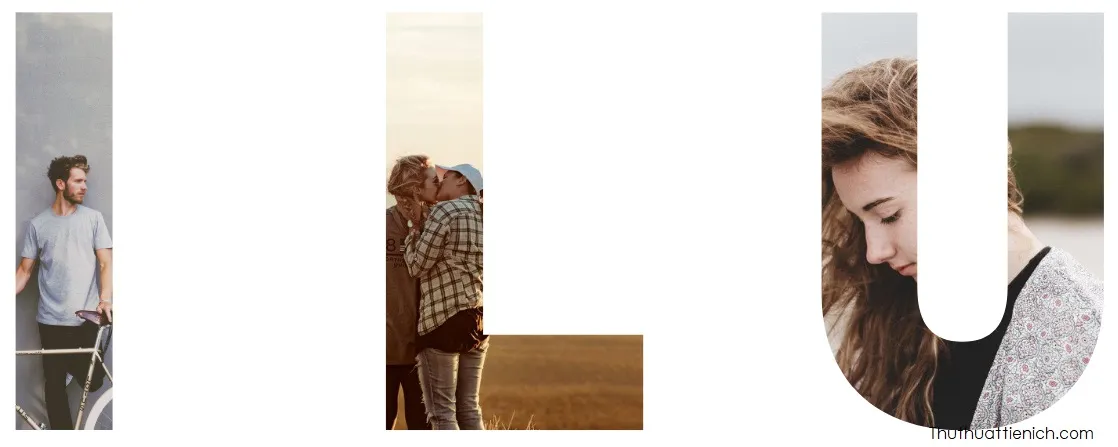
Bước 8: Sau khi hoàn thành các khung hình, bạn kéo một hình ảnh muốn làm background (hình nền) vào vị trí ngoài các khung hình
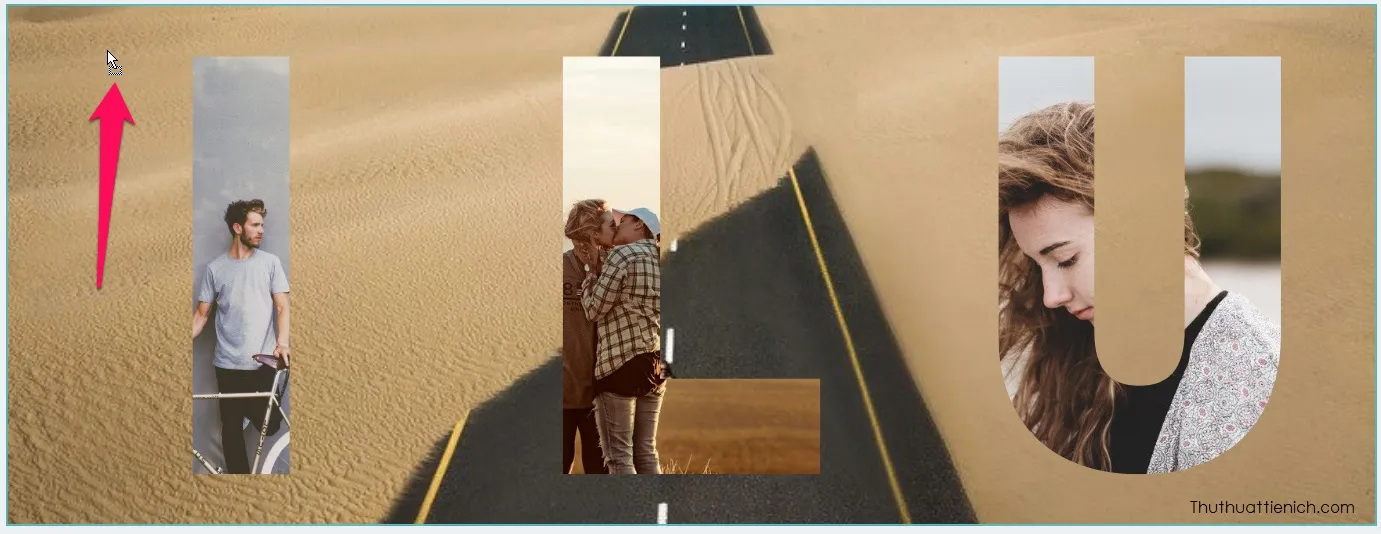
Bước 9: Cuối cùng, nhấn nút Download góc trên cùng bên phải, chọn định dạng file tải về, mặc định là PNG rồi nhấn nút Download
Phần Transparent background (background trong suốt) phải nâng cấp lên tài khoản Pro mới chọn được
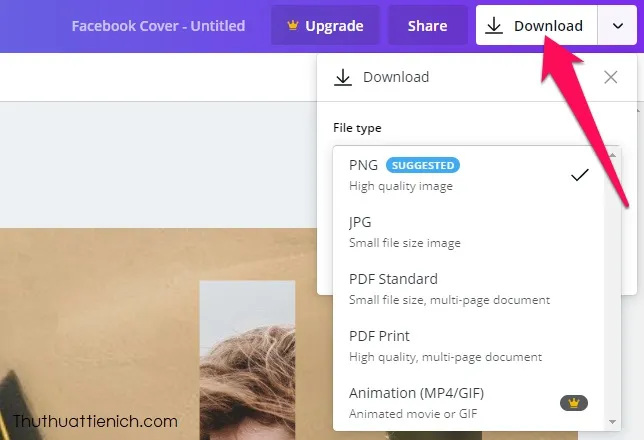
Kết quả cắt ảnh theo ý muốn chữ I LOVE YOU
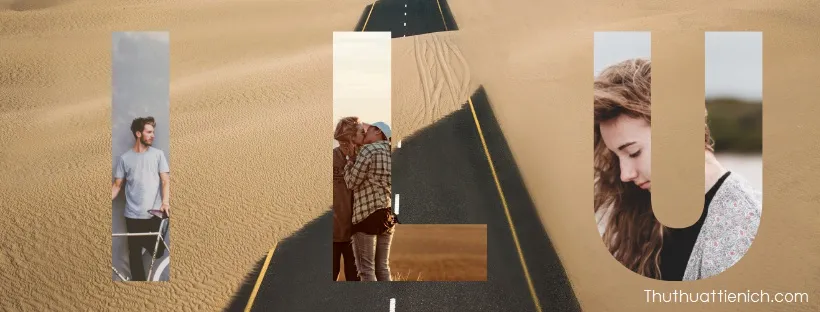
Bạn có thể xem, chỉnh sửa các thiết kế của mình trong phần All your designs
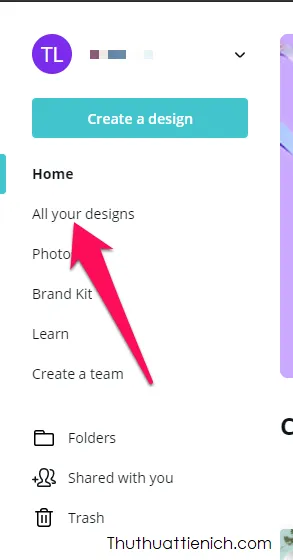
>>>>>Xem thêm: Telegram Web – Đăng nhập Telegram nhanh, không cần phần mềm
Chúc các bạn thành công!!!