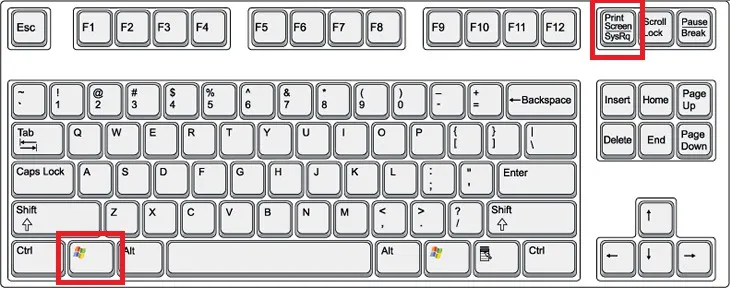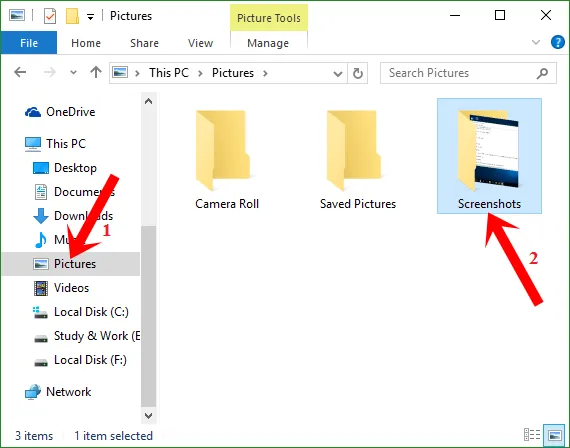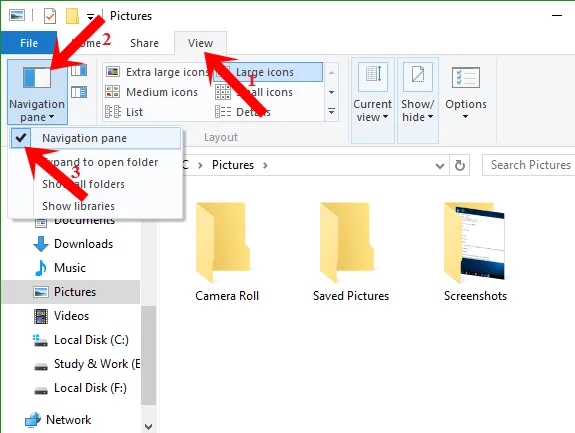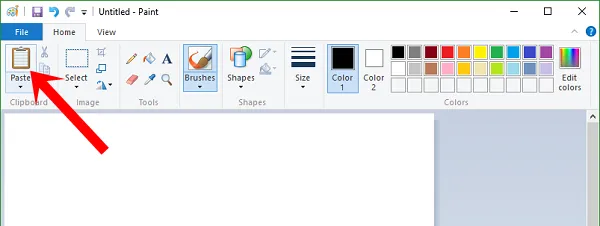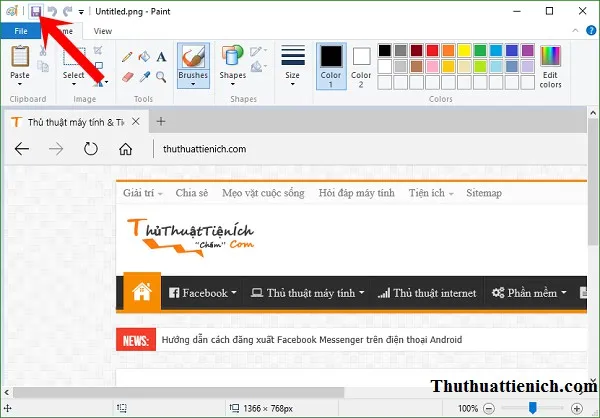Bạn đang đọc: Chụp màn hình máy tính, laptop không cần phần mềm
Chụp màn hình máy tính, laptop không cần phần mềm. Đôi khi bạn muốn chụp lại màn hình máy tính, laptop với mục đích nào đó. Hãy tham khảo thủ thuật này nhé.
Trong bài viết này mình sẽ hướng dẫn các bạn chụp ảnh màn hình máy tính bằng phím Print Screen SysRq (tên của nó trên bàn phím PC thường là Print Screen, còn với bàn phím latop là Prt Scr…).
Hướng dẫn chụp màn hình máy tính, laptop không cần phần mềm
Cách 1: Chụp nhanh
Bước 1:Bạn nhấn tổ hợp phím Windows + Print Screen (hoặc Windows + Print Scr SysRq) (lúc này màn hình sẽ nháy).
Nếu không được thì nhấn kết hợp thêm phím Fn: Windows + Fn + Print Screen hoặc Windows + Fn + Print Scr SysRq
Bước 2: Bạn mở My Computer (This PC) hoặc nhấn tổ hợp phím Windows + E .
Bước 3: Chọn Pictures trong cửa sổ bên trái, nhìn sang bên phải bạn sẽ thấy thư mục Screenshots . Đây là nơi lưu những ảnh chụp màn hình máy tính khi bạn sử dụng tổ hợp phím Windows + Print ScreenPrint Sc SysRq để chụp.
Lưu ý: Nếu không thấy khung bên trái như hình trên thì bạn chọn View trên menu của cửa sổ thư mục, nhấn vào phần Navigation chọn Navigation pane (hiện dấu tích bên cạnh là được).
Cách 2: Chụp toàn bộ màn hình máy tính và chỉnh sửa
Bước 1: Bạn nhấn phím Print Screen hoặc Print Scr SysRq trên bàn phím máy tính.
Nếu không được thì nhấn kết hợp thêm phím Fn: Fn + Print Screen hoặc Fn + Print Scr SysRq
Tìm hiểu thêm: Youtube to mp3 – Cách chuyển đổi video Youtube sang mp3 Online nhanh, dễ làm
 Chụp màn hình máy tính, laptop
Chụp màn hình máy tính, laptop
Bước 2: Mở ứng dụng Paint
- Với Windows XP & 7: Bạn vào Start -> Programs -> Accessories -> Paint để khởi động ứng dụng Paint.
- Với win 8 và win 8.1 bạn sẽ phải thao tác khác. Tham khảo cách mở ứng dụng Paint trong win 8, 8.1
Lưu ý: Bạn cũng có thể paste trực tiếp vào Word hay PowerPoint … cũng được.
Bước 3: Nhấn chuột vào cửa sổ Paint rồi nhấn nút Paste trên thanh menu hoặc nhấn tổ hợp phím Ctrl +V .
Bước 4: Chỉnh sửa ảnh với các công cụ của ứng dụng Paint sau đó nhấn nút save hình thẻ nhớ góc trên cùng bên trái của cửa sổ Paint hoặc nhấn tổ hợp phím Ctrl + S , sau đó chọn nơi lưu ảnh trên máy tính rồi nhấn nút Save .
Hoặc nếu bạn muốn chọn định dạng ảnh xuất ra thì nhấn vào File trên menu chọn Save As rồi chọn dịnh dạng file xuất ra cũng như nơi lưu ảnh trên máy tính. Bạn có thể lưu dưới dạng: *.bmp, *.jpg, *.jpeg, *.dib.
>>>>>Xem thêm: HTTP Error 500 (Internal Server Error) là gì? Nguyên nhân và cách sửa lỗi
Cách 3: Chụp ảnh màn hình của cửa sổ đang mở
Nếu bạn chỉ muốn chụp ảnh màn hình máy tính của cửa sổ ứng dụng, phần mềm đang mở (cửa sổ bạn muốn chụp) thì bạn nhấn phím Alt + phím Print Screen hoặc Alt + Print Scr SysRq trên bàn phím máy tính.
Nếu không được thì nhấn kết hợp thêm phím Fn: Alt + Fn + phím Print Screen hoặc Alt + Fn + phím Print Scr SysRq
Sau đó làm tương tự các bước 2, 3, 4 trong cách 2 ở trên.
Chúc các bạn thành công!!!