Bạn đang đọc: Hướng dẫn cách Backup (Sao lưu) & Restore (khôi phục) Windows 10
Hướng dẫn Backup (Sao lưu) & Restore (khôi phục) Windows 10. Hãy backup lại Windows 10 khi HĐH (hệ điều hành) hoạt động mượt mà nhất để có thể khôi phục lại bất kể khi nào.
Sau khi cài đặt Windows 10 và cài đặt các phần mềm cần thiết, bạn nên backup lại Windows để khi gặp sự cố bạn có thể khôi phục lại Windows đúng thời điểm backup. Giải pháp khác là Reset Windows 10 (nghĩa là Khôi phục Windows 10 như mới cài đặt nhưng mất phần mềm, ứng dụng, game đã cài đặt).
Mục lục nội dung:
- Hướng dẫn backup Windows 10
- Hướng dẫn Restore Windows 10
Cách Backup (Sao lưu) và Restore (khôi phục) Windows 10
1. Hướng dẫn Backup (Sao lưu) Windows 10
Bước 1: Bạn nhấn nút Start góc dưới cùng bên trái cửa sổ Windows (hoặc phím Windows trên bàn phím) chọn Settings .
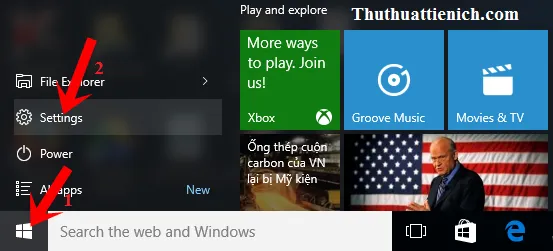
Bước 2: Chọn Update & Security .
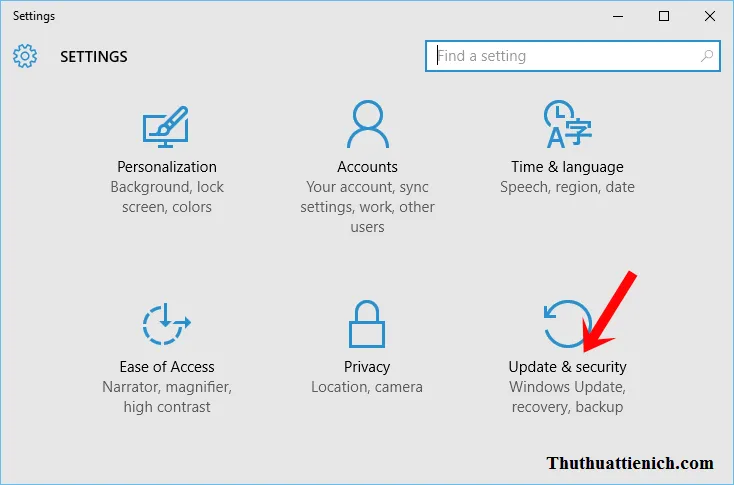
Bước 3: Chọn Backup trong menu bên trái rồi nhìn sang bên phải chọn Go to Backup an Restore (Windows 7) .
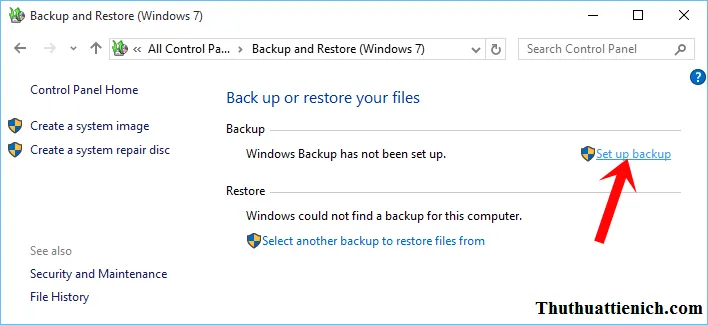
Bước 5: Chờ chút để Windows Backup khởi chạy.
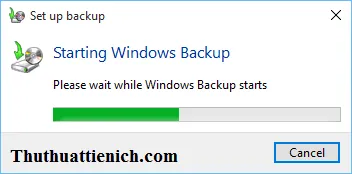
Bước 6: Chọn ổ đĩa lưu Backup (khuyến khích sử dụng ổ đĩa rời hoặc USB) trong phần Save backup on . Chọn xong bạn nhấn nút Next .
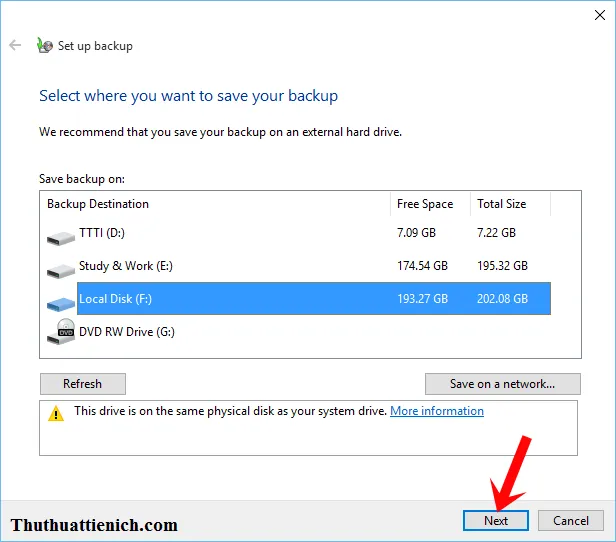
Bước 7: Chọn những thứ bạn muốn sao lưu lại. Ở đây có 2 lựa chọn:
- Let Windows choose (recommended): Microsoft khuyến khích việc này, Windows sẽ chọn những thứ sẽ được backup bao gồm: dữ liệu được lưu trong libraries (thư viện) và trong thư mục Windows mặc định. Windows cũng sẽ tạo một file sao lưu hệ thống giúp phục hồi máy tính khi gặp lỗi.
- Let me choose: Bạn sẽ tự chọn những gì được backup lại.
Mình sẽ chọn theo Microsoft khuyến khích đó là Let Windows Choose sau đó nhấn nút Next để tiếp tục.
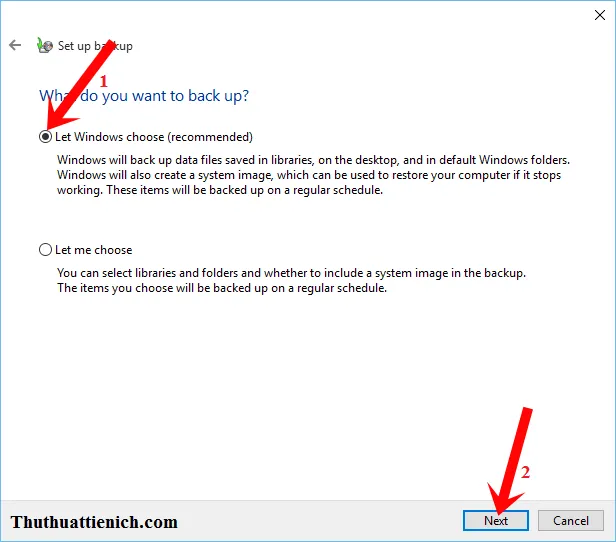
Bước 8: Nhấn vào dòng Change schedule .
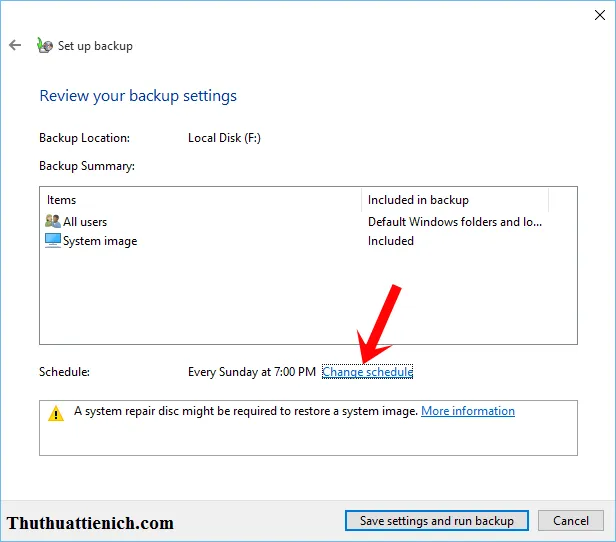
Bước 9: Bỏ dấu tích trong phần Run backup on a schedule để hủy chế độ backup tự động. Vì ở đây chúng ta cần sao lưu lại Windows 10 lúc hoạt động tốt nhất chứ không phải sao lưu dữ liệu.
Nhấn nút OK để tiếp tục.
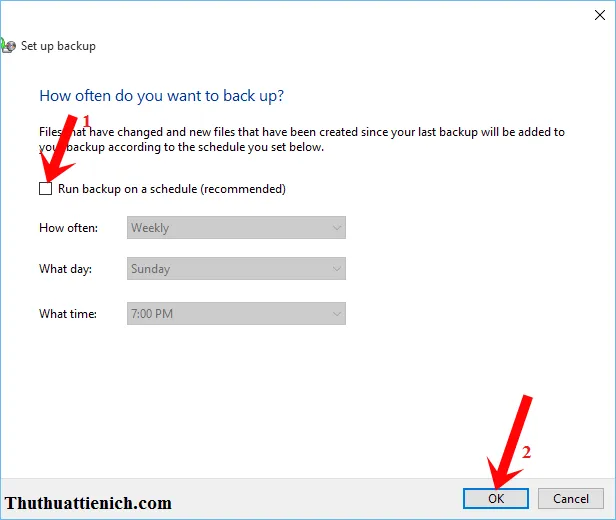
Bước 10: Nhấn nút Save settings and run backup .
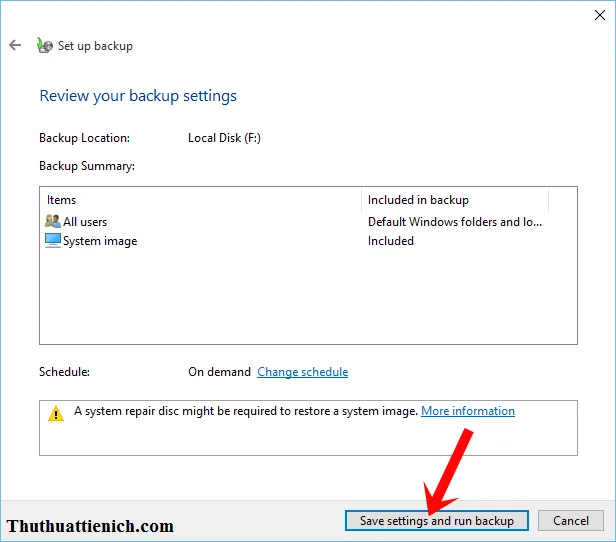
Bước 11: Thông báo lỗi Windows không thể bật backup tự động, nhấn nút OK để bỏ qua.
Tìm hiểu thêm: Hướng dẫn cách chèn ký tự đặc biệt vào Word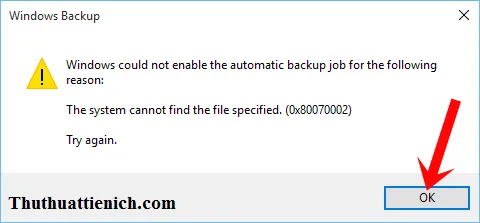
Bước 12: Lúc này quá trình backup Windows 10 sẽ chạy. Bạn có thể thấy quá trình backup trong phần Back up and restore your files , nhấn nút View details để xem chi tiết (nhấn nút Stop backup để dừng).
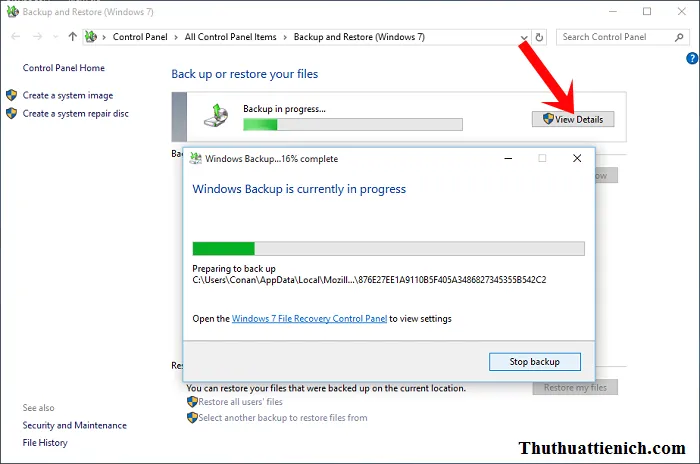
Bươc 13: Sau khi quá trình backup Windows 10 chạy xong, sẽ không có thông báo thành công gì hết. Bạn có thể thấy các thông tin về quá trình backup gần nhất trong phần Back up and restore your files .
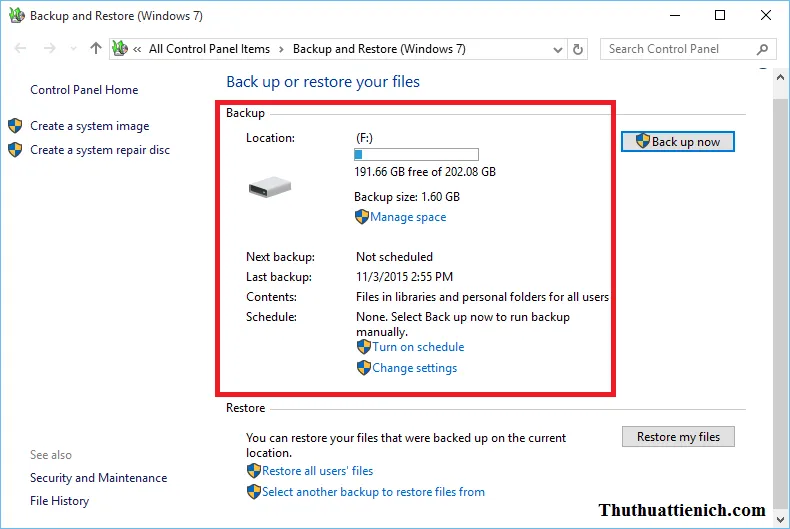
và bạn sẽ thấy ổ đĩa ở bước 6 có những file và thư mục sử dụng để phục hồi Windows 10 như hình dưới.
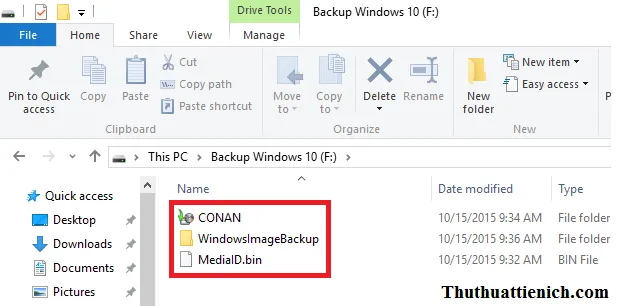
2. Hướng dẫn Restore (Khôi phục) Windows 10
Bước 1: Bạn nhấn nút Start góc dưới cùng bên trái cửa sổ Windows (hoặc phím Windows trên bàn phím) chọn Settings .
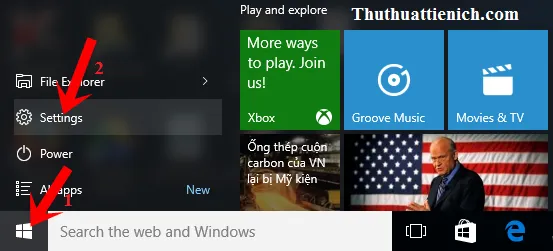
Bước 2: Chọn Update & Security .
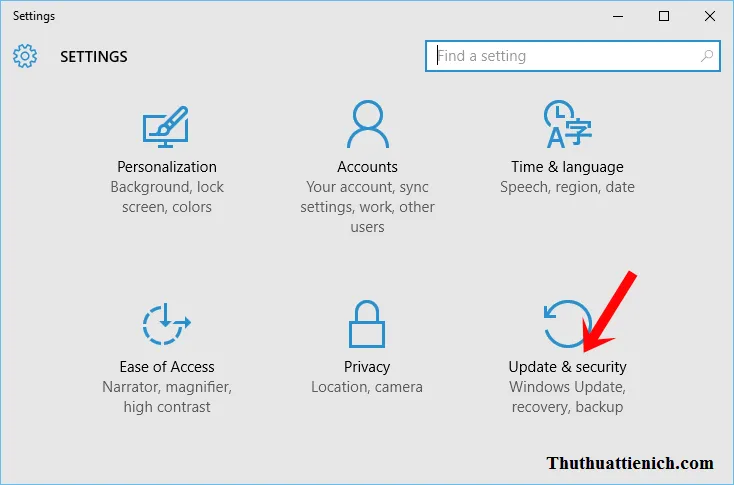
Bước 3: Chọn Backup trong menu bên trái rồi nhìn sang bên phải chọn Go to Backup an Restore (Windows 7) .
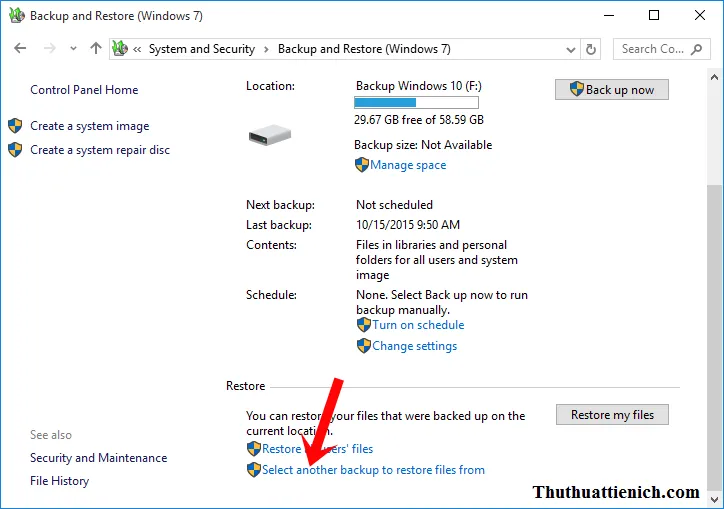
Bước 5: Chọn backup bạn muốn khôi phục rồi nhấn nút Next .
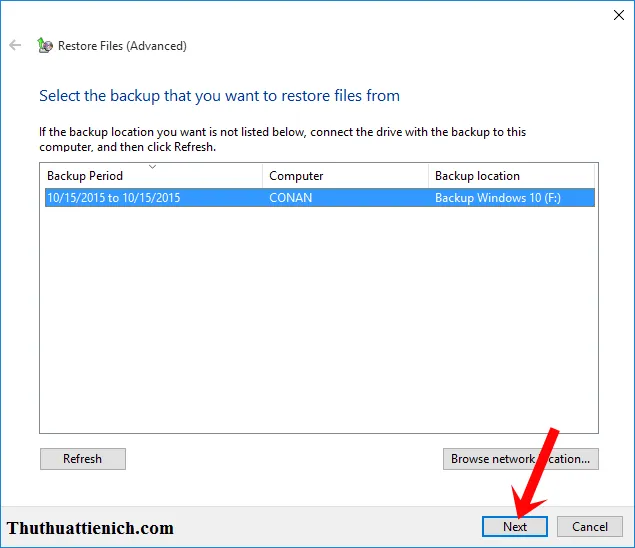
Bước 6: Tích vào ô vuông bên trái dòng Select all files from this backup để khôi phục toàn bộ mọi thứ đã được sao lưu trong backup đó.
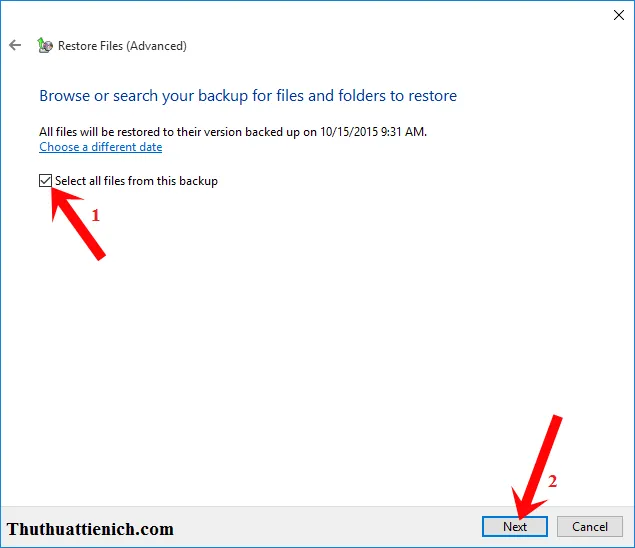
Bước 7: Chọn nơi bạn muốn khôi phục backup. Ở đây có 2 lựa chọn:
- In the original location: Khôi phục backup vào ổ đĩa mà bạn đã backup nó (ví dụ backup dữ liệu ổ đĩa C thì sẽ khôi phục backup vào đó).
- In the following location: Khôi phục backup vào ổ đĩa mà bạn chọn.
Chọn xong bạn nhấn nút Restore . Lúc này quá trình khôi phục Windows 10 sẽ bắt đầu.
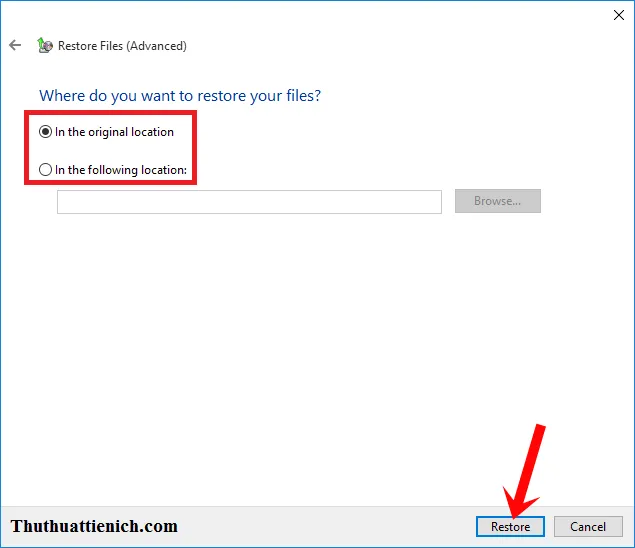
>>>>>Xem thêm: Hướng dẫn cách tìm và tham gia Telegram Channel
Chúc các bạn thành công!!!
