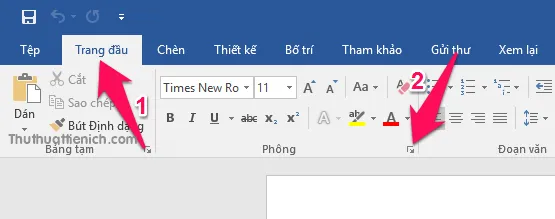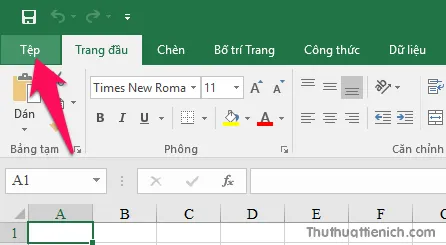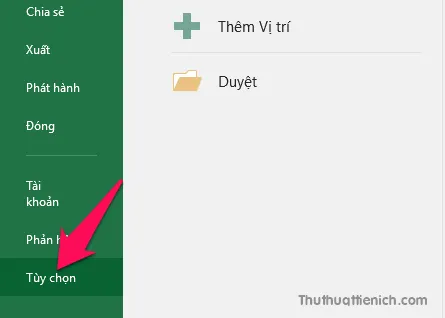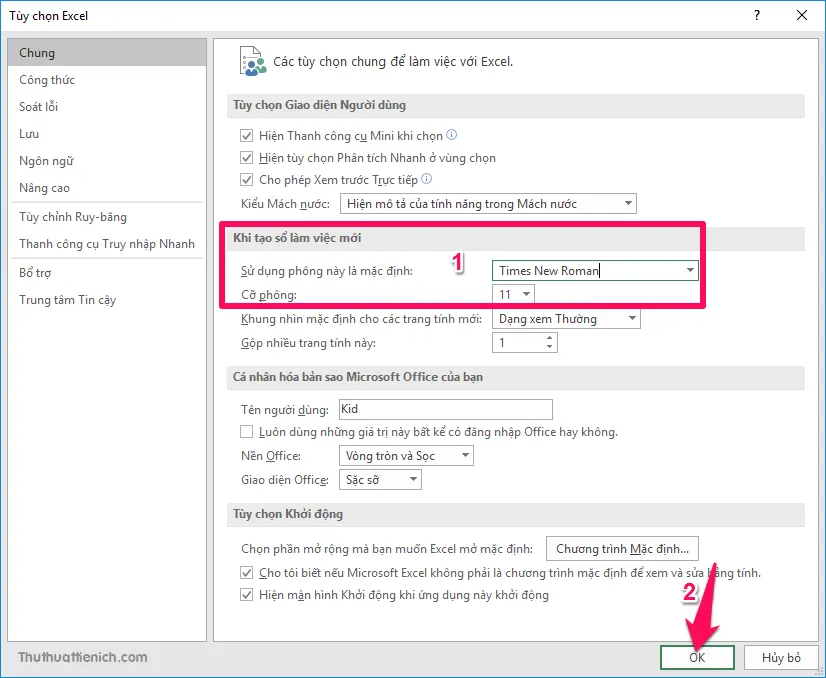Bạn đang đọc: Hướng dẫn cách cài đặt Font chữ, cỡ chữ mặc định trên Word & Excel 2016
Nếu bạn không thích phông chữ và cỡ chữ mặc định mỗi khi tạo mới tài liệu trên Word, Excel 2016 có thể thay đổi dễ dàng theo hướng dẫn ở đây.
Phông chữ mặc định trên 2 công cụ bạn phải tiếp xúc hàng ngày Word và Excel thường là Arial hoặc Calibri với kích cỡ chữ 11. Đây không phải là những phông chữ và kích cỡ chữ thông dụng ở Việt Nam (ở Việt Nam thông dụng nhất phải kể đến phông Time New Roman và Vn Time). Hãy thay đổi phông chữ và kích cỡ chữ mặc định để không phải thay đổi lại mỗi khi tạo tập tin tài liệu mới nha.
Công cụ Word và Excel được sử dụng trong bài viết có sử dụng giao diện tiếng Việt. Nếu bạn đang sử dụng giao diện tiếng Anh có thể chuyển qua tiếng Việt dễ dàng theo hướng dẫn ở đây.
Mục lục nội dung:
- Trên Word
- Trên Excel
1. Hướng dẫn thay đổi phông chữ & cỡ chữ mặc định trên Word
Bước 1: Chọn Trang đầu trên thanh công cụ, tiếp đến nhấn vào mũi tên xổ xuống góc dưới bên phải khung Phông.
Bước 2: Lúc này, bạn chọn phông, và kích thước phong sau đó nhấn nút Đặt làm mặc định . Một cửa sổ xác nhận hiện lên, bạn tích vào phần Tất cả các tài liệu đều dựa trên mẫu Normal.dotm? rồi nhấn nút OK .
Vậy là từ nay mỗi khi tạo mới file word, sẽ sử dụng phông chữ và kích cỡ bạn vừa chọn.
Bước 2: Chọn Tùy chọn .
Tìm hiểu thêm: Cách hiện và sửa đuôi file trên Windows 10/8.1/7
Bước 3: Chọn tab Chung trong menu bên trái, sau đó nhìn sang bên phải chọn phông chữ và cỡ phông trong phần Khi tạo cửa sổ làm việc mới . Chọn xong, bạn nhấn nút OK để lưu lại thay đổi.
Vậy là từ nay, các tập tin Excel được tạo mới sẽ sử dụng phông chữ và cỡ chữ bạn vừa chọn.
>>>>>Xem thêm: Tìm hiểu về những chiếc bút cảm ứng trong thời đại công nghệ
Chúc các bạn thành công!!!