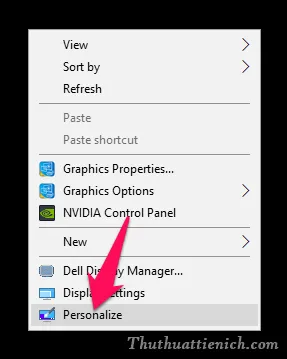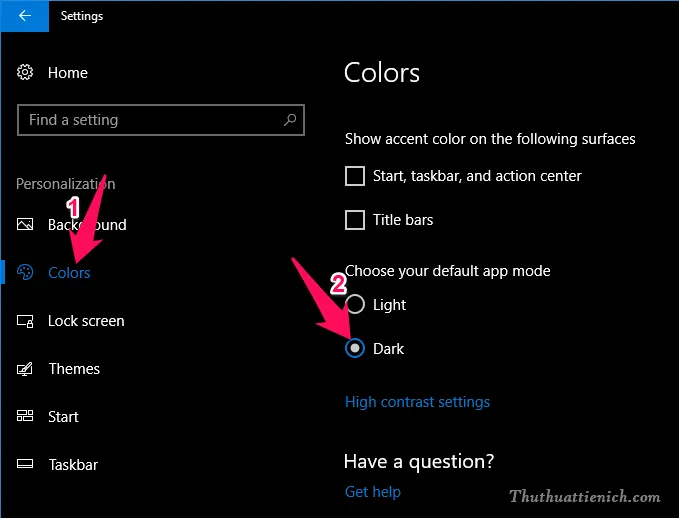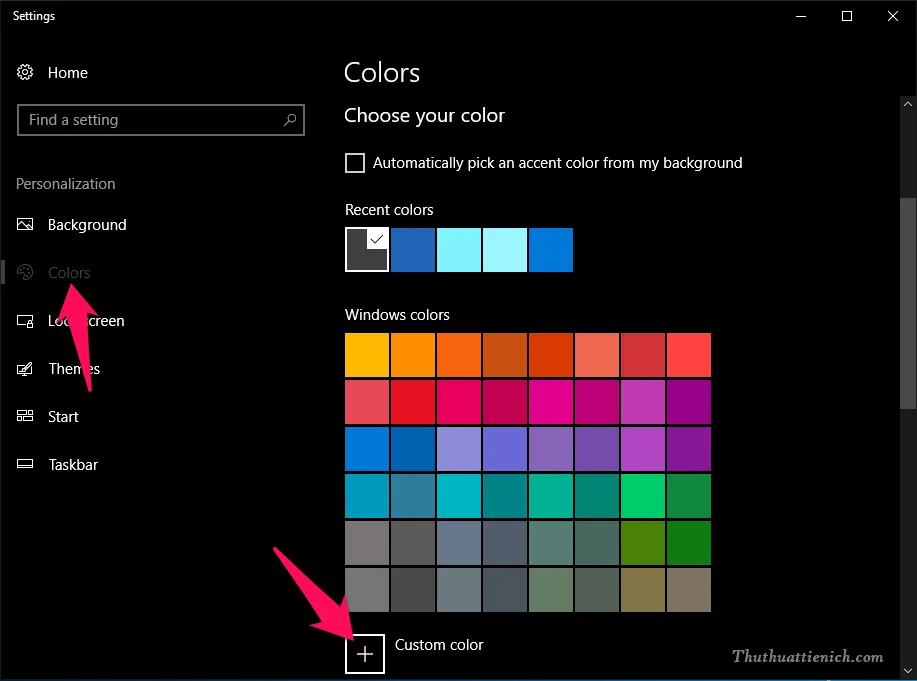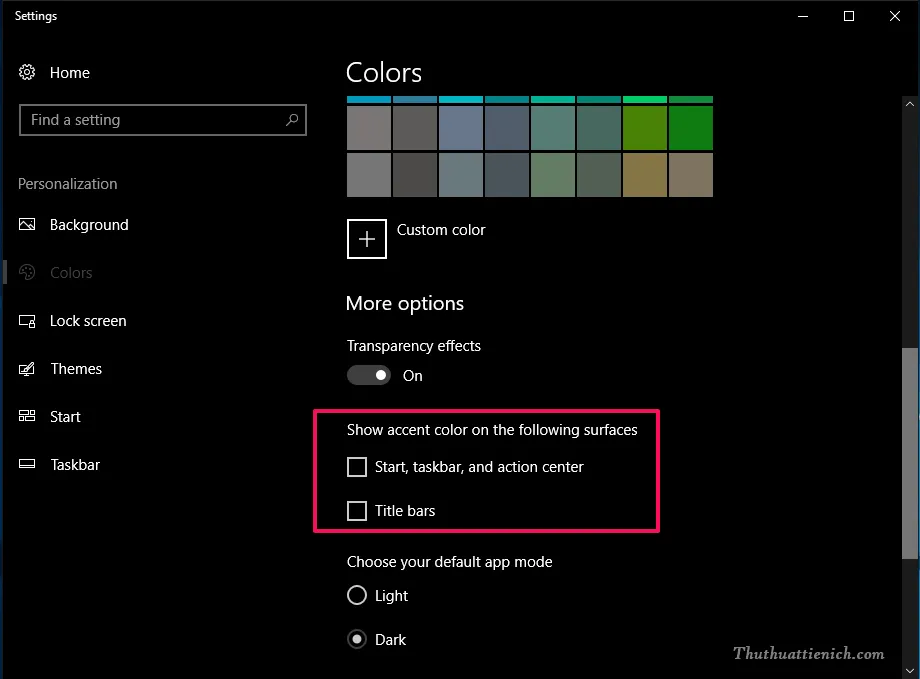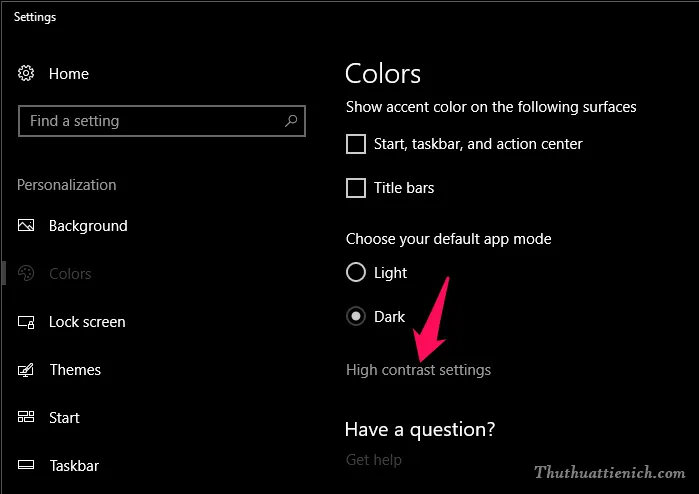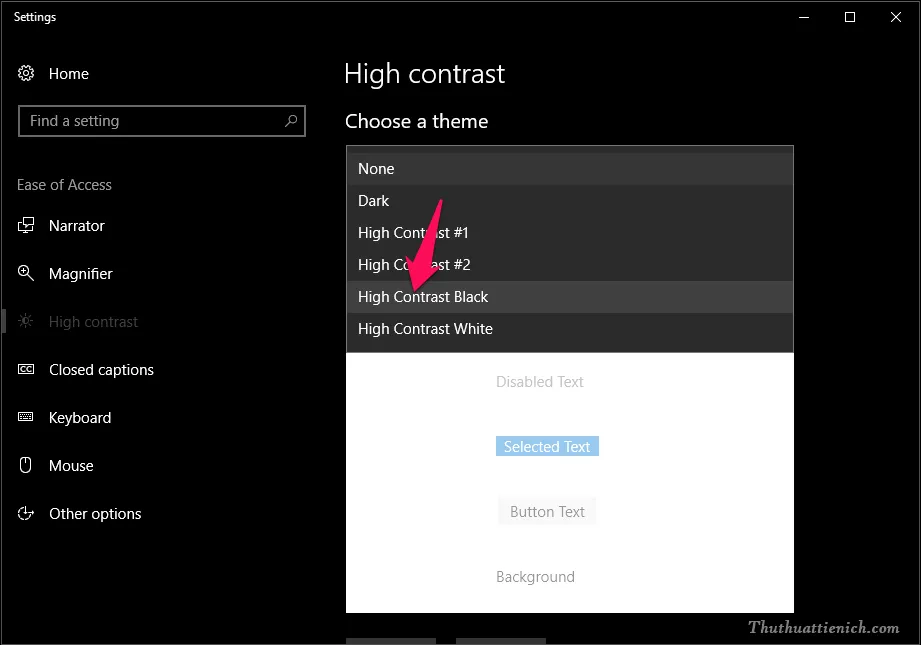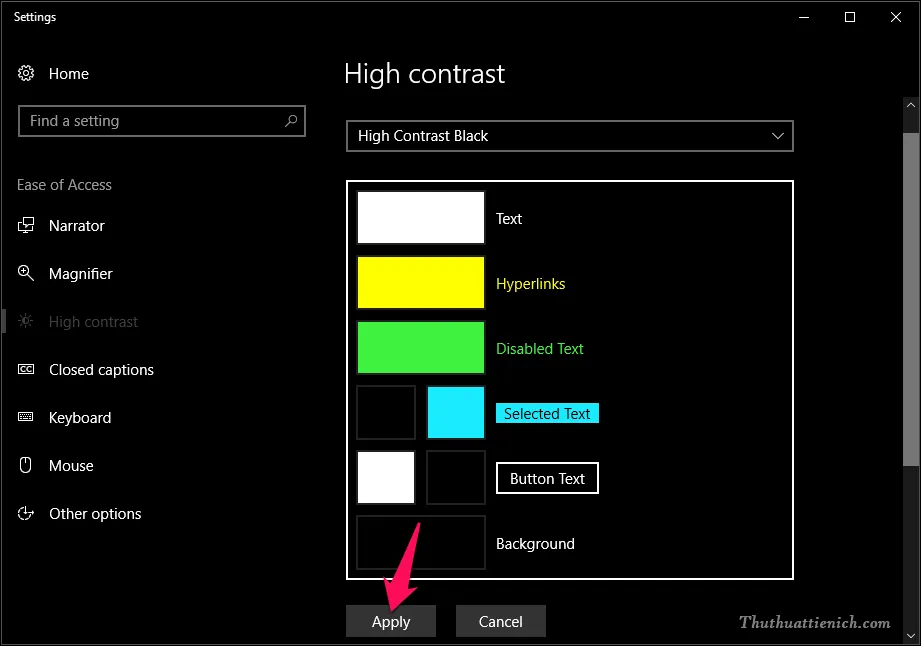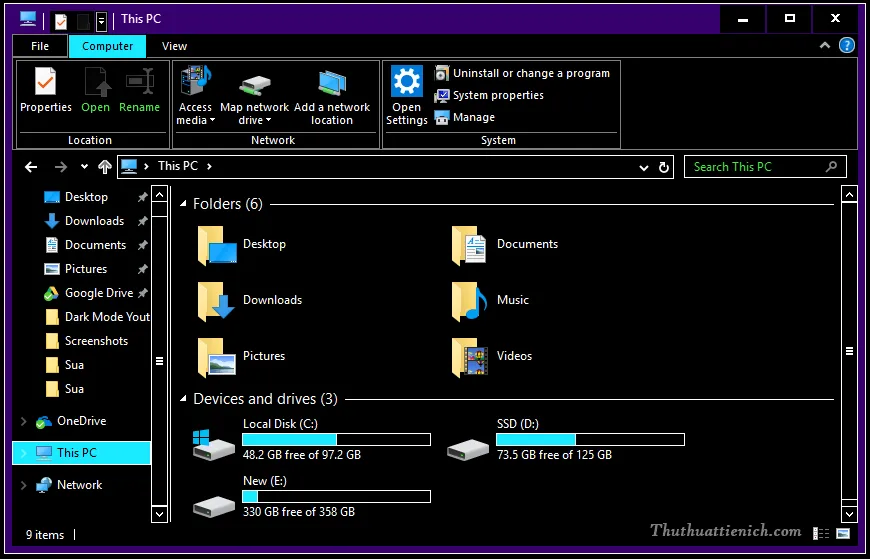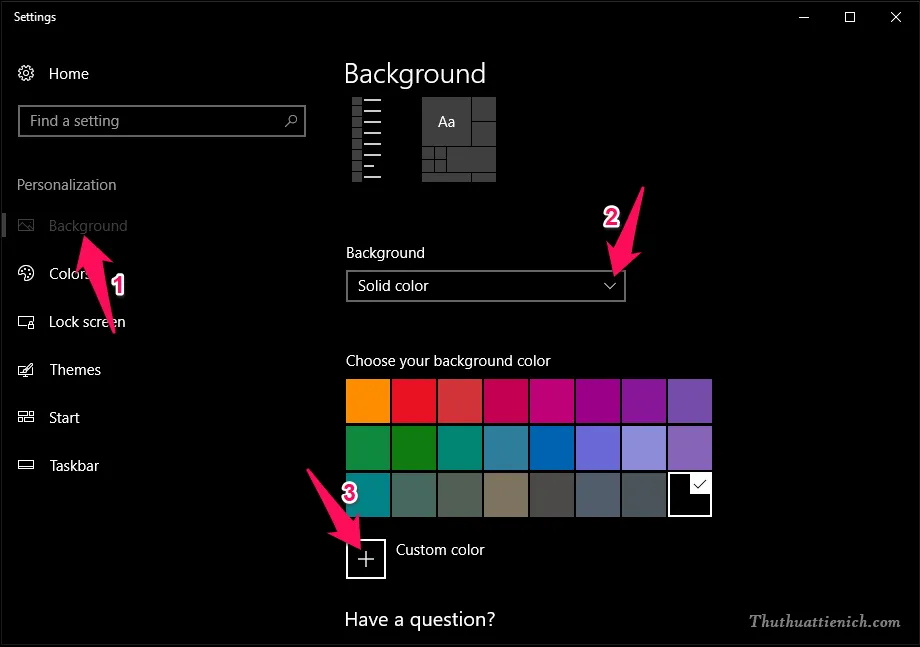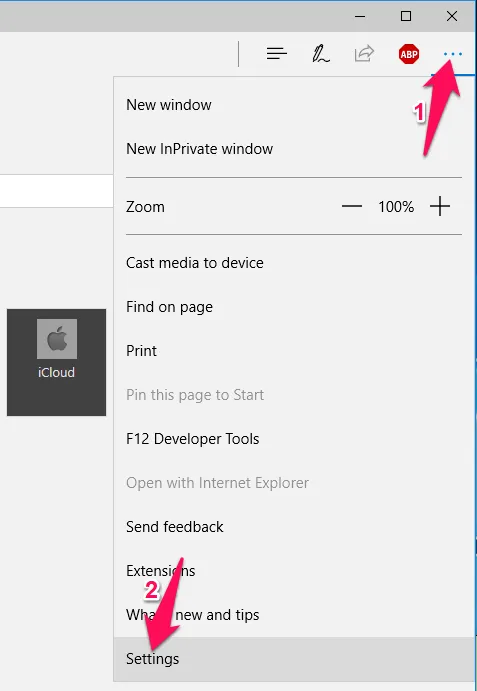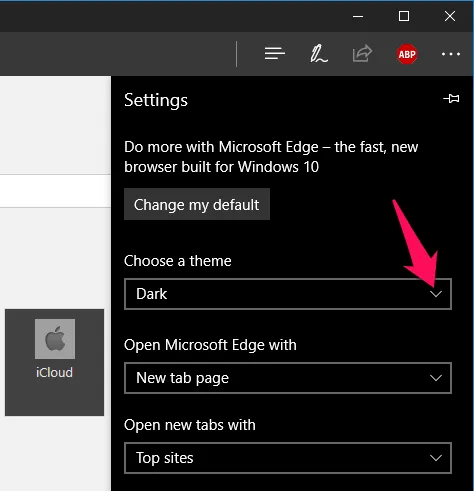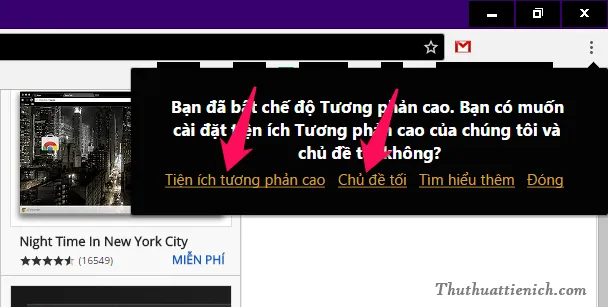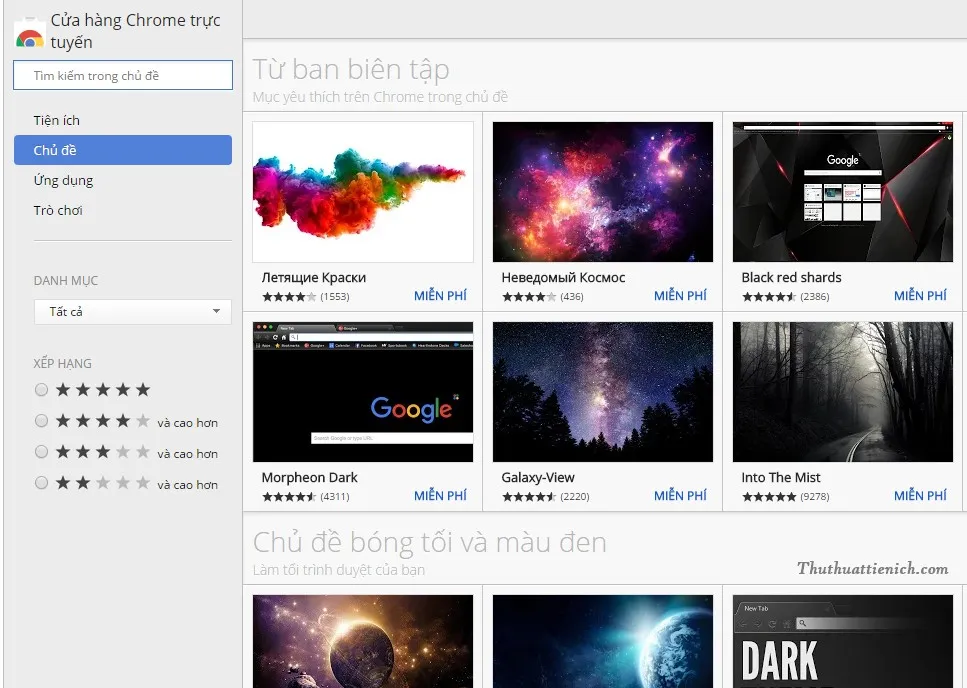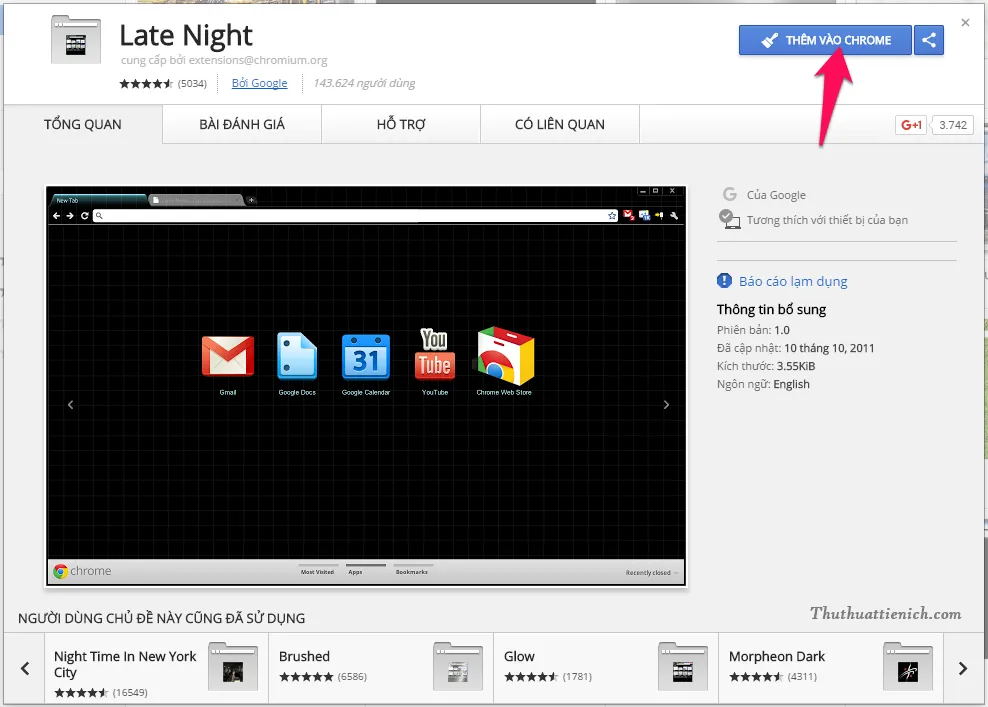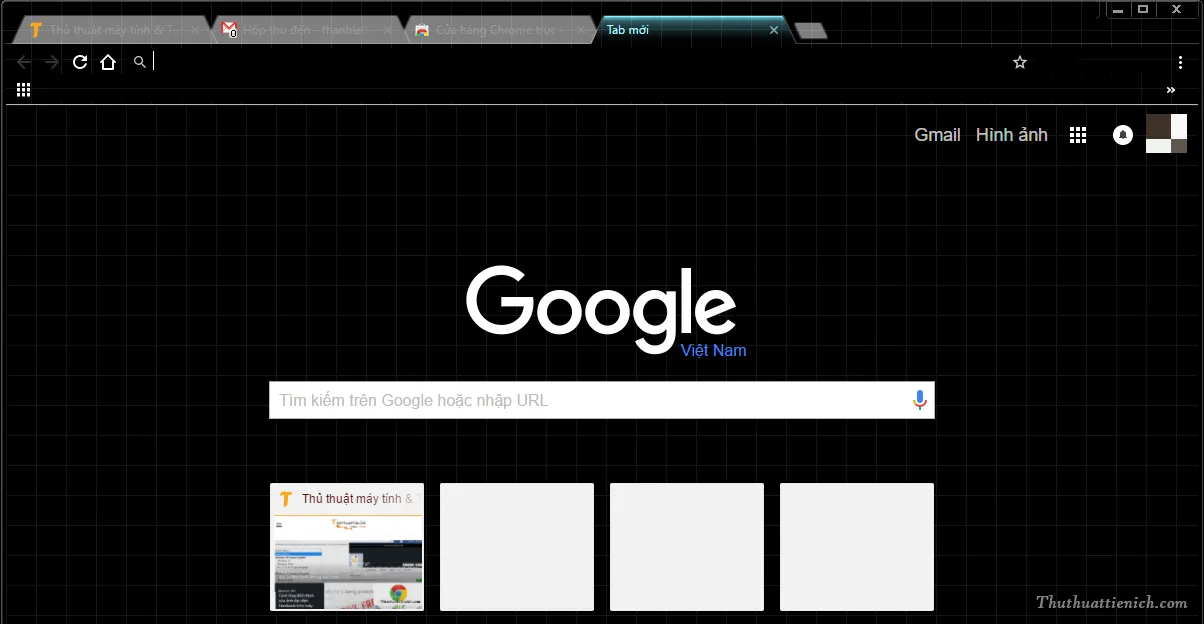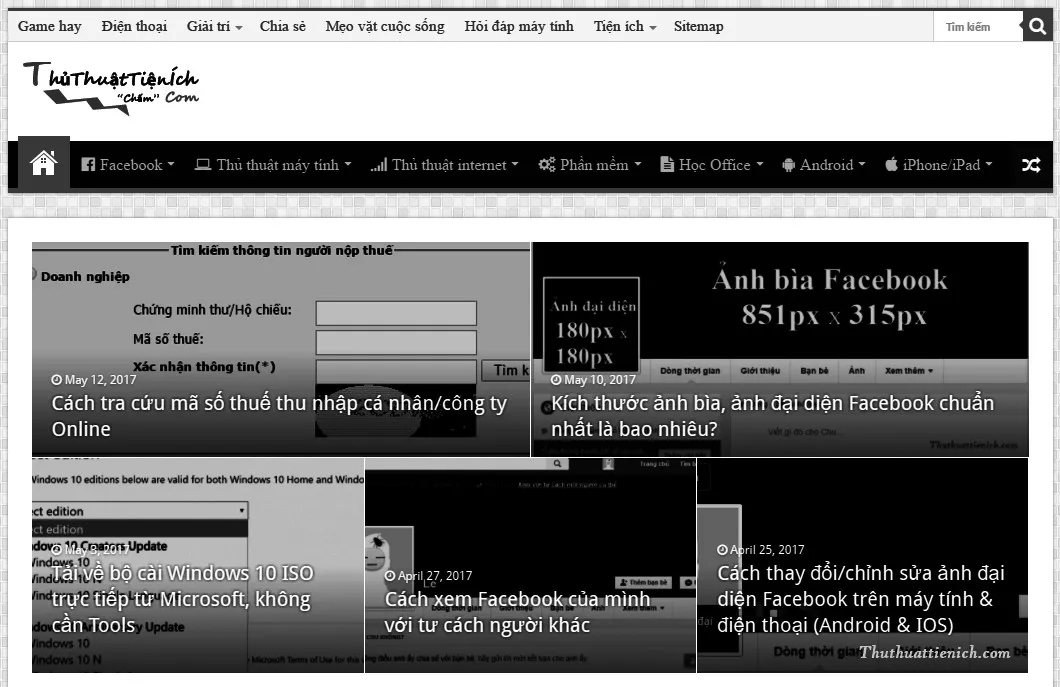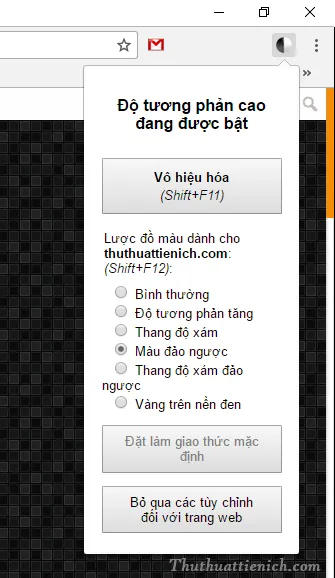Bạn đang đọc: Hướng dẫn cách cài đặt giao diện Dark Mode (màu đen) cho Windows 10
Hướng dẫn cài đặt giao diện Dark Mode trên Windows 10 bao gồm: hình nền, ứng dụng, thư mục, Microsoft Edge, Google Chrome. Dark Mode everywhere!
Nếu bạn thường xuyên làm việc với máy tính thì nên sử dụng chế độ Dark Mode hoặc Night Light thân thiện với mắt hơn. Hiện nay Windows 10 cũng như hầu hết các ứng dụng, phần mềm thông dụng đều hỗ trợ Dark Mode.
Mục lục nội dung:
- 1. Dark Mode cho các ứng dụng
- 2. Dark Mode cho các tiles trên Start, viền cửa sổ
- 3. Dark Mode cho thư mục
- 4. Hình nền máy tính Dark Mode
- 5. Dark Mode cho Microsoft Edge
- 6. Dark Mode cho Google Chrome
1. Dark Mode cho các ứng dụng
Bước 1: Bạn nhấn chuột phải lên màn hình Desktop chọn Personalize .
Bước 2: Chọn Color trong menu bên trái, sau đó nhìn sang bên phải tích vào phần Dark . Lúc này giao diện của cửa sổ Settings sẽ chuyển sang màu đen ngay.
Lưu ý: Để quay lại màu sắc mặc định thì bạn chỉ cần tích vào phần Light là xong.
2. Dark Mode cho các tiles trên Start, viền cửa sổ
Vẫn trong phần Color , bạn có thể chọn màu sắc cho Windows (như màu sắc của tiles trong Start và viền cửa sổ) trong phần Choose your color .
Ở đây có các màu sắc có sẵn trong phần Windows Colors , nếu bạn không tìm thấy màu sắc mình yêu thích ở đây thì nhấn nút Custom Color để chọn màu sắc theo ý bạn.
Trong mục Windows Color này còn có thêm các tùy chỉnh như:
- Transparency effects: Hiệu ứng trong suốt (On để bật – Off để tắt)
- Show accent color on the following surfaces: Sử dụng màu sắc bạn chọn cho các mục ở đây (tích vào để chọn)
3. Dark Mode cho thư mục
Vẫn trong phần Color , bạn nhấn vào dòng High contrast settings .
Chọn một mẫu giao diện theo ý bạn, để phù hợp với chế độ Dark Mode thì bạn nên chọn High Contrast Black .
Nhấn nút Apply để lưu lại thay đổi, hoặc bạn cũng có thể thay đổi màu sắc theo ý mình bằng cách nhấn vào từng thành phần để đổi. Cuối cùng là nhấn nút Save để lưu lại mẫu của riêng bạn.
Và đây là kết quả:
Lưu ý: Để đổi lại màu sắc mặc định cho thư mục, bạn chỉ cần chọn None trong phần High contrast settings là xong.
4. Hình nền máy tính Dark Mode
Nếu bạn thích chuyển hình nền sang màu đen luôn thì chọn Background trong menu bên trái, sau đó nhìn sang phải chọn Solid color trong phần Background. Tiếp đến nhấn nút Custom Color , sau đó chọn màu đen là xong.
Tìm hiểu thêm: Tải Driver máy in Canon LBP 2900/2900B cho Windows 10/8/7/XP (32-bit + 64-bit)
Lưu ý: Để đổi lại hình nền máy tính bạn chỉ cần chọn Piture trong khung bên dưới phần Background là được.
5. Dark Mode cho Microsoft Edge
Bước 1: Bạn nhấn nút 3 chấm ngang góc trên cùng bên phải của trình duyệt Microsoft Edge, chọn Settings .
Bước 2: Nhấn vào khung bên dưới phần Choose a theme chọn Dark . Lúc này trình duyệt Microsoft Edge sẽ tự động đổi sang màu đen.
Lưu ý: Để quay lại màu mặc định thì bạn chỉ cần chọn Light trong phần Choose a theme.
6. Dark Mode cho Google Chrome
Google Chrome cũng hỗ trợ Dark Mode và High contrast. Sau khi cài đặt 2 chế độ này cho Windows, bạn mở Google Chrome sẽ thấy thông báo cài đặt tiện ích cho Chrome như hình dưới.
Nhấn vào Tiện ích tương phản cao (High Contrast) hoặc Chủ đề tối (Dark Mode) nếu bạn muốn cài đặt.
Với các giao diện Dark Mode, bạn cũng có thể cài đặt theo liên kết này.
Chọn giao diện bạn thích, nhấn vào để chọn, sau đó nhấn nút Thêm vào Chrome là xong.
Kết quả với giao diện Late Night được Google phát triển.
Với tiện ích Độ tương phản cao, bạn cũng có thể cài đặt theo liên kết này. Nhấn nút Thêm vào Chrome -> Thêm Tiện ích là xong.
Lưu ý: Bạn cũng có thể chỉnh độ tương phản theo ý mình bằng cách nhấn vào biểu tượng của tiện ích góc trên cùng bên phải trình duyệt.
>>>>>Xem thêm: Cách bật/tắt giao diện tối, Dark Mode, Night Mode cho Telegram
Chúc các bạn thành công!!!