Bạn đang đọc: Hướng dẫn cách cài đặt/thay đổi hình nền cho máy tính chạy Windows 10
Hướng dẫn cách cài đặt hình nền cho máy tính chạy Windows 10. Các nhân hóa máy tính chạy Windows 10 của bạn bằng những hình ảnh đẹp của bạn nào.
Hình nền máy tính là bộ mặt máy tính của bạn. Việc thay đổi hình nền trên Windows 10 khác xa so với cách thay đổi hình nền trên Windows XP, Windows 7 nhưng lại khá giống với việc thay đổi hình nền trên Windows 8/8.1.
>>> Xem cách thay đổi hình nền máy tính trên Windows XP/7/8/8.1
Tham khảo một số hình nền máy tính được chia sẻ trên Thuthuattienich.com ở đây
Cách cài đặt hình nền cho máy tính chạy Windows 10
Cách 1: Thay đổi hình nền máy tính nhanh
Cách này rất đơn giản, bạn chỉ cần nhấn chuột phải lên hình ảnh muốn đặt làm hình nền máy tính chọn Set as desktop backgroud là hình ảnh đó sẽ được đặt làm hình nền máy tính ngay lập tức.
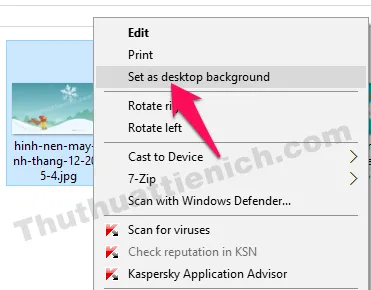
Cách 2: Thay đổi hình nền máy tính với nhiều tùy chọn
Bước 1: Bạn nhấn chuột phải lên màn hình Desktop chọn Personalize .
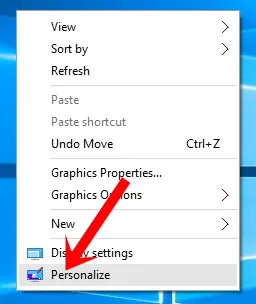
Bước 2: Chọn Background trong cửa sổ bên trái, sau đó nhìn sang bên phải nhấn nút Browse .
Tìm hiểu thêm: Cách thay đổi ngày, giờ, múi giờ trên Windows 10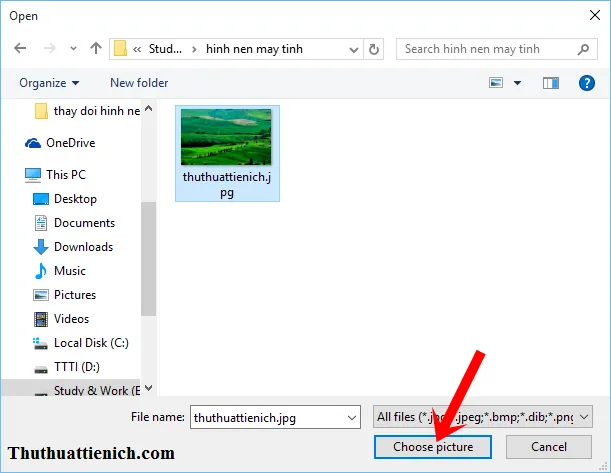
Bước 4: Lúc này bạn sẽ thấy hình nền máy tính được thay đổi. Bạn có thể xem trong phần Preview hoặc thu nhỏ cửa sổ Setting để xem trực tiếp màn hình Desktop.
Lưu ý: Ngoài ra bạn còn có thể chọn hình nền máy tính bằng màu sắc (Background -> Solid Color), bằng Slide – slide sẽ lấy ảnh trong thư mục Picture (Background -> Slideshow)
Vói những hình nhỏ hơn so với độ phân giải màn hình máy tính của bạn, bạn có thể căn chỉnh trong phần Choose a fit.
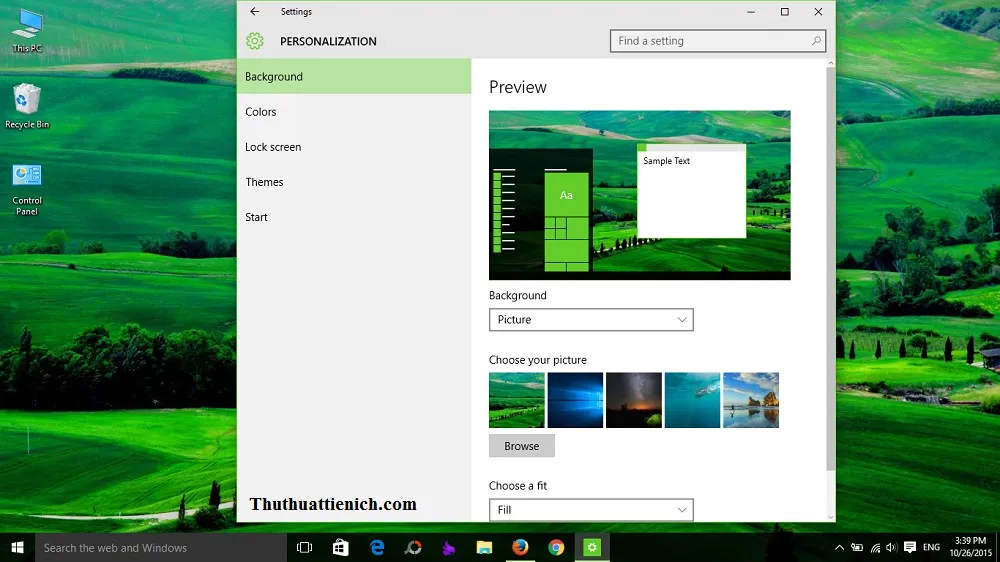
>>>>>Xem thêm: Canva là gì? Bạn có thể làm gì với Canva? Tải về Canva
Chúc các bạn thành công!!!
