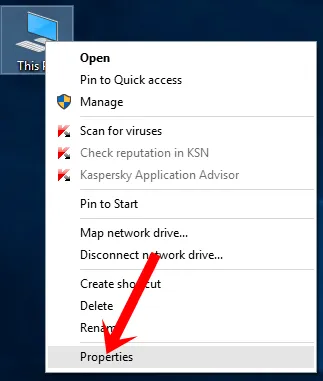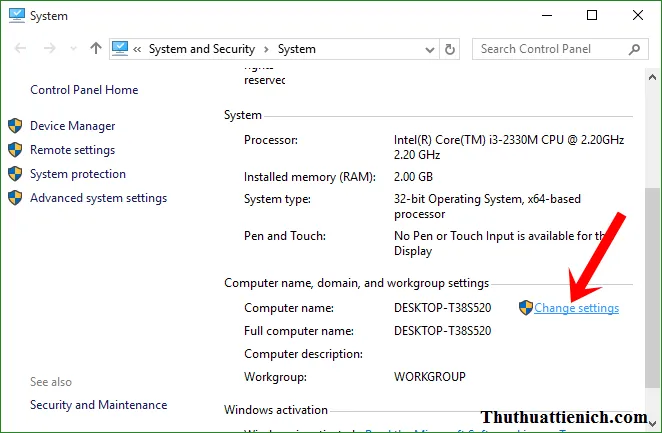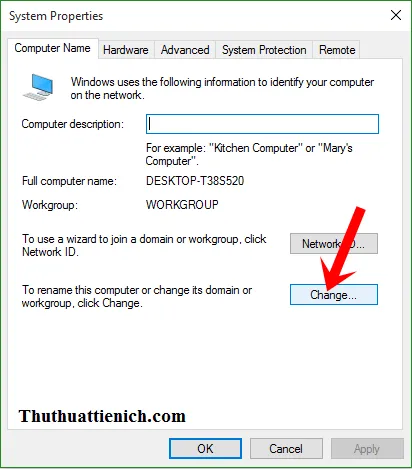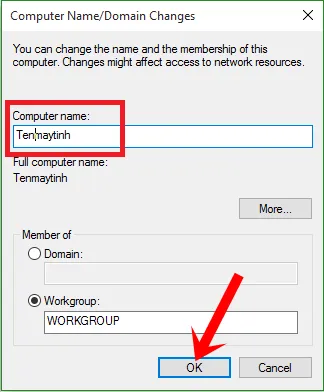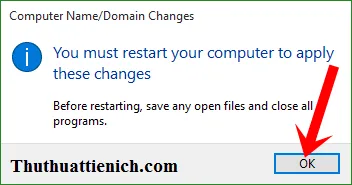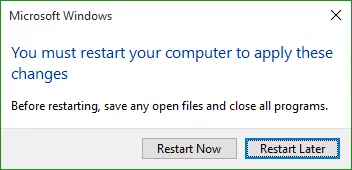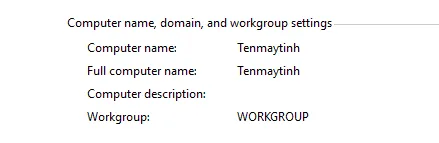Bạn đang đọc: Hướng dẫn cách thay đổi tên máy tính của bạn
Hướng dẫn cách thay đổi tên máy tính Windows nhanh nhất. Hãy chọn một tên máy tính thật hay ho để thể hiện cá tính của bạn nào.
Tên máy tính giúp người khác dễ dàng nhận ra và tìm kiếm máy tính của bạn trong mạng Lan. Ngoài ra tên máy tính còn thể hiện cá tính của bạn. Bạn đã biết cách thay đổi tên máy tính chưa?
Hướng dẫn cách thay đổi tên máy tính Windows
Bước 1: Bạn nhấn chuột phải vào biểu tượng My Computer (This PC) trên màn hình Desktop chọn Properties (Nếu không có thì làm nó hiện theo hướng dẫn ở đây).
Bước 2: Nhấn vào dòng Change settings trong phần Computer name, domain and group settings.
Bước 3: Nhấn nút Change…
Bước 4: Nhập tên mới cho máy tính của bạn phần khung Computer name sau đó nhấn nút OK để lưu lại.
Tìm hiểu thêm: Cách lưu trang web thành file PDF đọc Offline trên Google Chrome
Thông báo bạn phải khởi động lại máy tính thì thay đổi tên mới có hiệu lực, bạn nhấn nút OK để đóng cửa sổ này.
Xuất hiện thêm cửa sổ hỏi bạn có muốn khởi động lại máy tính ngay không. Restart Now để khởi động lại máy tính ngay hoặc Restart Later để KHÔNG khởi động lại máy tính ngay.
Sau khi bạn khởi động lại là máy tính của bạn đã có tên mới rồi đó.
>>>>>Xem thêm: Cách xem tên, Serial Number laptop Dell, Asus, HP, Sony Vaio, Acer, Lenovo
Chúc các bạn thành công!!!