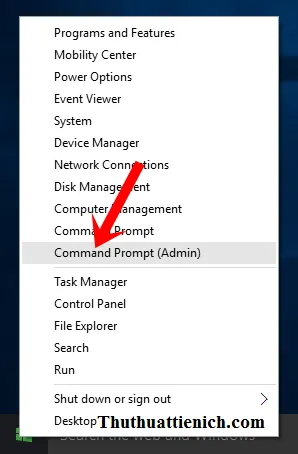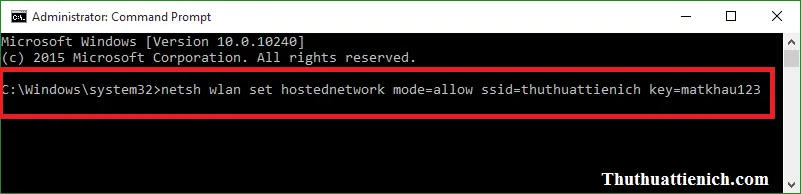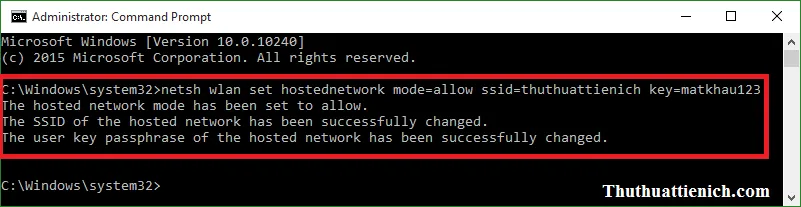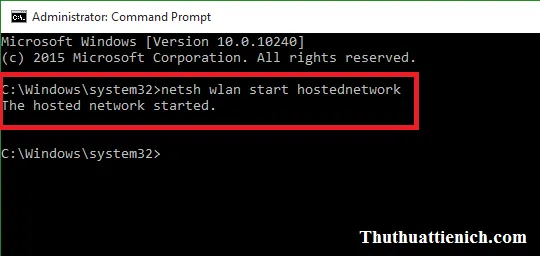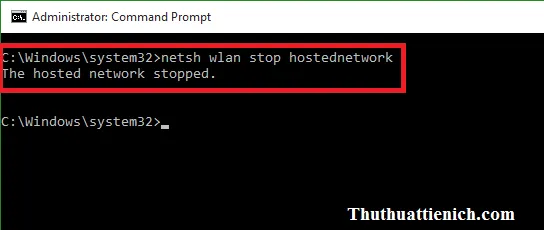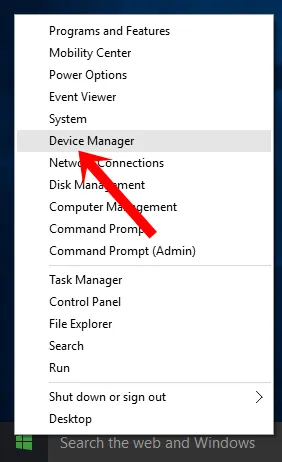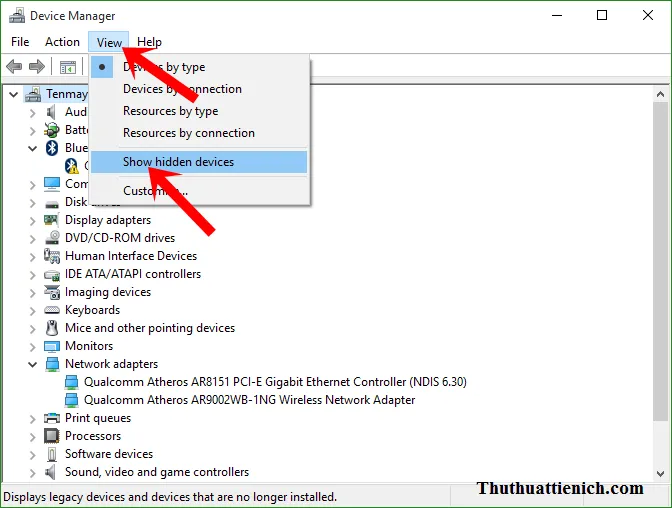Bạn đang đọc: Hướng dẫn cách phát Wifi không cần phần mềm trên Windows 10
Hướng dẫn cách phát Wifi không cần phần mềm trên Windows 10. Chia sẻ wifi cho các thiết bị khác hoặc những người sử dụng khác dễ dàng với thủ thuật này.
Bạn đang sử dụng internet và muốn chia sẻ cho các thiết bị khác của bạn như máy tính bảng, điện thoại. Hoặc chia sẻ cho bạn bè, các thành viên khác trong gia đình cùng sử dụng. Bạn có thể áp dụng thủ thuật bên dưới để phát wifi trên windows 10 mà không cần sự trợ giúp từ bất cứ phần mềm nào. Cách phát wifi trên Windows 10 này tương tự như bài viết cách phát wifi trên Windows 8/8.1 mà mình đã từng hướng dẫn.
Lưu ý: Cách phát wifi này áp dụng được cho cả laptop và PC (PC phải có card wifi)
Cách phát Wifi không cần phần mềm trên Windows 10 dễ nhất
Bước 1: Bạn nhấn chuột phải vào nút Start (hoặc nhấn tổ hợp phím Windows + X) chọn Command Prompt (Admin) .
Bước 2: Cửa sổ Command Prompt được mở, bạn nhập lệnh sau rồi nhấn phím Enter – Bạn copy lệnh rồi nhấn chuột phải vào cửa sổ Command Prompt để paste vào đó nha:
netsh wlan set hostednetwork mode=allow ssid=thuthuattienich key=matkhau123
Trong đó:
- thuthuattienich là tên Wifi, bạn có thể thay đổi theo ý bạn.
- matkhau123 là tên mật khẩu của Wifi, bạn cũng có thể thay đổi theo ý bạn.
Bước 3: Hiện thông báo như hình dưới là tạo điểm phát wifi thành công (chưa phát wifi nha, làm tiếp theo bước 4).
Bước 4: Nhập tiếp lệnh sau để phát wifi, nhập xong nhấn phím Enter (xuất hiện thông báo The hosted network started là đã phát wifi) – Bạn copy lệnh rồi nhấn chuột phải vào cửa sổ Command Prompt để paste vào đó nha:
netsh wlan start hostednetwork
Lưu ý: Để ngừng phát wifi, bạn mở cửa sổ Command Prompt như hướng dẫn ở bước 1. Nhập lệnh sau rồi nhấn phím Enter (hiện thông báo The hosted networkstopped là được) – Bạn copy lệnh rồi nhấn chuột phải vào cửa sổ Command Prompt để paste vào đó nha.
netsh wlan stop hostednetwork
Để phát lại wifi bạn dùng lại lệnh này: netsh wlan start hostednetwork
Tìm hiểu thêm: Phím tắt máy tính thông dụng giúp bạn thao tác nhanh hơn
Hướng dẫn sửa một số lỗi gặp phải khi phát wifi
1. Khi phát wifi gặp thông báo lỗi The hosted network couldn’t be started
Thông báo lỗi đầy đủ như này: The hosted network couldn’t be started.The group or resource is not in the correct state to perform the requested operation.
Nguyên nhân: Do bạn tắt (disable) điểm phát wifi.
Cách sửa lỗi:
Bước 1: Bạn nhấn chuột phải vào nút Start chọn Device Manager (hoặc nhấn tổ hợp phím Windows + X + M )
Bước 2: Nhấn đúp chuột vào phần Network adapters, sau đó nhấn chuột phải vào phần Microsoft Hosted Network Virtual Adapters chọn Enable .
Nếu không thấy phần Microsoft Hosted Network Virtual Adapters thì bạn chọn View trên menu của cửa sổ Device Manager chọn Show hidden devices . Sau đó làm theo hướng dẫn trên bước 2.
>>>>>Xem thêm: Cài đặt mật khẩu cho Word/Excel/PowerPoint từ phiên bản 2003 đến 2016
Chúc các bạn thành công!!!