Bạn đang đọc: Hướng dẫn cách sao lưu (backup) iPhone/iPad bằng iTunes trên máy tính
Bạn nên backup iPhone/iPad thường xuyên để phòng những lúc thiết bị của bạn bị lỗi hay bị mất. Nếu có bản backup, bạn chỉ cần vài nhấp chuột là có thể khôi phục lại nguyên trạng iPhone/iPad như lúc backup.
Quá trình backup cũng diễn ra rất nhanh, bạn chỉ cần máy tính đã cài đặt iTunes cộng 3-5 phút chờ đợi là đã backup xong iPhone/iPad.
Hướng dẫn được thực hiện trên iPhone, với iPad bạn cũng làm tương tự
Hướng dẫn cách backup iPhone/iPad bằng iTunes trên máy tính
Bước 1: Tải và cài đặt iTunes (nếu đã cài đặt iTune thì bỏ qua bước này)
Bước 2: Kết nối iPhone với máy tính bằng dây cáp
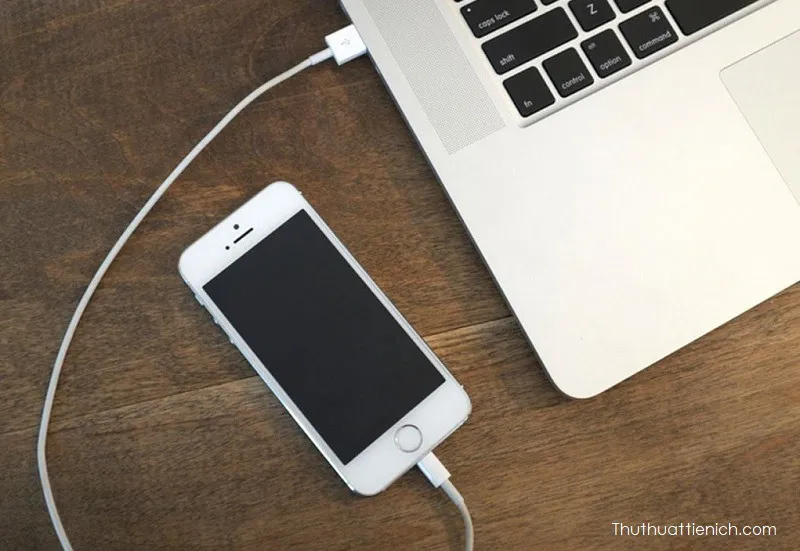
Lúc này iPhone sẽ hiện thông báo hỏi Tin cậy Máy tính này? Bạn nhấn chọn Tin cậy
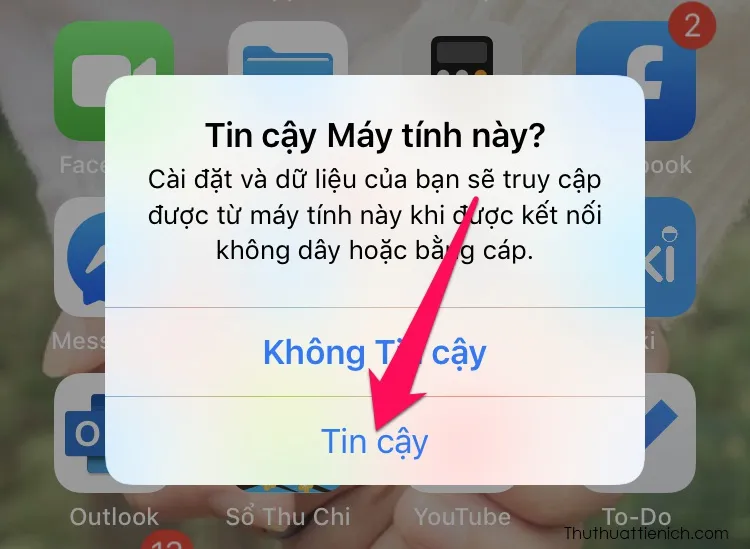
Bước 3: Mở ứng dụng iTunes trên máy tính, nếu được hỏi Bạn có muốn cho phép máy tính này truy cập iPhone không thì nhấn Tiếp tục (hoặc Continue)
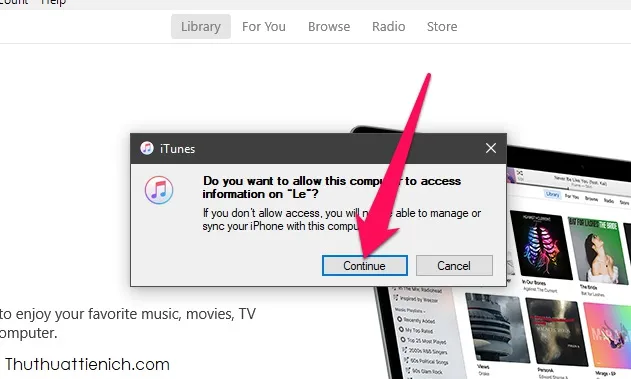
Bước 4: Nhấn vào biểu tượng iPhone bên dưới menu
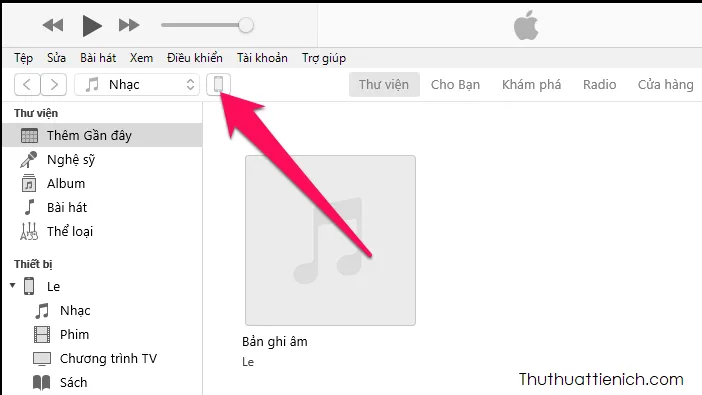
Bước 5: Trong phần Bản sao lưu, tích vào lựa chọn Máy tính này để lưu bản backup iphone vào máy tính, tích vào phần Mã hóa bản sao lưu cục bộ nếu bạn muốn đặt mật khẩu cho bản sao lưu này (mặc định mật khẩu sẽ là mật khẩu của iPhone – nhấn nút Đổi mật khẩu nếu muốn thay đổi). Sau đó nhấn nút Sao lưu bây giờ
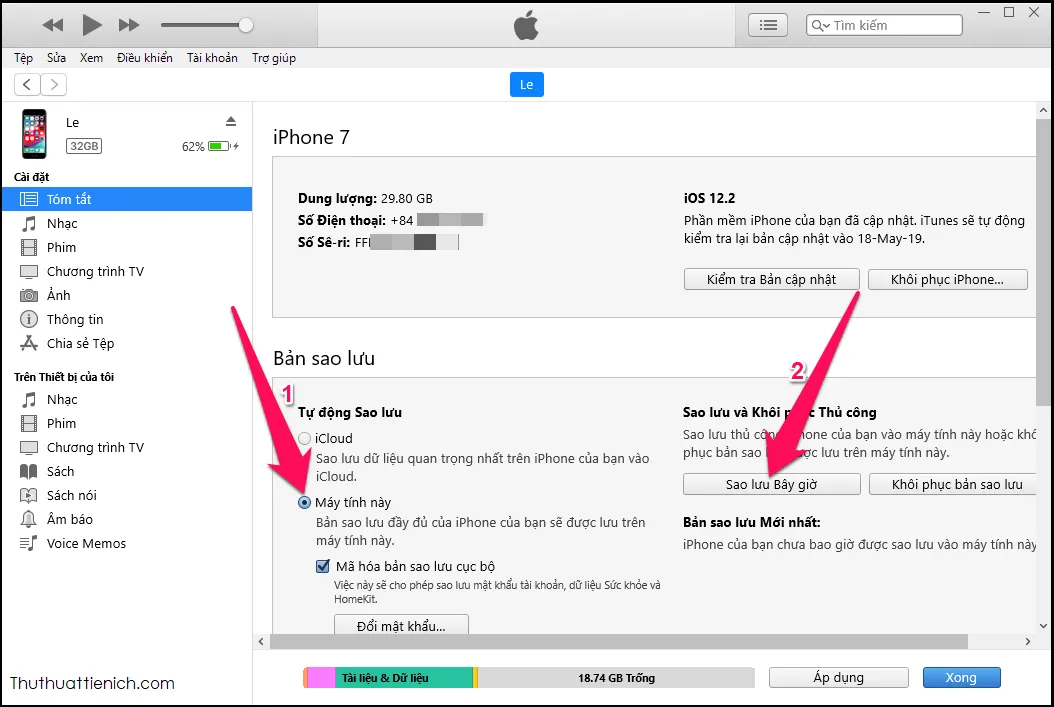
Lúc này, iTunes sẽ bắt đầu sao lưu iPhone
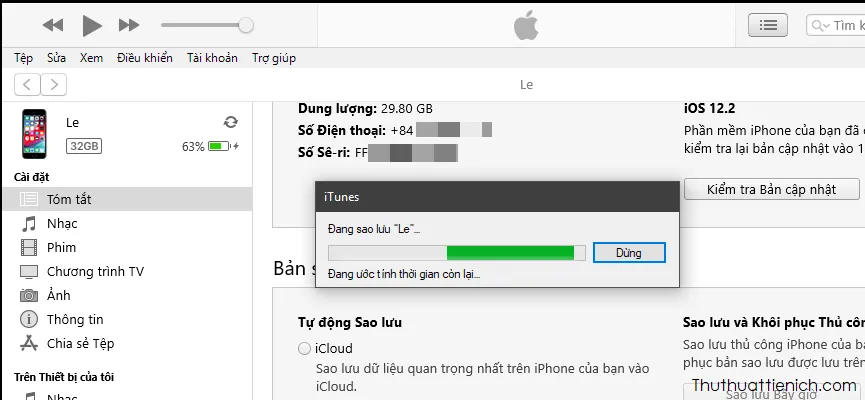
Bạn có thể xem toàn bộ các bản backup được backup trên máy tính này bằng cách nhấn phần Sửa trên menu, chọn tiếp Tùy chọn…, nhấn tab Thiết bị. Các bản backup sẽ được hiển thị trong phần Sao lưu thiết bị
Tìm hiểu thêm: Trang bị Google dịch cho trình duyệt web, dịch nhanh hơn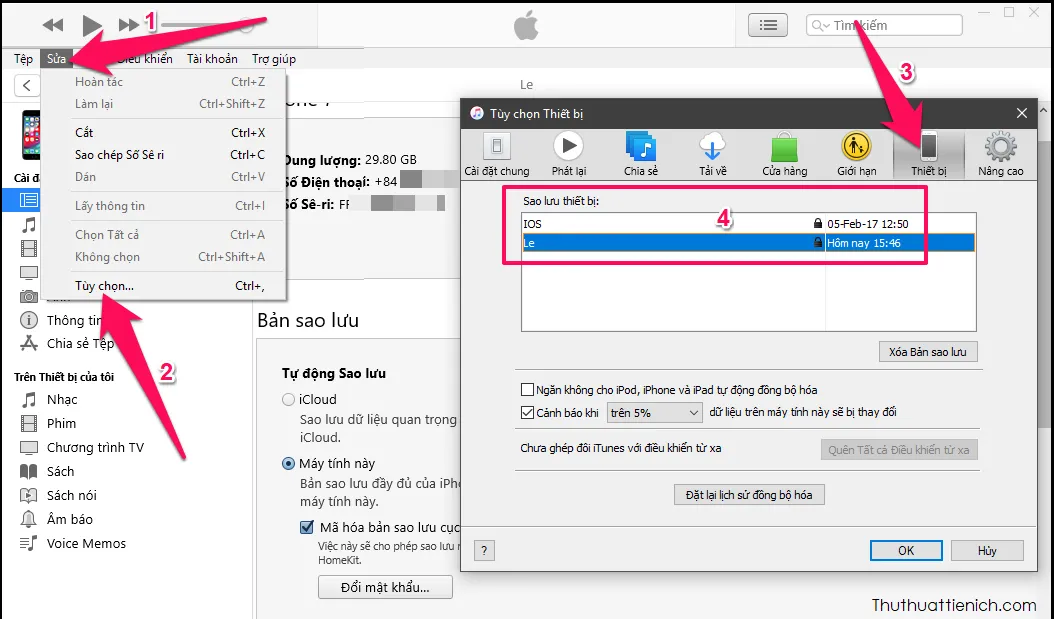
Hướng dẫn di chuyển các bản backup iPhone ra khỏi ổ đĩa cài đặt Windows
Mặc định, iTunes sẽ lưu các bản backup vào ổ đĩa cài đặt Windows (thường là ổ C). Đây không phải là nơi lưu trữ an toàn, bạn cần di chuyển các bản backup ra khỏi ổ đĩa này phòng trường hợp Windows hoặc máy tính bị lỗi.
Cách di chuyển các bản backup rất đơn giản, đầu tiên bạn mở Run bằng cách nhấn tổ hợp phím Windows + R
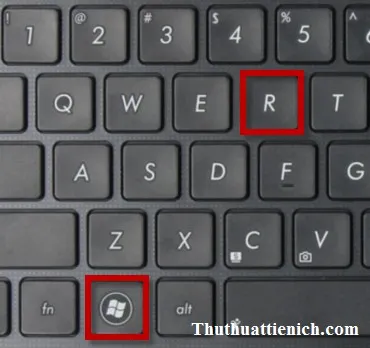
Nhập lệnh sau vào khung Open rồi nhấn nút Enter:
- Với phần mềm iTunes: %appdata%Apple ComputerMobileSync
- Với ứng dụng iTunes cài đặt từ Windows Store (chỉ có trên Windows 10): %USERPROFILE%AppleMobileSync
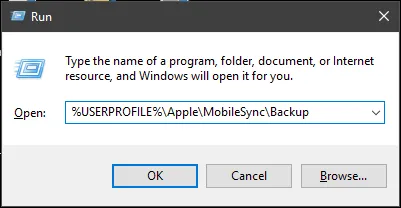
Thư mục Backup chính là nơi lưu trữ các bản backup của iPhone/iPad trên máy tính này, bạn chỉ cần copy thư mục này sang ổ đĩa khác ổ đĩa cài đặt Windows là an toàn
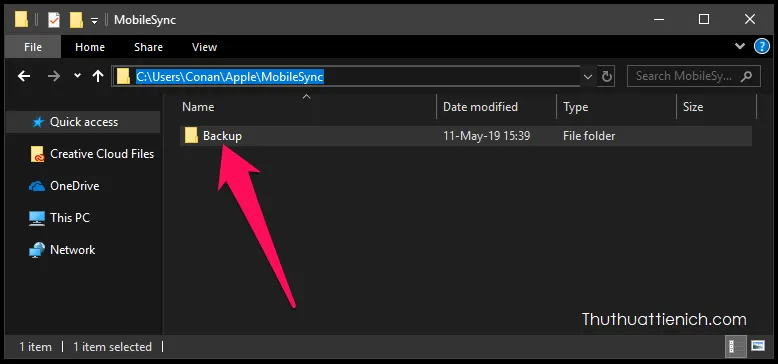
Hướng dẫn khôi phục (Restore) iPhone từ các bản backup trên iTunes
Đầu tiên bạn cần tắt Tìm iPhone trước khi có thể khôi phục iPhone bằng bản backup, không thì sẽ nhận được thông báo lỗi này
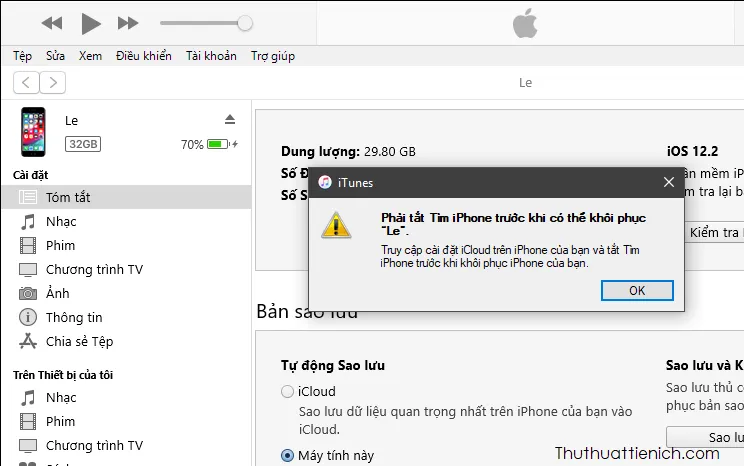
Để tắt Tìm iPhone, bạn mở Cài đặt → ID Apple → iCloud →Tìm iPhone → Tắt Tìm iPhone
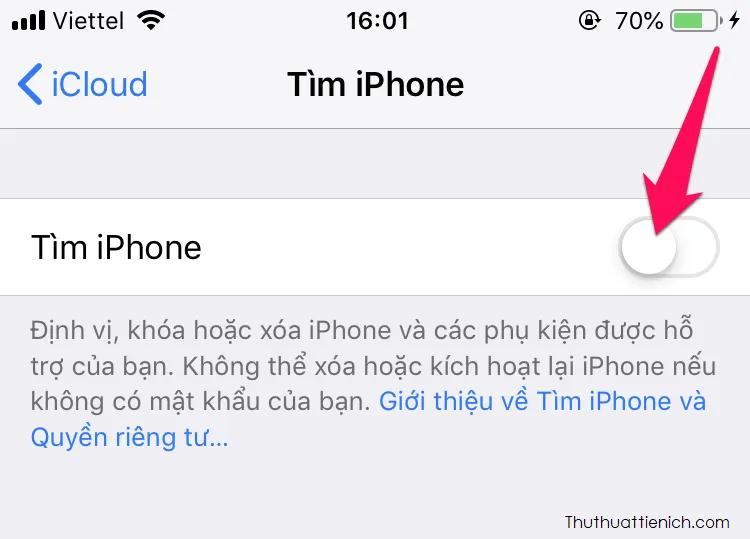
Kết nối iPhone với máy tính bằng dây cáp, chọn Tin cậy máy tính trên iPhone, nhấn vào biểu tượng iPhone bên dưới menu, Nhấn nút Khôi phục bản sao lưu, chọn bản sao lưu muốn khôi phục trong phần Tên iPhone, cuối cùng là nhấn nút Khôi phục
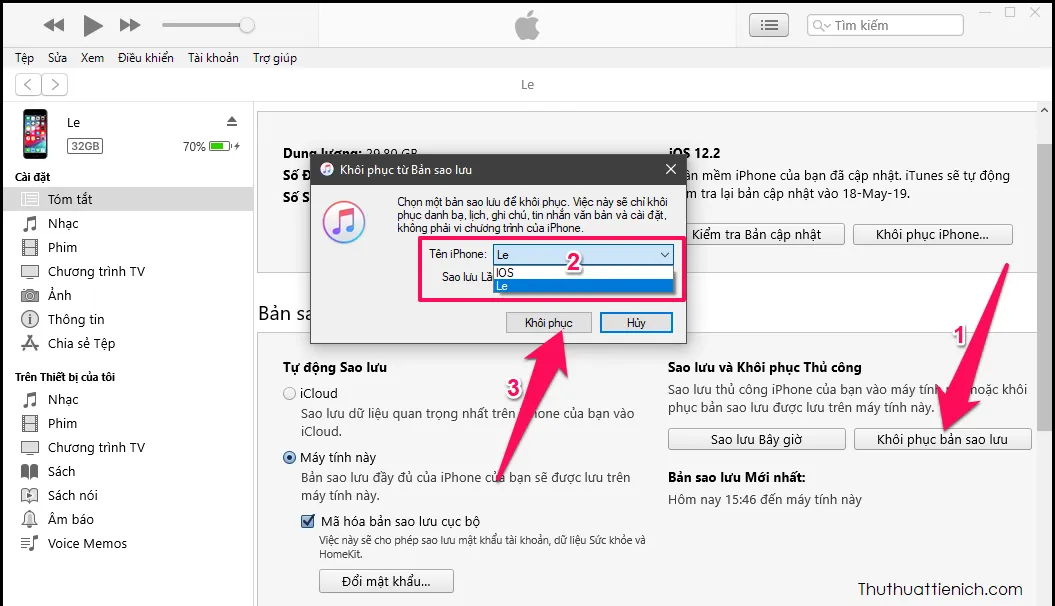
>>>>>Xem thêm: WebcamMax – Phần mềm tạo hiệu ứng cho Webcam
Chúc các bạn thành công!!!
